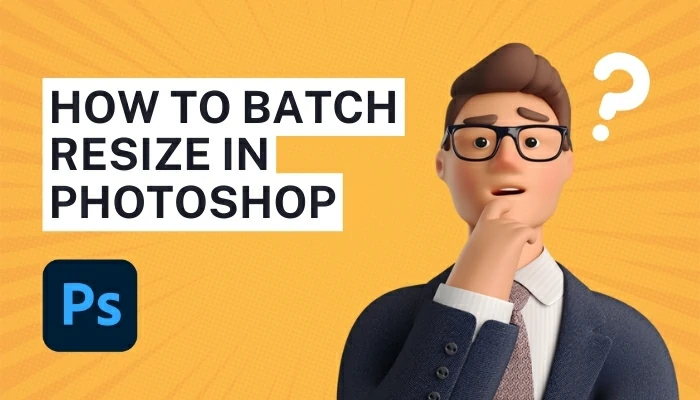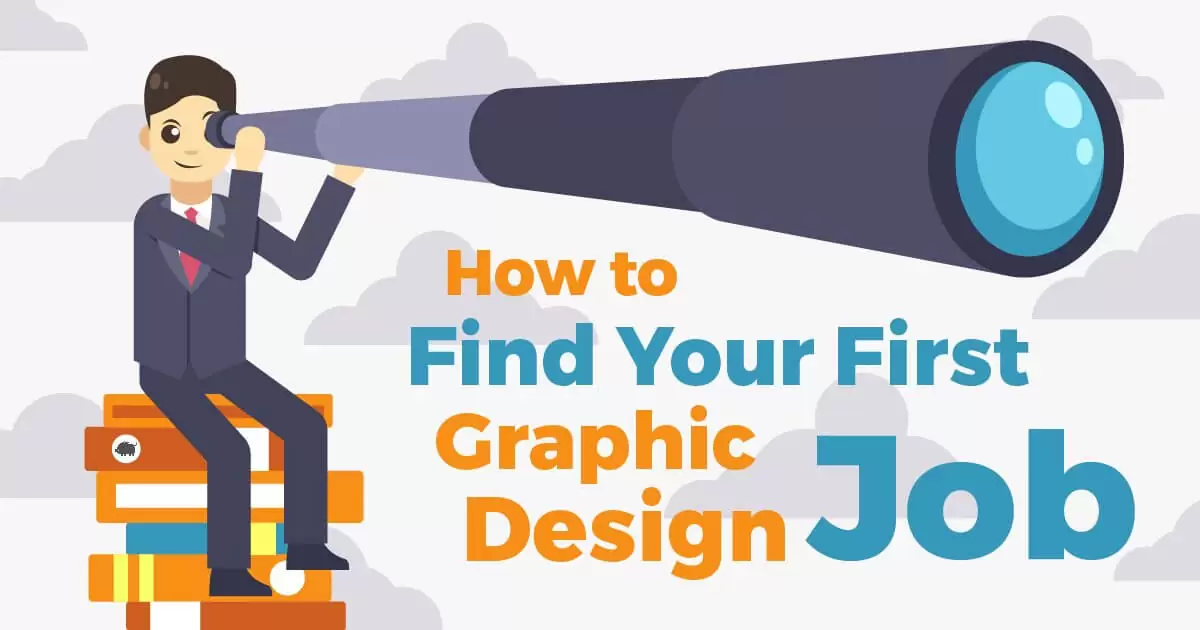The easiest way To Fix a Pixelated Image In Photoshop
Getting a top-notch picture has become a test as a result of all the online picture-sharing stages or the distinctive camera we use. Uproarious and grainy pictures can destroy the lovely review insight of the crowd. Not every person finds the opportunity or requires catching themselves with proficient photographic artists with a proficient setup like famous people. In any case, that doesn’t imply that you will work with any low-goal photograph of yours, correct? Other than not catching pictures with an expert camera, you may likewise get low-goal or Pixelated photographs by resizing them for various web-based media stages. Pictures are a blend of little pixels. Fix a Pixelated Image In Photoshop easily.
Table of Contents
What pixelated images are?
The term pixelated is utilized to portray a picture where the individual pixels are noticeable to the unaided eye. A pixelated picture will seem foggy and blocky. Pixilation generally happens when resizing the raster or non-vector pictures is broadened to a point where singular pixels can be noticed. At the end of the day, pixilation happens when the pixels are extended to a point past their unique size. This thus causes the fluffiness or foggy areas in the picture.
![]()
Fix a Pixelated Image In Photoshop
Utilizing Adobe Photoshop, you can fix a Pixelated picture. In this article, I will share with you just one way so you can learn easily and use them as indicated by your prerequisites. In the main strategy, we will work with sharpness and haziness. But we are going to share the method using the sharpness tool.
Using The Sharpness Tool for fixing the pixelated images:
Adobe Photoshop is the uncontroversial leader of photograph altering, yet it requires a lot of cash to buy. This program may along these lines accomplish such a great deal for your pictures that the expense would appear less to you. It requires simply one moment to fix Pixelated pictures, notwithstanding a generally steep slope for a few Photoshop highlights. You can easily Fix a Pixelated Image In Photoshop.
![]()
Stage 1: Insert your Pixelated image in Photoshop.
Embed your Pixelated image in Photoshop.
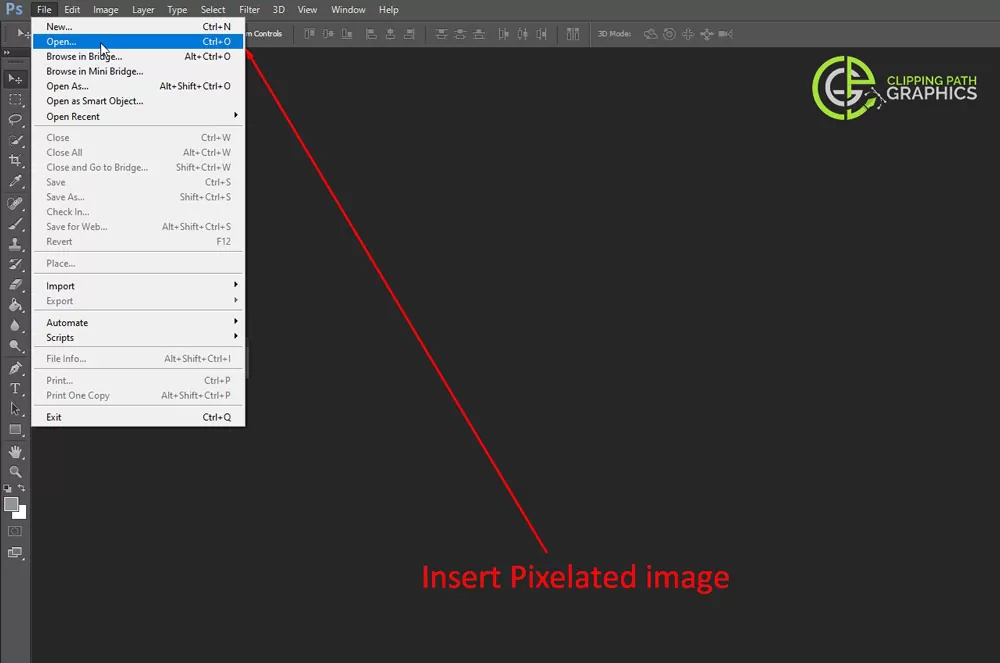
Stage 2:
Now change the picture size by Image→ Image Size or you can hold and press Ctrl+Alt+I. As the Pixelated pictures are low goal to alter them we need to build the picture size.
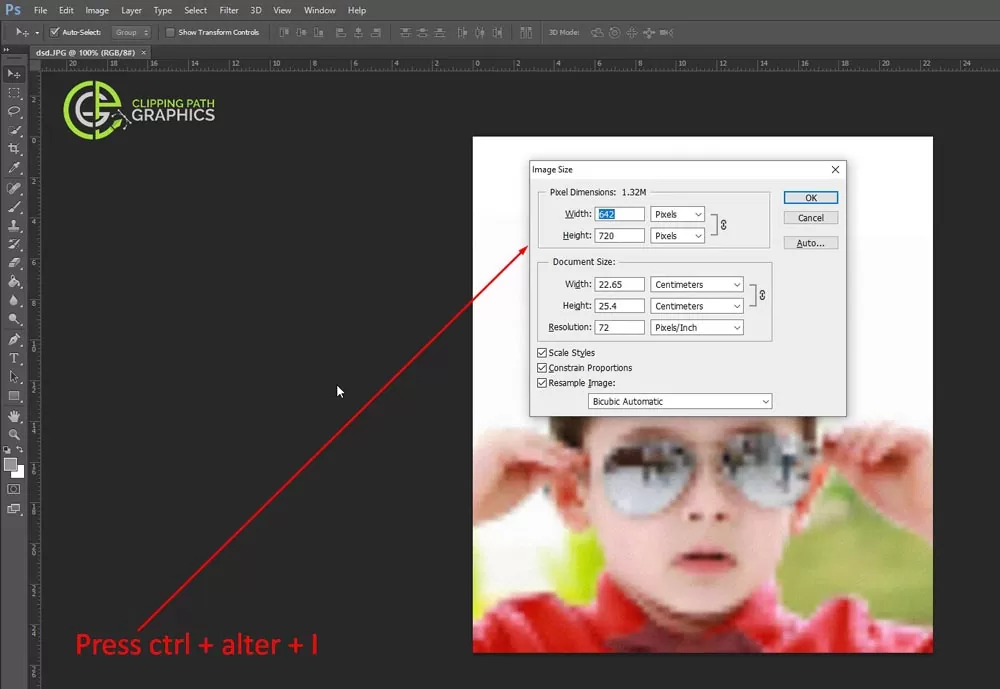
Change the picture size
Expanding the picture size may cause a foggy impact. We will chip away at that later.
Stage 3: So in the wake of choosing the picture size, a window will spring up like the picture beneath. Change the size as per your picture prerequisite.
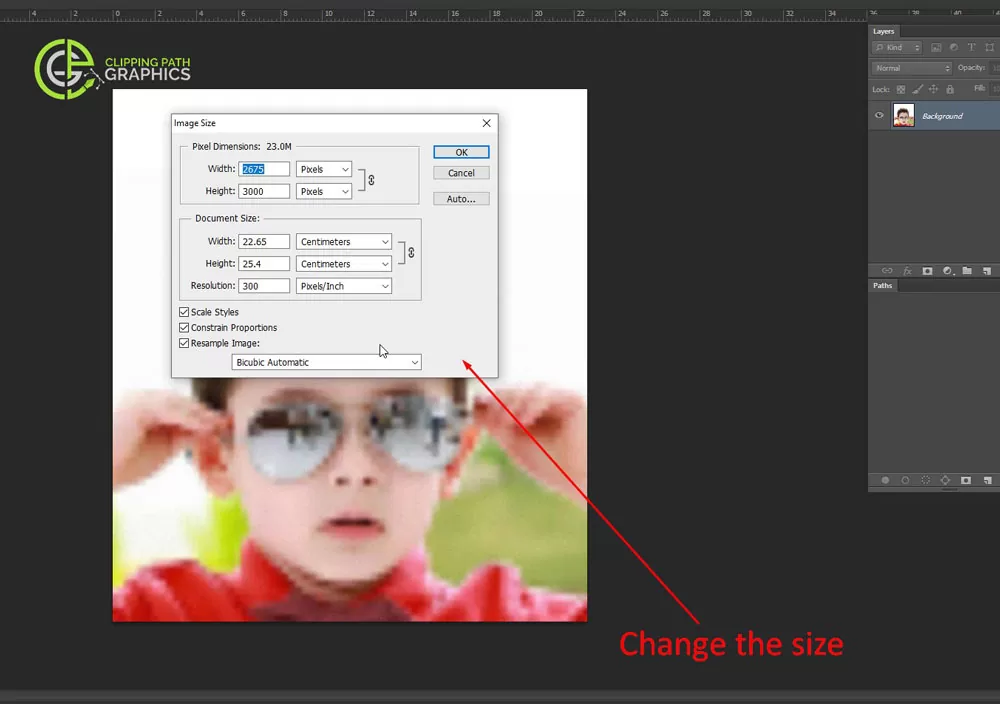
Change the size as indicated by your picture prerequisite.
Stage 4: Then we need to make a copy layer. To do that, go to Layer→ Duplicate Layer or you can hold and press Ctrl+J.
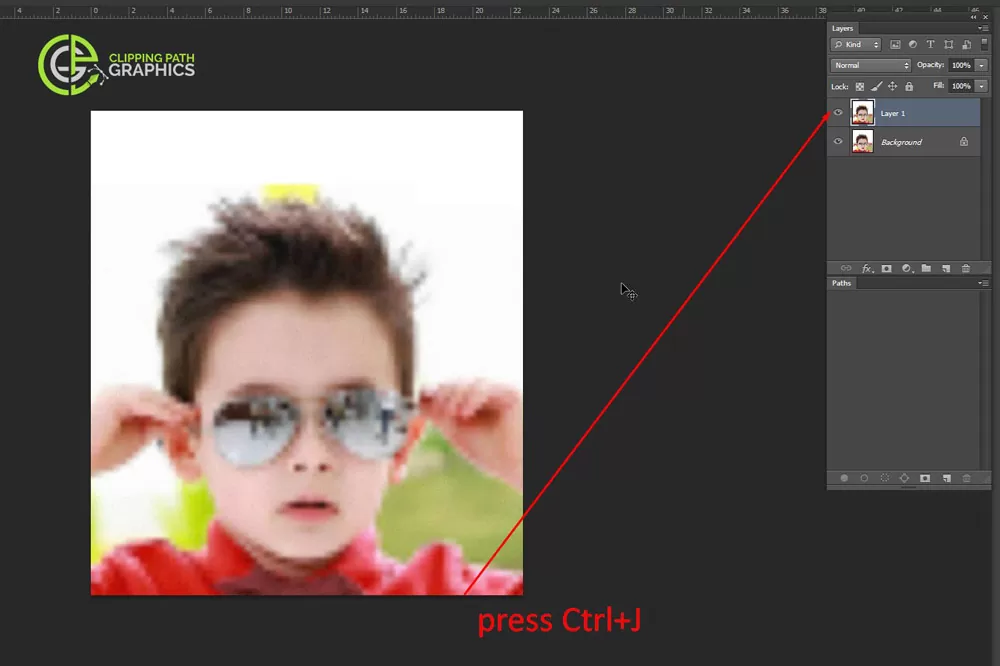
Make a copy layer
The explanation is that we make a copy layer on the off chance that we wrecked in the middle of our altering, our unique record stays unblemished, and we can begin once more.
Stage 5: Now select the copy layer we have quite recently made and go to Filter→ Blur→ Surface Blur. A window will show up and there change the haze of your picture by changing the worth of Radius and Threshold.
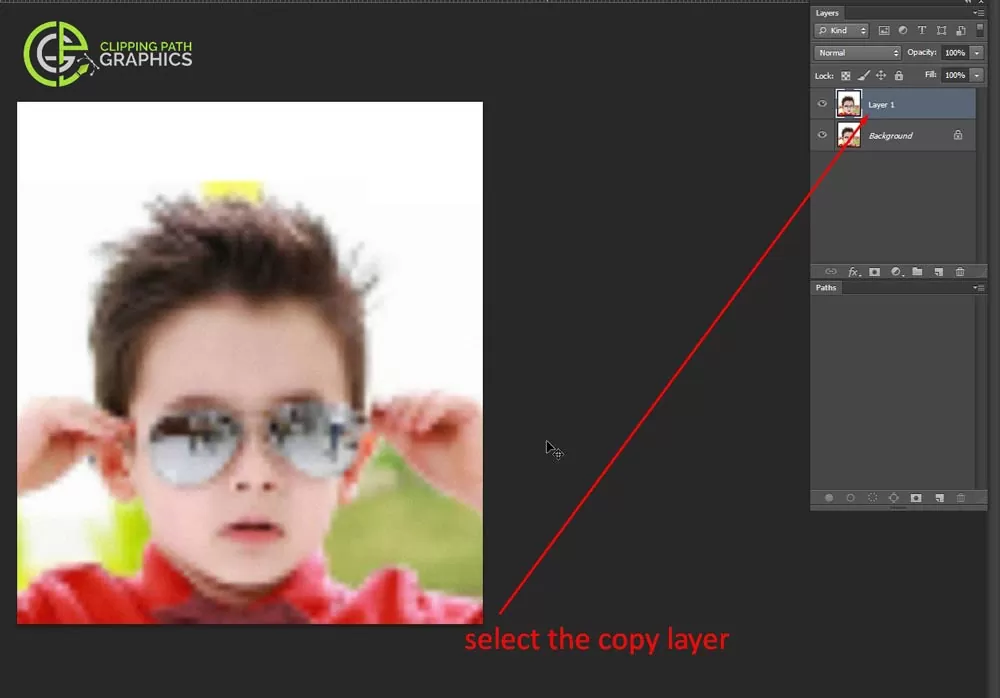
change the haze of your picture by changing the worth of Radius and Threshold.
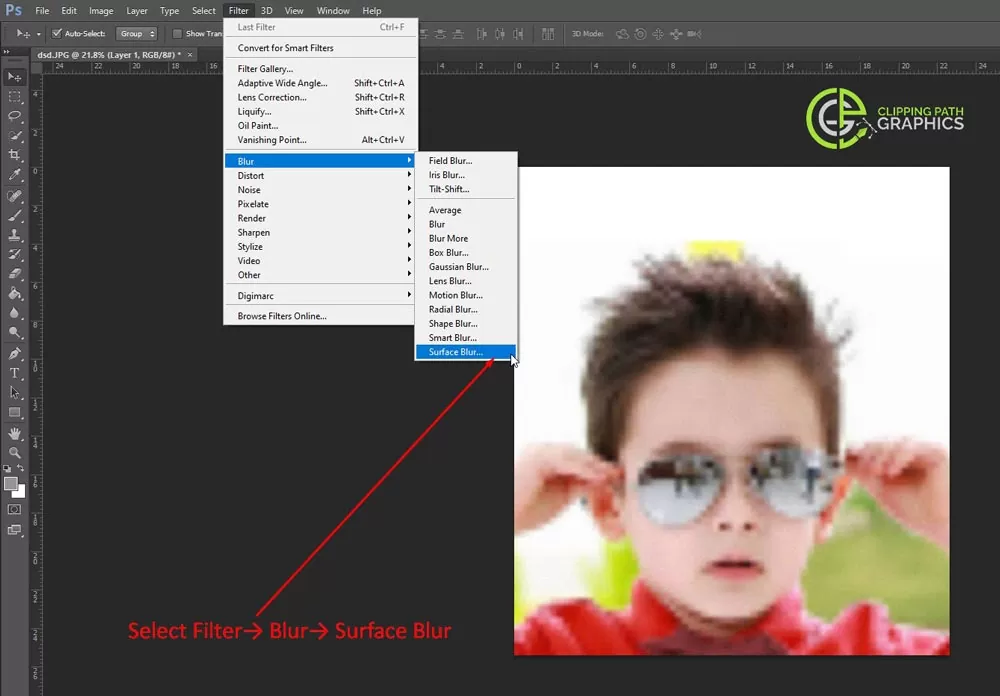
Stage 6: After changing the haze now, we will change the sharpness. Go to Filter→ Sharpen→ Smart Sharpen. Change the sharpness of your picture utilizing the sliding bars.
Change the sharpness of your picture utilizing the sliding bars

Stage 7: In the subsequent advance, we increment the picture size, which makes a hazy impact. In this progression, we will decrease that, and do that we need to add a layered veil to it like beneath.
Increment the picture size

Add a layered veil, modify it, and utilize the brush instrument to diminish the fogginess.
Stage 8:
Now it’s an ideal opportunity to fix the shading balance. On the off chance that your picture has the specific shading you need, you can avoid this progression. To fix the shading balance go to Adjustment Layer→ Color Balance and a window will show up.
Fix the shading balance
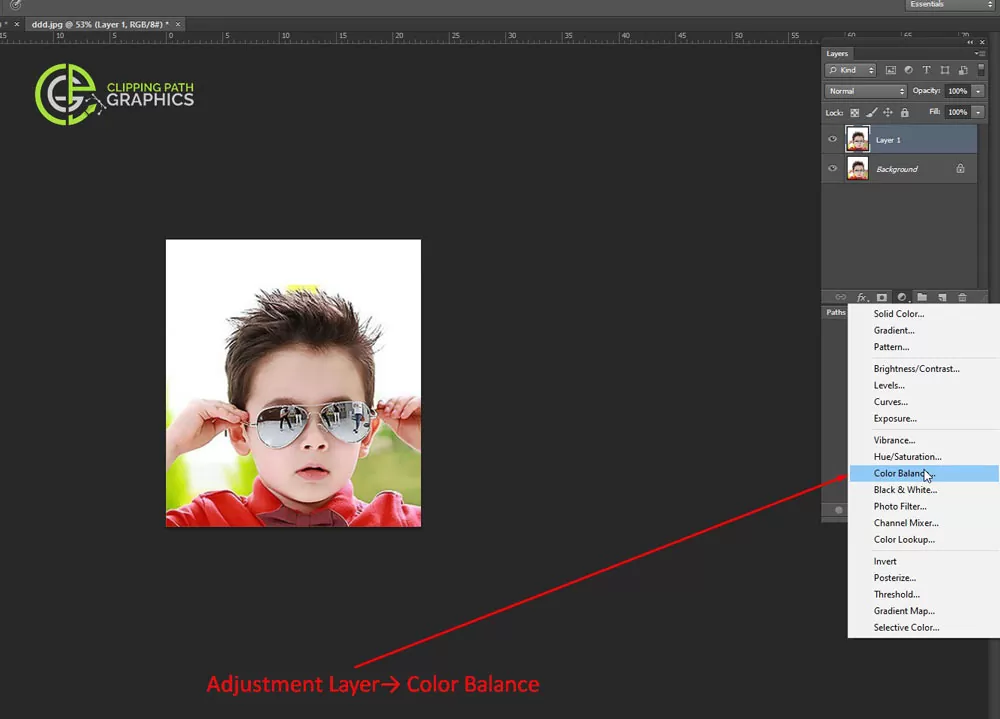
Play with the settings until you discover the shading you need. In the wake of getting your favored shading balance, we are finished with fixing our Pixelated picture.
Stage 9:
It’s an ideal opportunity to save it and to do that, go to File→ Save As. Give the document a fitting name and save it any place you need.

The most effective method to save Photoshop pictures.
Why do my images look pixelated?
It ordinarily happens when there is a lot of show region for the picture however there is no adequate information to see the picture. Pixilation can likewise happen when you attempt to change over a bad-quality picture into an excellent picture. Best image editing services.
![]()
If you are facing a problem when fixing pixelated images, an editing service company can help you a lot. Because they are experts in doing all these kinds of services. They have a great experience with it. And they have specialized retouches for fixing pixelated images.so if you want to save your money and want to have an excellent result for having a pixelated image. An editing service company will be your helping hand.