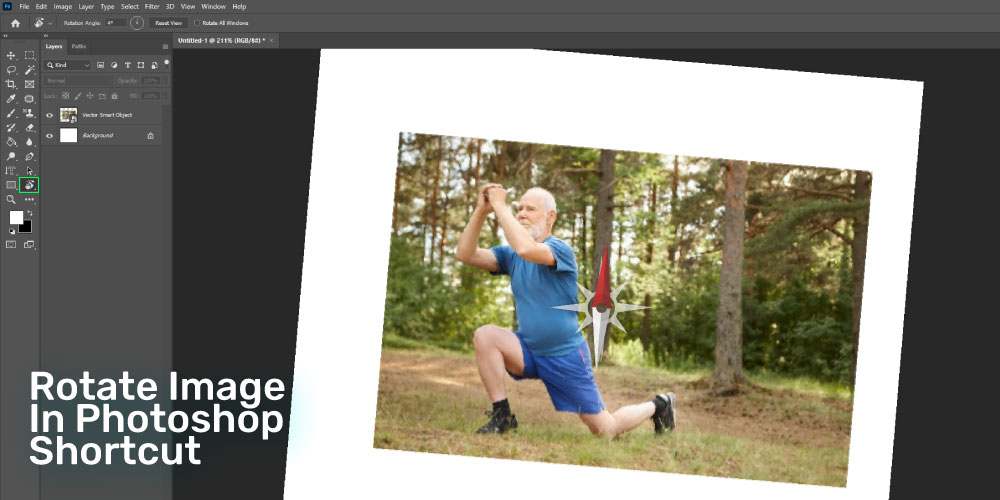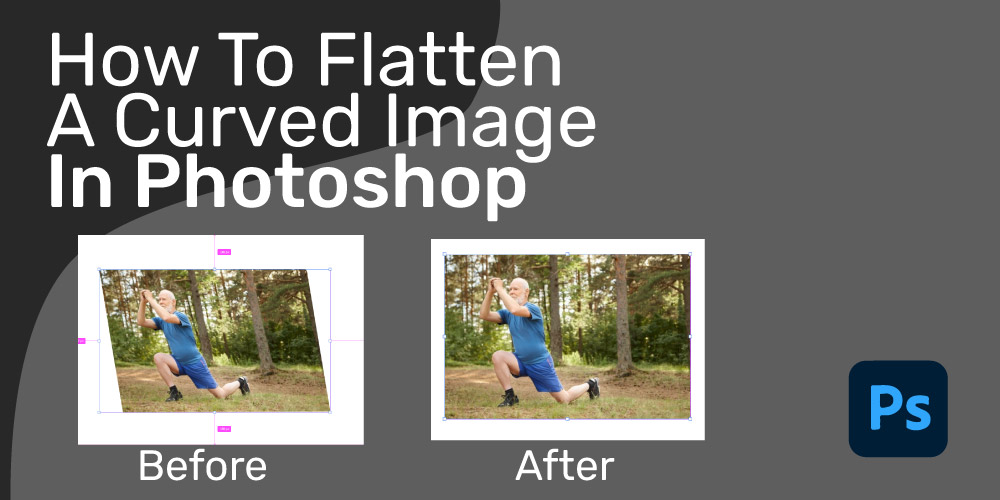How To Tilt An Image Forward In Photoshop

Let’s learn how to tilt an image forward in photoshop with simple steps. Many have tried the below-listed tutorial and got amazing results. Don’t hold yourself back and try out our guidelines. It would let you fix images with proper manners and get a perfect output.
Each of the steps in our tutorial is easy to follow. This is why you could implement these steps to any image to fix the image right away. Plus you could follow these tutorials on any version of Photoshop. Thus, give it a try and solve your image errors with any helping hand.
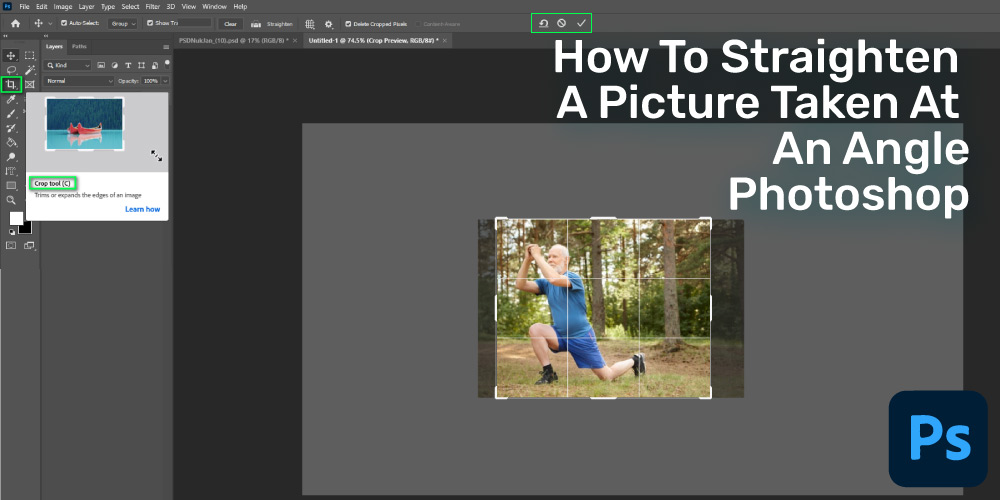
Table of Contents
How To Straighten A Picture Taken At An Angle Photoshop
You could straighten a picture a lot easier in Photoshop. In the current segment, we are going to explore the steps to straighten a picture taken at an angle using Photoshop commands. Let’s start the process right now.
Step 1: Open the image in Photoshop.
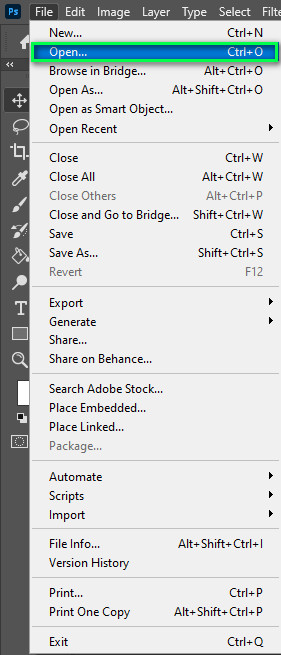
Step 2: Afterward select the crop tool from the left toolbar. Or you could press “C” to get the tool right away.
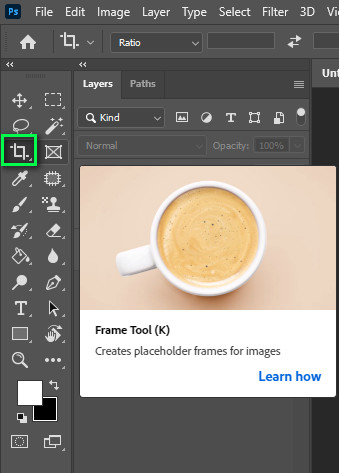
Step 3: Now you would get a cropping display on the image. You only need to click and drag outside the crop rectangle.
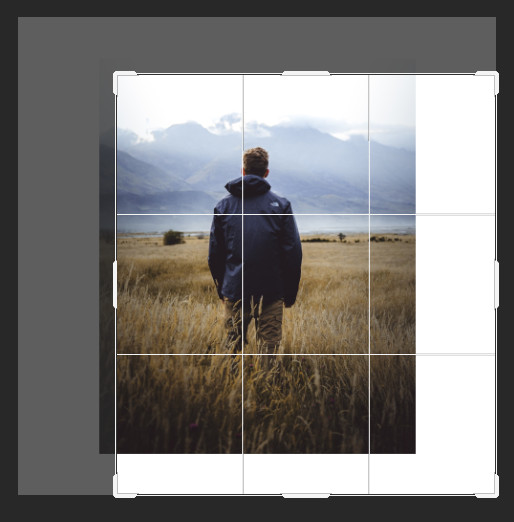
Step 4: Afterward click on the checkmark icon at the top to confirm.
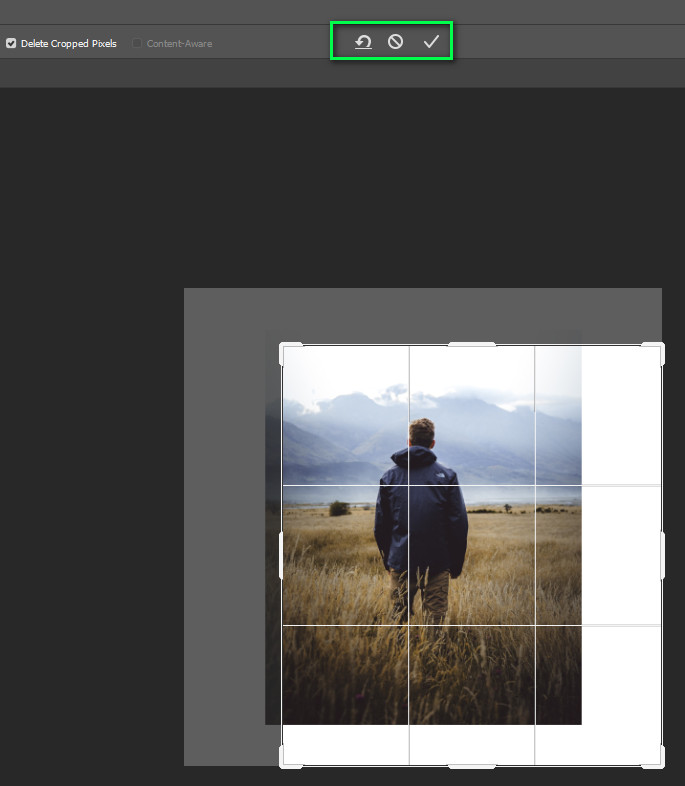
Alternative option: When you select the crop tool, select the straighten tool. Afterward, detect the horizon line on your image. Now, click and drag the line along the horizon line on your image. In the end, click on the checkmark icon at the top.
Rotate Image In Photoshop Shortcut
In case you want to rotate an image on Photoshop, the shortcut is “R”. Which means, you could rotate the image and canvas orientation. For example, you need to press “R” on the keyboard to activate the rotate feature. Afterward, you could drag around the image to rotate the image. You could use the same feature to rotate objects in photoshop.
Technique For Flip Image Photoshop
Many times you may need to flip images to make them look correct. In the following section, we are going to show you the steps to flip your images on Photoshop super fast. It would not take more than one minute to complete. We would show you both ways of flipping images. Let’s get right into it.
Step 1: Select the image layer from the layers panel.
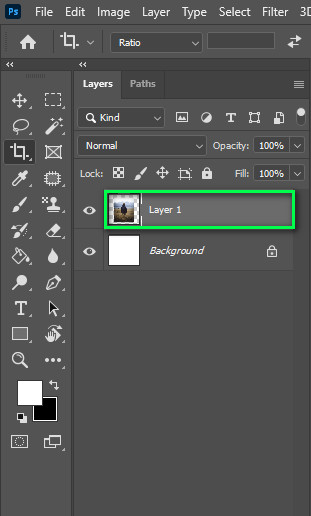
Step 2: Afterword, Go into the Image > Image Rotation option from the top menu.
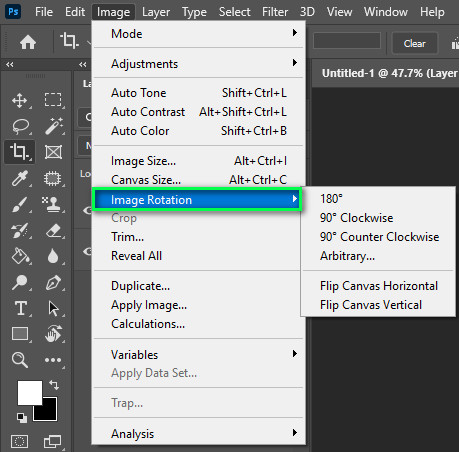
Step 3: Now select the “Flip Canvas Horizontal” option from the appearing menu.

Note: In case you want to flip the image vertically, select the option “Flip Canvas Vertical” option.
Step 4: At the end, save the image file right away.
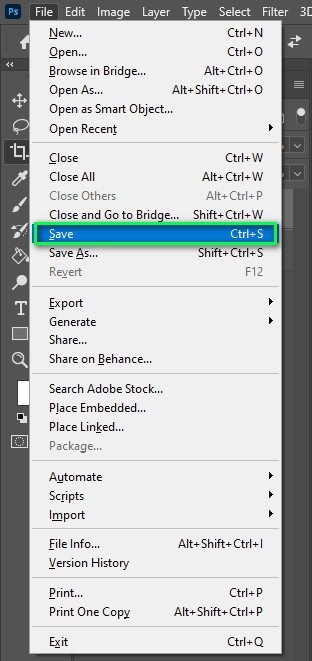
————————————————————————————————————
How To Flatten A Curved Image In Photoshop
You could flatten a curved image with simple few steps and these are easy to learn for anyone. Below we are going to explain to you some of the steps which would help you get the desired effects super fast. Follow each of the below-mentioned steps and you would get the perfect result.
Step 1: At the first step you need to select the Measure Tool. It’s located right below the eyedropper tool.
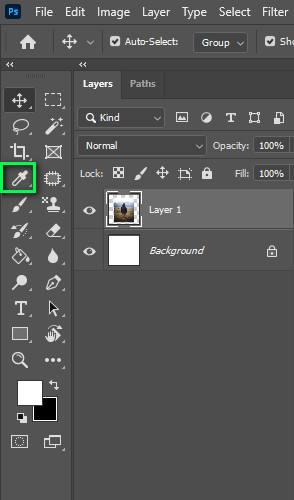
Step 2: While the following tool is selected, select a portion between two objects with the actual horizon in mind.
Step 3: Check out the options bar and check out the value which is listed alongside the “A”. List out the value as you would need it in the next step.
Step 4: Right now go into the “Image” menu and select the option “Rotate Canvas – Arbitrary” option from the appearing menu.
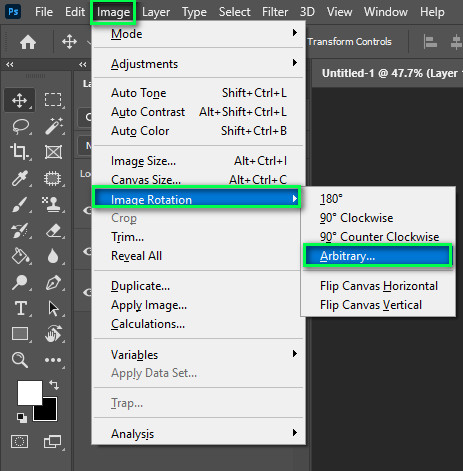
Step 5: Now a window would appear with a blank option. You need to enter the value you have just copied and enter it into the blank box. Then click on the “OK”.
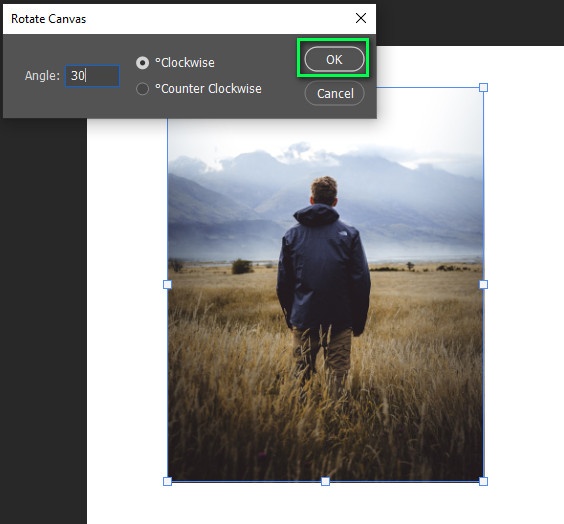
Step 6: Select the crop tool from the toolbar. Right now click and drag on the image from the top left corner to the bottom of the right corner. Make sure it looks right before you crop it out.
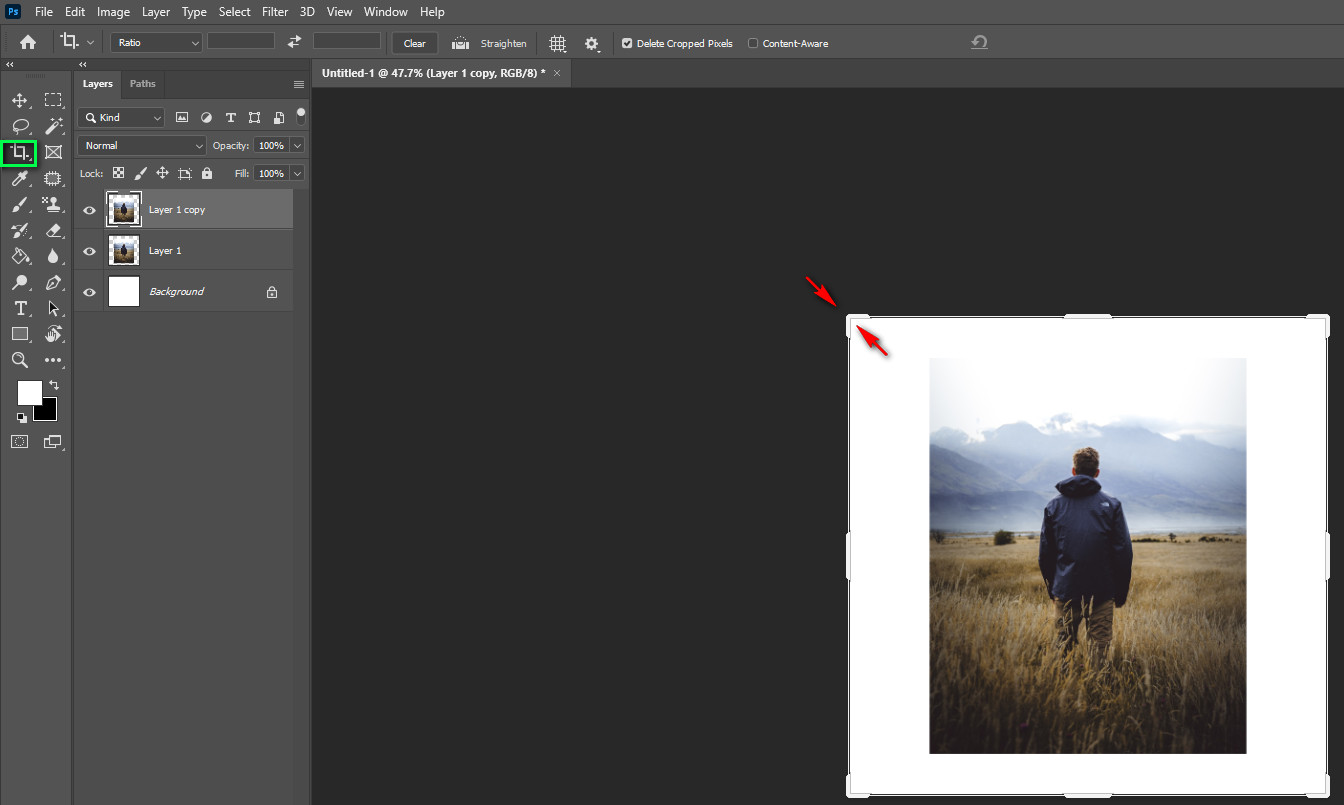
————————————————————————————————————————————————————————————————————————–
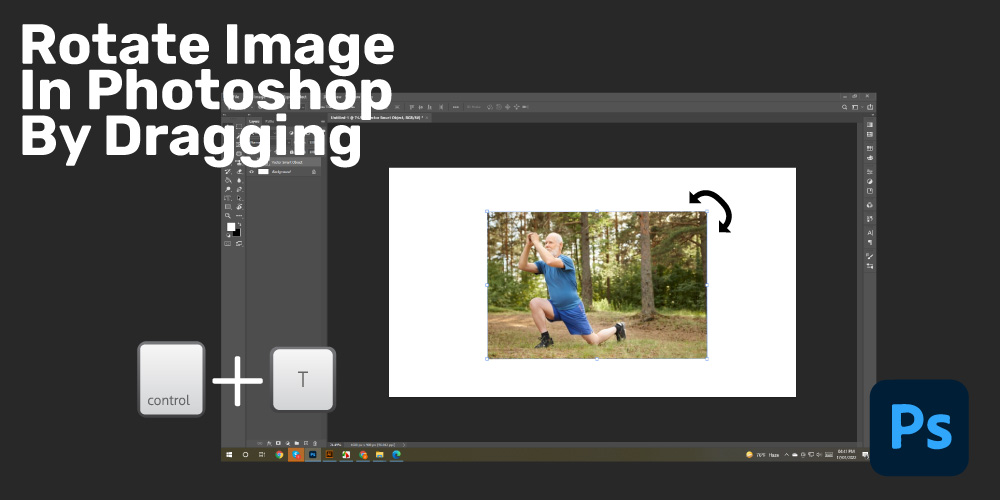
Rotate Image In Photoshop By Dragging
When you want to rotate an image in Photoshop, use the transform property of the software. It would let you transform the image and rotate in the direction you want. For example, you need to select the layer of the layers panel.
Now go into the top panel and navigate into the Edit > Free Transform. Or you could activate the option with the shortcut Ctrl + T. Once you perform it, a free transform bounding box would appear around your image. Thereafter, you need to move the center point to the place you want to rotate the image from. In short, it would be the center of your image rotation.
Then, place the mouse right outside of your image and start dragging the mouse to the direction you want to rotate the image to. Once you have done everything related to the image rotation, save the photoshop file or the actual image file to your computer hard drive for later usage.
Note: In case you want to rotate the image to every 15-degree increment, perform the action while pressing the Shift key. It would rotate the image to the exact 15-degree rotation.
Conclusion
It’s a lot more crucial to learn how to tilt an image forward in Photoshop. Because it lets you fix images a lot faster and professionally. The result is always proficient and free of any errors and artifacts. This is why you must learn each of the processes right away.
You should try to follow each of the steps with total concentration. It would provide you with a better position to learn each of the processes. Once you master these steps, they will make your photo editing a lot more seamless. As you don’t have to rely on other individuals, it’s a lot beneficial for you and your career.