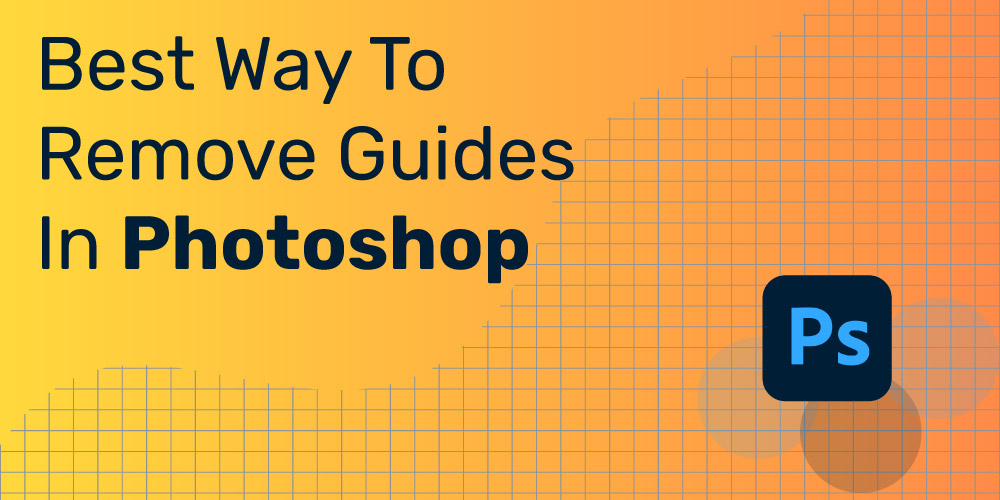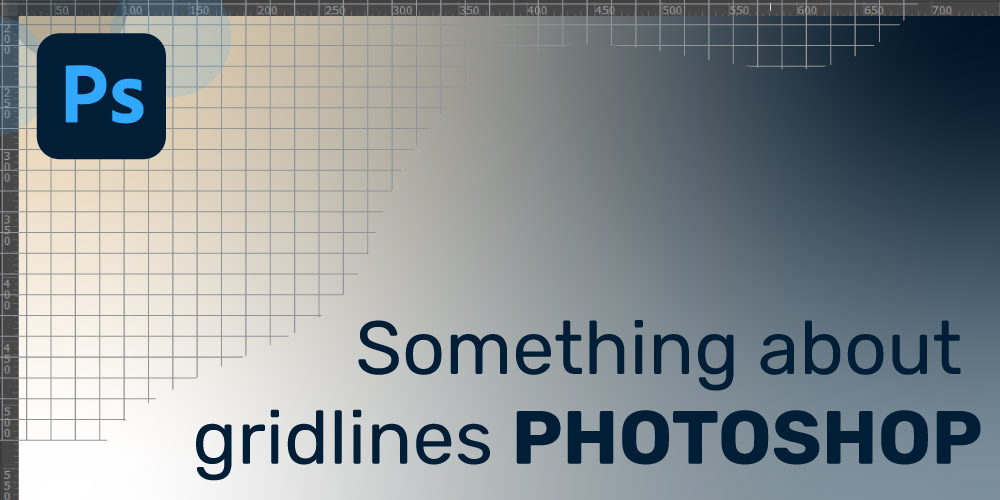How To Remove Ruler, Guide, And Grid Lines In Photoshop?
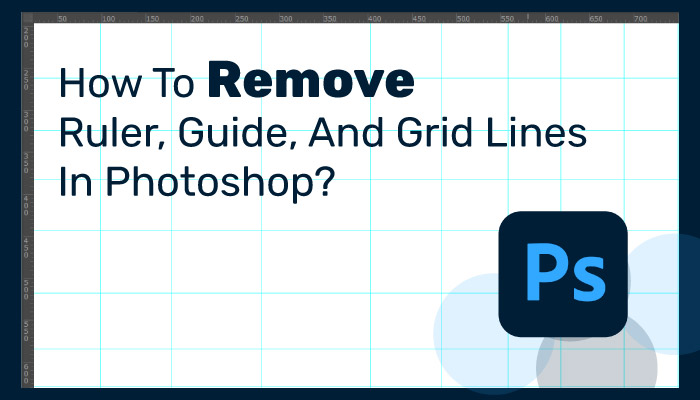
All of us are familiar with popular photoshop software. You can easily do any of your desired editing using this platform. When you bring our image in Photoshop, we need to ensure the precise lining of the picture. Without that, your editing becomes tough and complex. Here, you will find ruler, guide, and grid options to line precisely. After editing perfectly, you need to remove those. Otherwise, your image seems weird. In our following discussion, we will notify you with-
● How To Remove Ruler?
● How To Remove Guide?
● How To Remove Grid Lines?
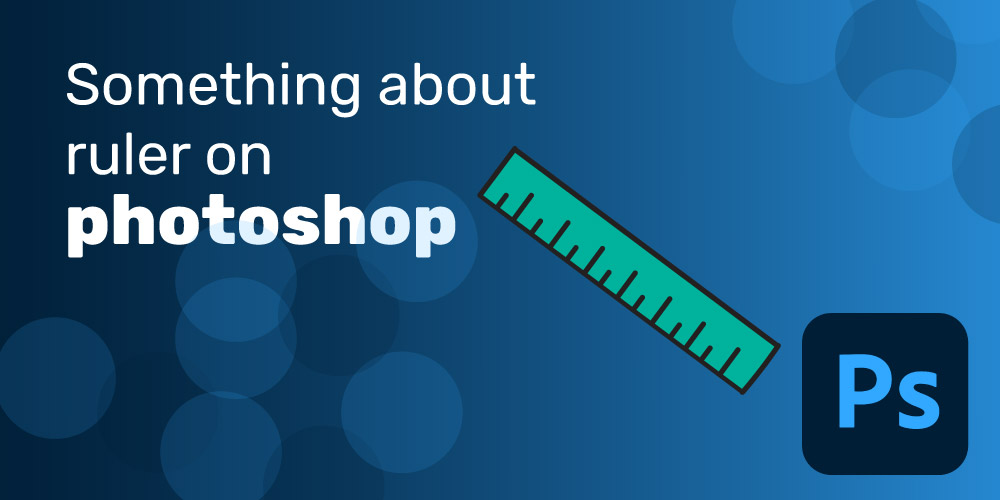
Table of Contents
Something about ruler on photoshop
The ruler tool is located under the eyedropper tool, and like the rest of the stack, its shortcut is “I” with the ruler tool. Using the ruler tool, you can precisely position the elements or image. When you open the ruler, it will be visible on the top and left sides of your screen. You can measure the length of anything on the net. The default measurement of the Photoshop ruler is a pixel. If you want another measurement, then right-click on the ruler and select your desired measurement. Then, you will get a drop-down menu with multiple options, such as millimeters, inches, centimeters, percent, and pica.

How To Remove The Ruler From Photoshop
The following discussion will show you how to remove rulers if you have them on.
● If you’ve been trying to line up some design elements, you need to use rulers over the image.
● But, to get rid of them, all you have to do is navigate to the move tool from the toolbar or
press the V to get the device.
● Now, go over the line, and you will see a little symbol like the following picture.
● Next, bring the symbol to the line and drag it piece to the ruler. Do that for all the strings over the image and take them off.
● If you don’t know how to get them in the first place, then click on the ruler and drag those lines over the image.
● You need to press ctrl R or navigate to View and then click rulers.
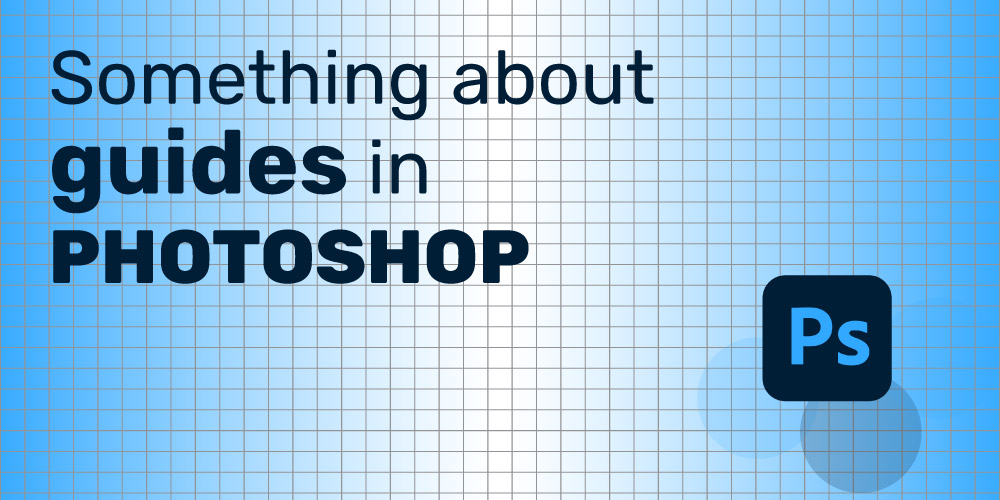
Something about guides in photoshop
Photoshop guides let you add lines to your image. Therefore, you can easily align your layers in groups to them. This feature seems useful for the placement and alignment of any objects. Guides typically float over the picture, which you can count as nonprinting lines. Photoshop lets you remove and move the guide easily. To avoid accidental moving, you can lock the guide. You can slice, align shapes and make selections using the guide option. Interestingly, this option will appear automatically whenever you create a slide or selection or draw a slide. Also, Photoshop lets you hide smart guides whenever you want.
Best Way To Remove Guides In Photoshop
Here are the steps on how to remove the guide feature.
● Remove guide: We introduce the three easiest methods of removing guides in Photoshop. You can easily remove it by following one of them.
○ For the single guide, you need to use your cursor and then drag the guide
outside of your image.
○ When you want to delete all guides, you need to navigate to View => Clear
Guides.
○ First, select the move tool, decide which guide you want to remove, and press
the delete key.
● Move the guide:
First, you need to hover the cursor over the manual to move the guide. Then, you need to click and drag.
● Show/hide guides:
To show or hide the guides, you need to navigate to the View =>select Show => choose Guides => select the option show or hide the guides.
Something about gridlines photoshop
Similar to the ruler and guide, the grid helps a person to cut or make a selection at a certain area precisely. But, the grid is slightly different from the guide. While the principles are nonprinting lines, the grids are vertical and horizontal. You can line up any object easily. Also, it allows you to paste your desired area to ensure a nice clean look to the image. Using the grid feature, you can layout any web or print design. Also, by adding the “Snap” feature, you can precisely align objects along with the grid. You may need to make a new grid during design. Interestingly, you can avoid that new making by setting up grid preference and using it whenever you want.
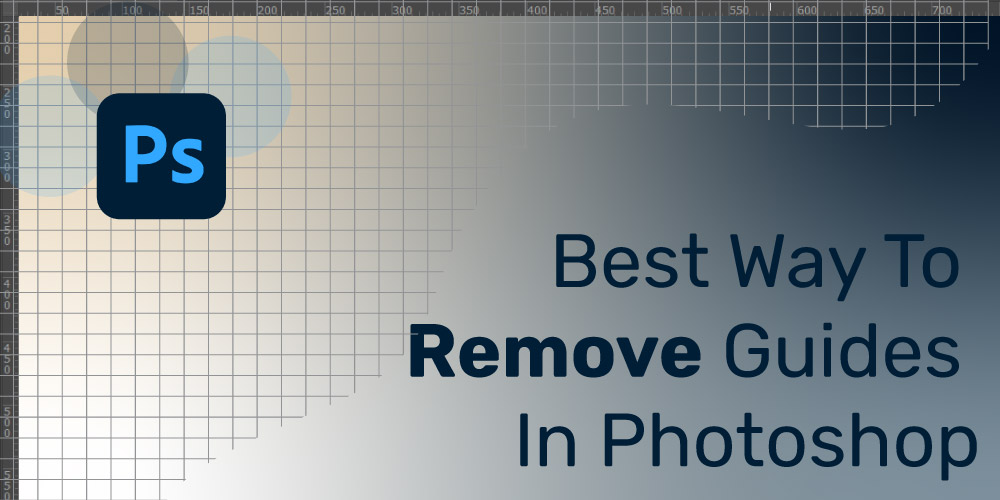
Process To Remove The Pixel Grid In Photoshop
When you zoom your image, you will see multiple white lines in between every single pixel that’s the pixel grid. A pixel grid is a series of white lines outlining each pixel in your document. That
series sometimes is really useful, but other times there are instances. So, when you don’t want to see that, follow the following process to remove it.
The following process will help you remove the pixel grid from the image.
● Move the cursor to the upper tab and click on the view. Then move down to select Show.
● Now, a new window will appear, and you need to click on the Pixel Grid.
● Once you turn the pixel grid off, no matter how far you’re zoomed in or zoomed-in at twelve thousand eight hundred percent. Then, you can see the edges of all the pixels.
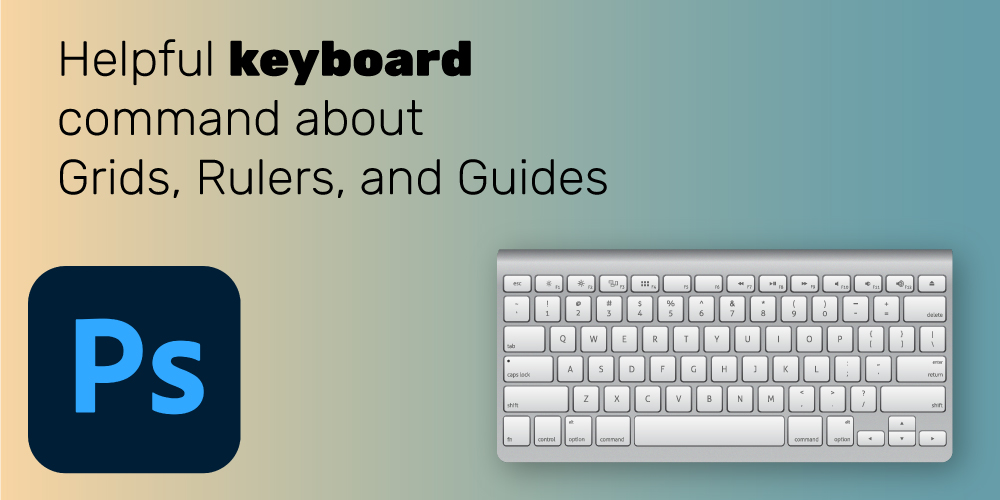
Check out an amazing trick about:
Depixelate an image in Photoshop
Helpful keyboard command about Grids, Rulers, and Guides Working with Rulers:
● To display rulers on the top and left side of your document:
○ Mac: Command + R
○ Windows: Control + R
● To change the ruler’s measurement:
○ Mac: Control-click A on the ruler area.
○ Windows: right-click on the ruler area.
● To hide the ruler:
○ Mac: CMD+R
○ Windows: CTRL+R.
Working with Grids
● To display the grid
○ Mac: Command +
○ Windows: Control +
● To show or hide the grid features
○ Mac: Command + U
○ Windows: Ctrl+U
Working with Guide
● To show/hide Guides
○ Mac: Command + ; (Semicolon)
○ Windows: Ctrl + ; (Semicolon)
Why and when need to remove Ruler, Guide, And Grid Lines In Photoshop?
You know the rulers help in positioning elements or images precisely. So, when you set the image, keeping the ruler then makes the image wired. Then, you need to remove the image. The guide is another feature to add lines to your image. Therefore, you can easily align your layers in groups. So, when you precisely align the object, you can remove that. The next one is a grid which helps to line up any elements or image. So, after lining up the image, you need to remove the grid line.
Video source: Channel- Larry Lourcey
Conclusion
Hopefully, from now on, you won’t face any problem with “how to remove ruler, how to remove the guide, how to remove gridlines.”