How To Remove Flyaways In Photoshop?

One of the problematic and significant undertakings that each photographer should finish is fixing flyaway hair using Photoshop’s hair retouching tools. The way that every hair type has a particular style makes it the most challenging viewpoint. How you decide to fix flyaway hair relies upon the kind of hair you have. Utilizing a couple of tools and methods, you should slowly fix every hair manually. If you comprehend the methodology, you should acquire something. Flyaway hair can be very distracting now and again. Yet, to be sure, the outcomes will astonish you if you utilize the underneath way to deal with fixed flyaway hair.
Here, I’ll talk about the most broadly involved and effective procedure for retouching hair, which works with a wide range of hair. No matter what the shade or style. If you work in photography, you will undoubtedly get a few vital methods for removing flyaways from images. This is how to fix flyaways in Photoshop. Keep pursuing to find how to remove flyaways in Photoshop.
Table of Contents
Remove flyaway hair in Photoshop
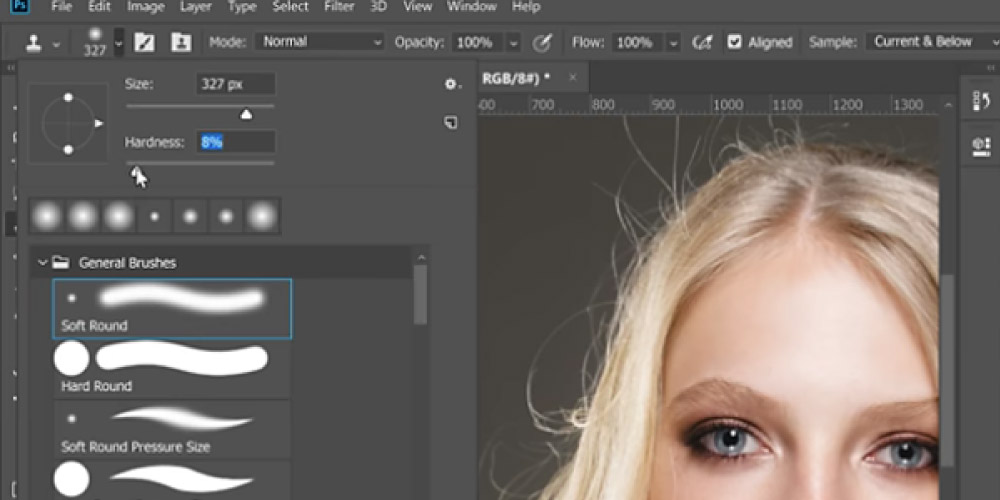
Do you have a few flyaway, stray hairs that bother you? It may be difficult to control those irritating flyaways in reality and in your photographs. Here I have discussed a simple method for removing flyaways in photoshop.
First Step:
Examine your photo near choose if you even want to remove the hair. It’s vital to remember that not every person has completely straight, smooth hair, so a couple of flyaways, to a great extent, will assist the photo with looking more practical. Perhaps you should essentially let it be.
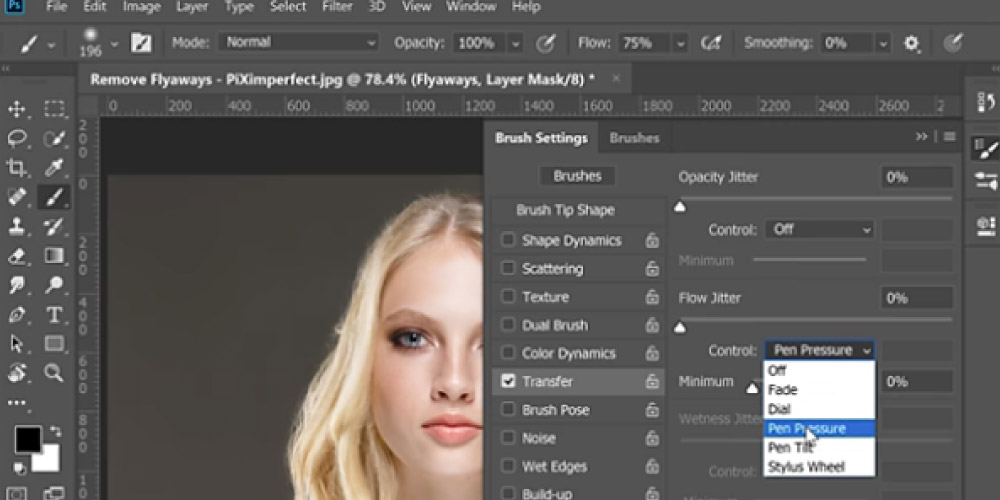
Second Step:
If you honestly do choose to dispose of the flyaways, I’d prompt going as natural-looking as possible. If you have 1 or 2 of them, you can rapidly tidy them up utilizing the clone or spot evacuation tool, yet this approach can be helpful if you have a ton of them. On the left half of the screen, select the lasso tool. At the point when you achieve it, a button will show up. Whenever you’ve done so, a button with the words “pick subject” will appear at the top. There, click.
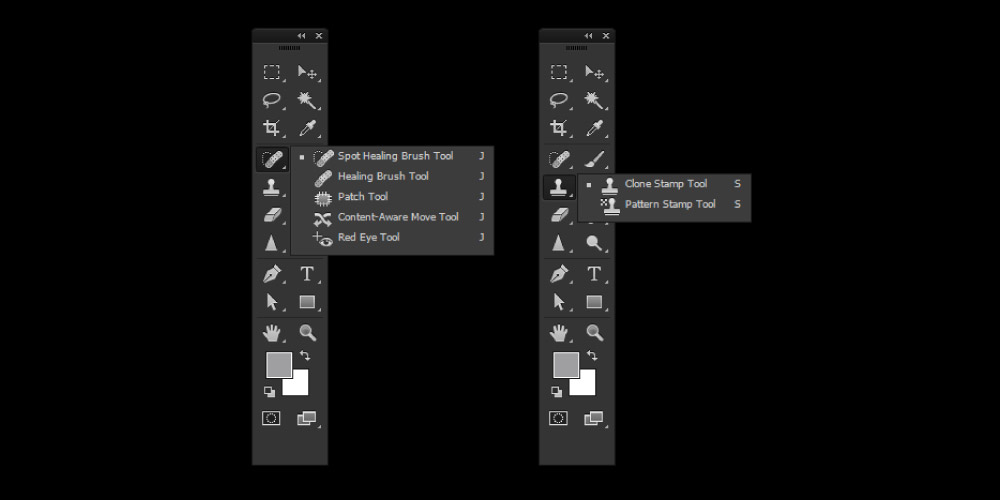
Presently, Photoshop will regularly does a genuinely fair occupation at this. This probably won’t be the most straightforward decision, however, if the background of your picture is very messy. Investigate how Photoshop has designated the region around the hair. Attempt it once more if it doesn’t play out incredible work and check whether the decision turns out to be better.
Third Step:
On your best interior, play out a right click. You’ll see the spring-up window show up. Pick “feather.” Play around with this number; I’ve found that setting it to 15 has delivered the best outcomes. Rather than a razor-sharp edge encompassing the hair, you will track down a smoother and more natural-looking progress by padding your selection. After picking and setting the quill, click again and choose “pick opposite.”
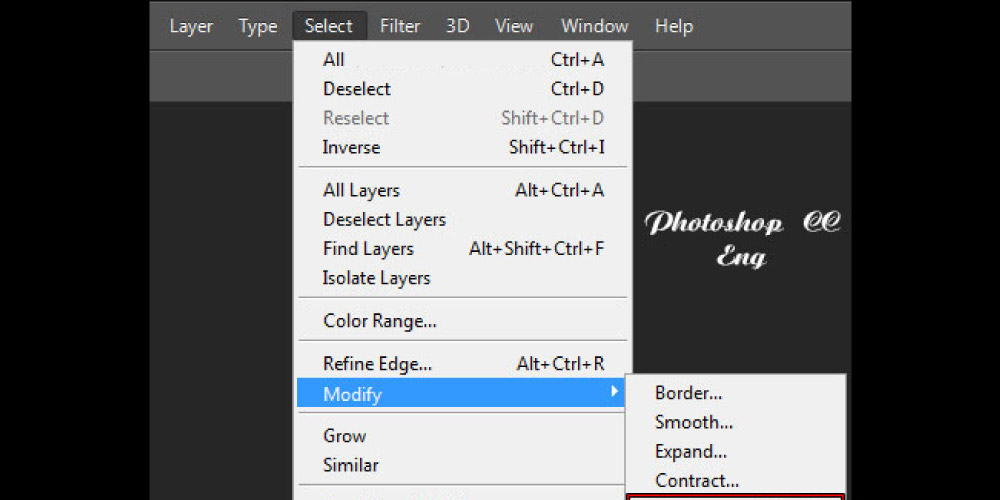
Final Step:
By utilizing the alt key, select the clone tool on the left and test the regions close to the flyaways. Over the flyaways, bring the clone tool. You can now deselect your subject by squeezing Control + D. I trust that made those pesky flyaway hairs vanish. Try not to be disappointed if a specific procedure doesn’t work well for you; remember that, similar to all Photoshop tips and deceives, they probably won’t work well for each photo.
Check out the full tutorial:
video source: PiXimperfect
Frequently Asked Questions (FAQ):
Que: How do you get rid of flyaways in Photoshop?
Ans: Create another duplicate layer in the first step that you will work on. To do this, create a Duplicate Layer on top of your photo. At the point when you are ready to start working on the undertaking, kindly do as such by selecting the Spot Healing Brush from the Tools menu. There are numerous exquisite elements in Adobe Photoshop that you might work with and that will, without a doubt, be helpful in different circumstances. If you have any desire to address or alter flyaway hairs on your subject, the Spot Healing Brush works pleasantly.
Whenever you’ve wrapped up modifying the fundamental layer, remember to create a subsequent layer on top of it to help you add the final detail. Create another layer of the picture and pick the Spot Healing Brush on it to achieve this. To guarantee that the change doesn’t unfavorably influence the layer, you should lower the opacity this time.
Que: Can you Photoshop flyaway hair?
Ans: Although there is no security strategy to remove flyaways in Photoshop thoroughly, there are a couple of things you can do to diminish their perceived ability. First, attempt cautiously deleting any stray hairs with the healing brush tool. Using the clone stamp tool, you can likewise endeavor to disguise any bald spots or districts with uncommonly poor flyaways. To guarantee that it appears natural, match the surface and shade of your encompassing hair.
Que: What Causes Frizzy Hair?
Ans: Wind, static, or loosened hair can be brought about by flyaway or crimped hair. When you use caps, headbands, or apparel on your head, a static stick is likewise created at the point when wool and hair are pulled at one another. Your hair obtains an electric charge, therefore. When there is no dampness in the air, your hair charges from one hair to the next. In this way, the hair appears to be unkempt or crimped.
Que: How do you remove stray hair in Photoshop?
Ans: First, duplicate the layer. Make a clone of the layer to begin. Select the “Background” layer and execute the keyboard easy route Ctrl + J (Cmd + J). Ensure you’re changing the Duplicate layer and not the Background layer. Now open Liquify. Select “Liquify” from the drop menu under “Channel” on the menu bar. Furthermore, you can press “Command+Shift+X” or “Shift+Ctrl+X.”
Then, use a Forward Warp Tool to Straighten hair. At the top of the screen, select the Forward Twist Tool, then, at that point, specify the proper boundaries. For superior precision, I’ll utilize a medium-sized brush. Make sure to look at the container for “Pin Edges”!
Conclusion:
How to remove flyaways in Photoshop? Do you understand the answer to this question? I hope so because I have discussed so nicely the process of eliminating flyaway hair in Photoshop above. Any photographer can gain a lot from learning how to correct flyaways in Photoshop. They are almost always present when filming, but they are also very annoying in the final output. Flyaways, or those lone hairs that might be found straying into the void or across your model’s face, can be a significant annoyance. If you still have any doubts about how to remove flyaways in Photoshop, then feel free to leave a comment below.



