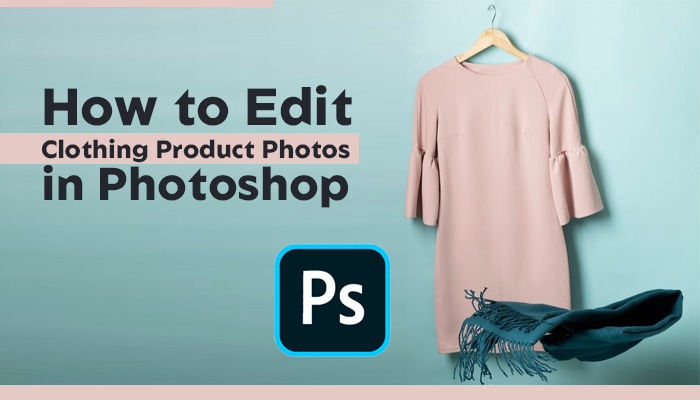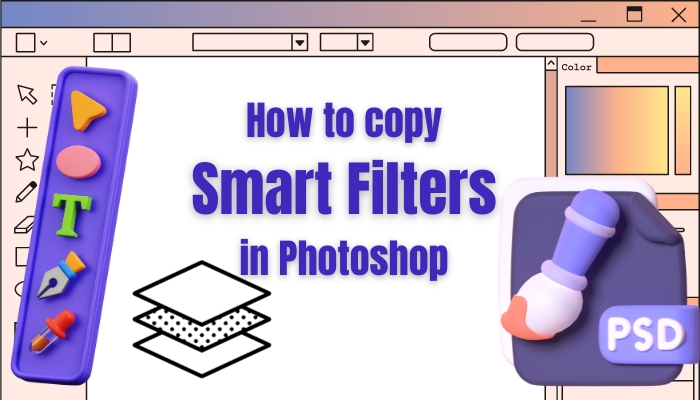How To Make Doodle In Photoshop?

Doodle videos and photos are now trending on digital platforms like Facebook, Twitter, Youtube, Instagram, and many more. Creators are making unique content using doodles, and people love them.
In this article, we will know how to make doodles in photoshop. Yes, you heard it right! If you plan to become a digital creator, this can be a step forward.
Table of Contents
Doodle Brush Photoshop
Adobe Photoshop is well known for professional image editing tasks. Nearly every single photo post-processing expert uses this as their primary editing tool. Photoshop for making doodles gets more accessible because it allows brushes to be used.

You can download third-party doodle brushes from the internet and install them in photoshop. This is one of the best features of photoshop, where you can install third-party photoshop brushes and actions.
Scribble Effect In Photoshop
Hand-drawn sketch paintings like professional painters can get in adobe photoshop with some easy steps. We can scribble effects to any image, portrait, or text in photoshop. In this segment, we will learn how to create a dynamic scribbled text effect.
Step 1: Open Photoshop and create a new document layer. Keep the background white and height and width to 1600 x 900 px.
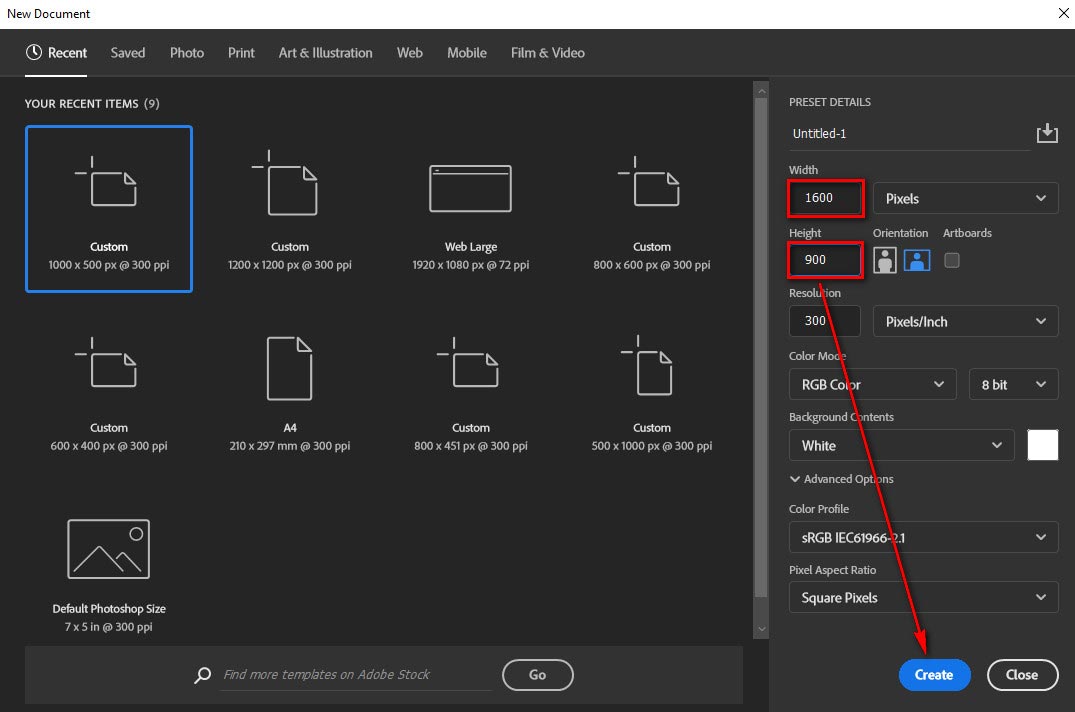
Step 2: Select the text tool and create a text. We can write any text we want.
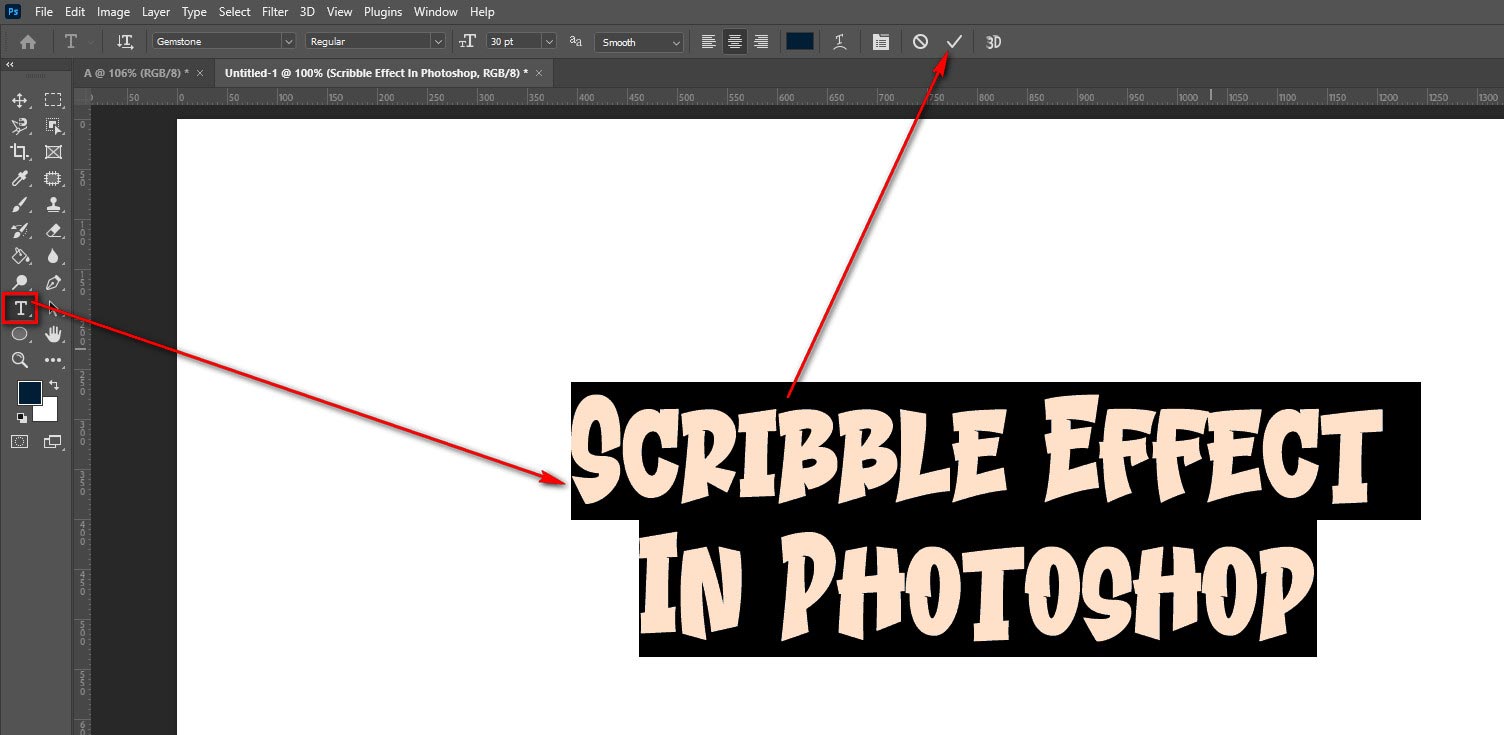
Step3: Now convert the text layer into a smart object.
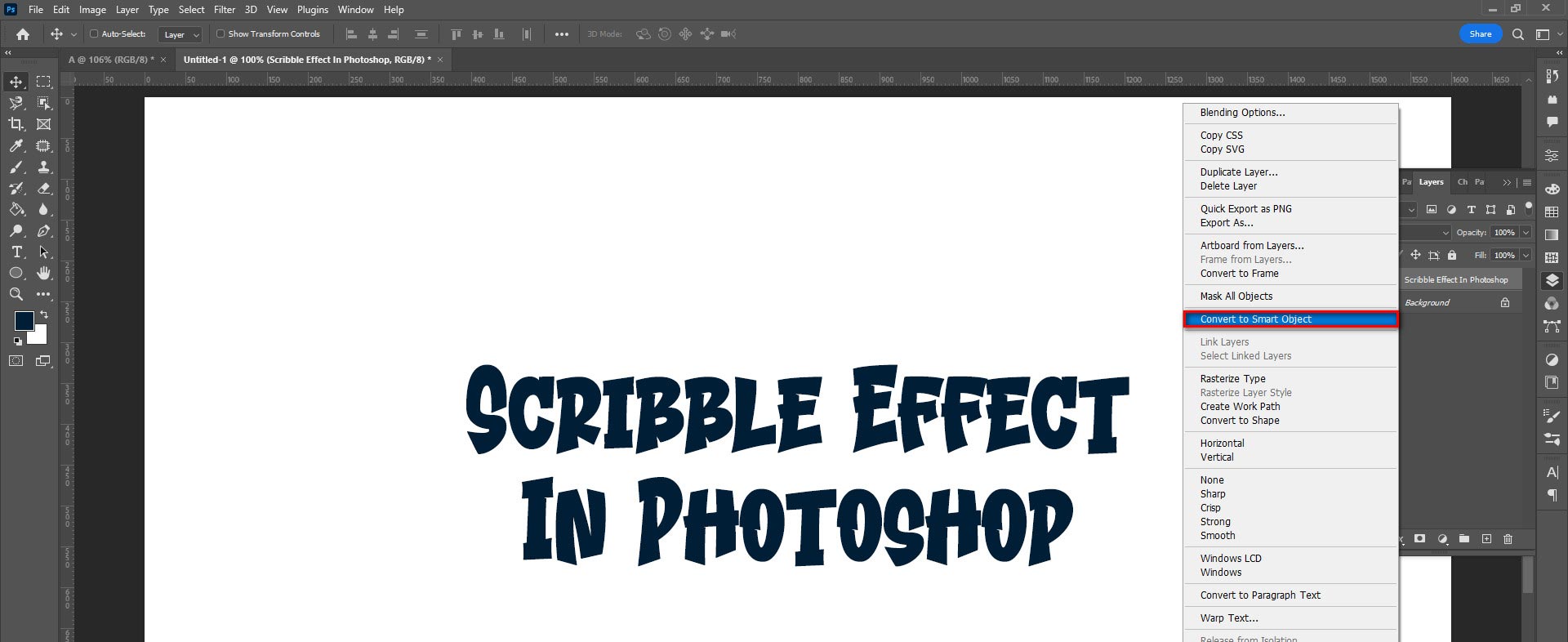
Step 4: Go to Filter > Distort and select the Zig Zag option from the list. Play with the Amount and Ridges sliders and set them to your requirements.
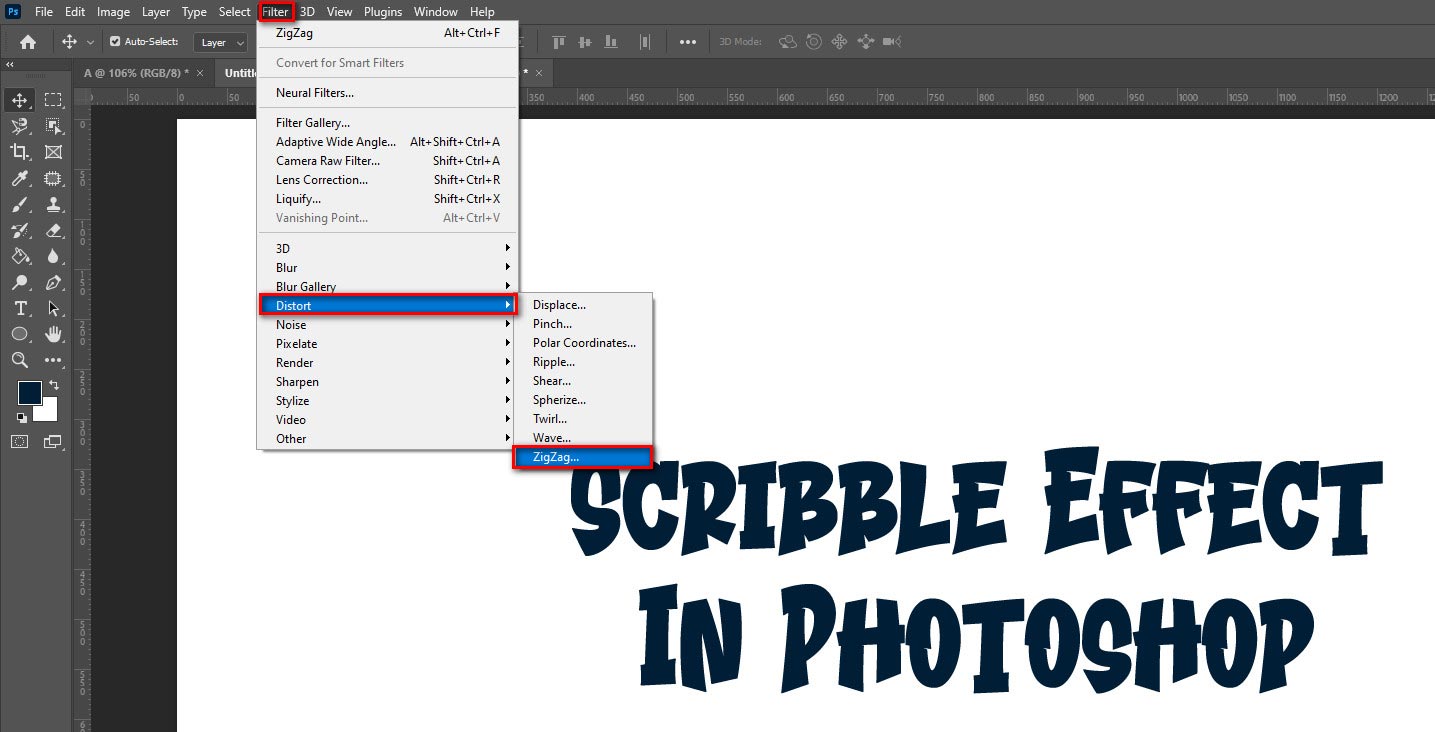
Step 5: Now make a Duplicate layer of the Smart Object Layer by keeping the topmost layer selected. Afterward, go to the Filter→ Distort menu and select the Twirl option. Set the angle according to your requirement.
Step 6: For the smart object we have, we will set the Opacity to 0.50 Apart from that, we will add shadow to the object as well. Add an inner shadow and also a Drop Shadow of 1px.
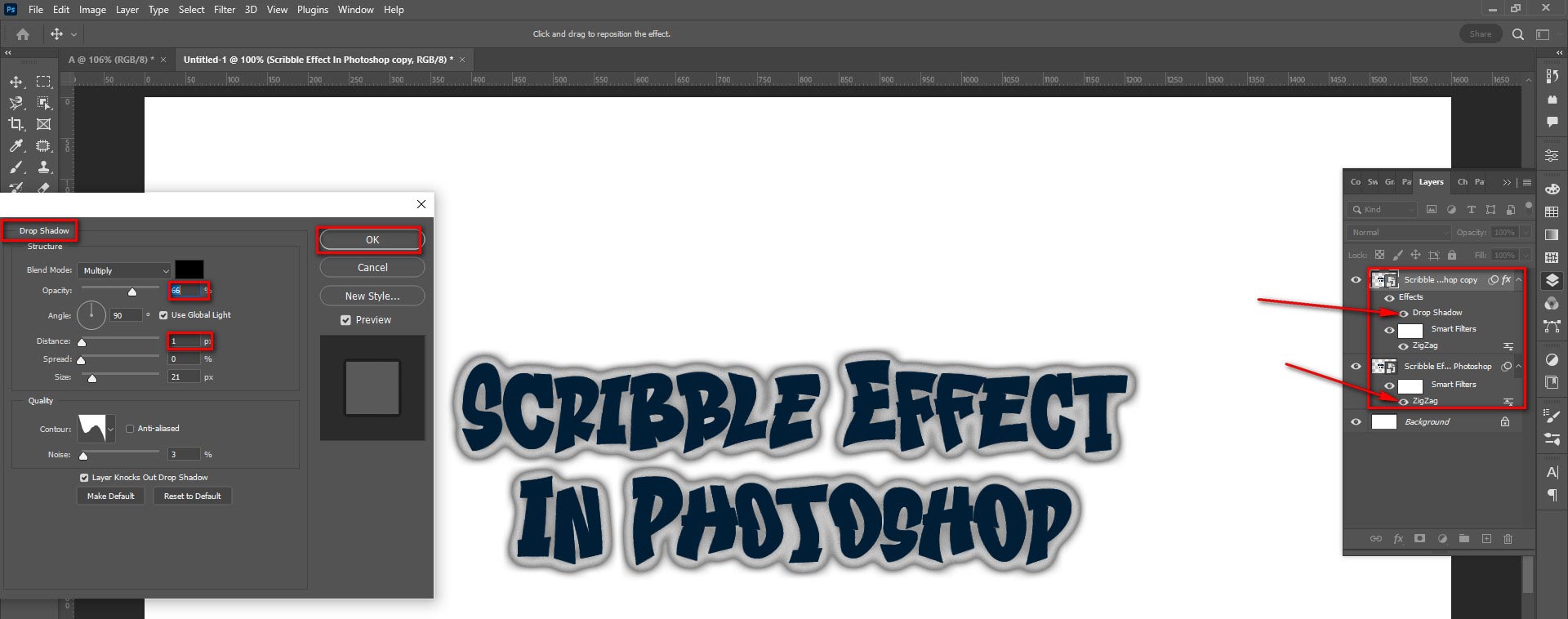
Step 7: Create a duplicate layer of the Top Layer again and, this time, set the degree of the Twirl to -3 degrees.
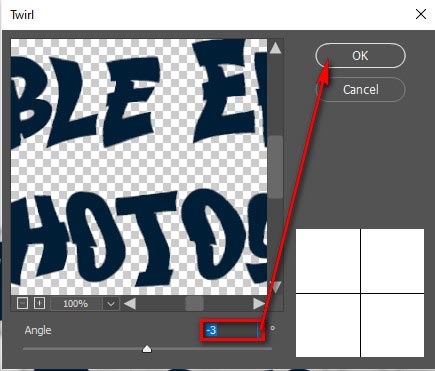
Step 8: For this new duplicate layer we created, we will set the Opacity to 50% in Blending Options. Also, disable the inner shadow as well.
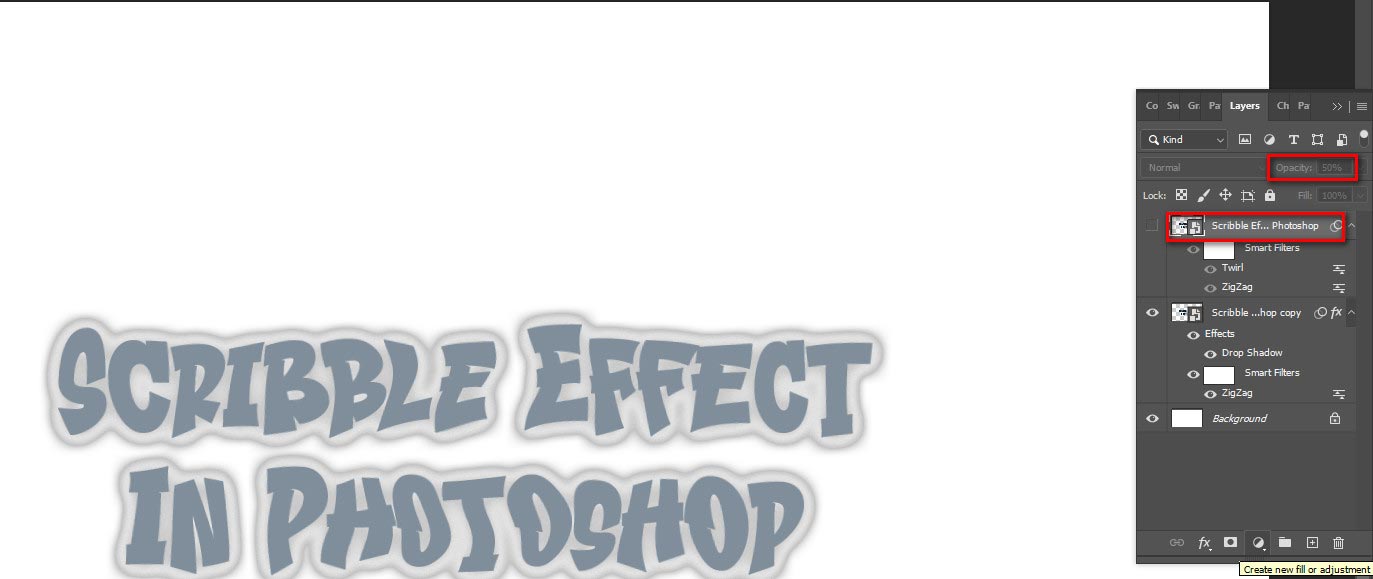
Step 9: This time, we will work on adobe illustrator for a bit. We will make the scribble lines here. So open the illustrator and create a blank document.
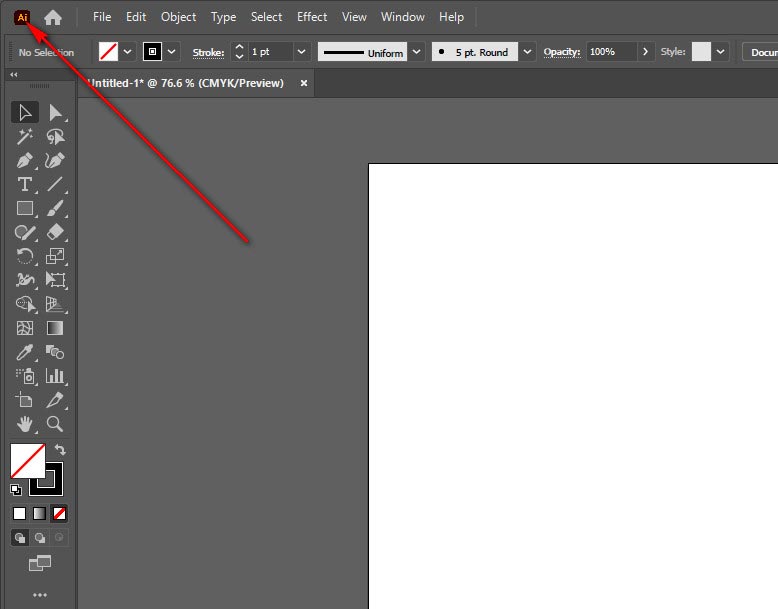
Step 10: Make a rectangle and fill it with black color.
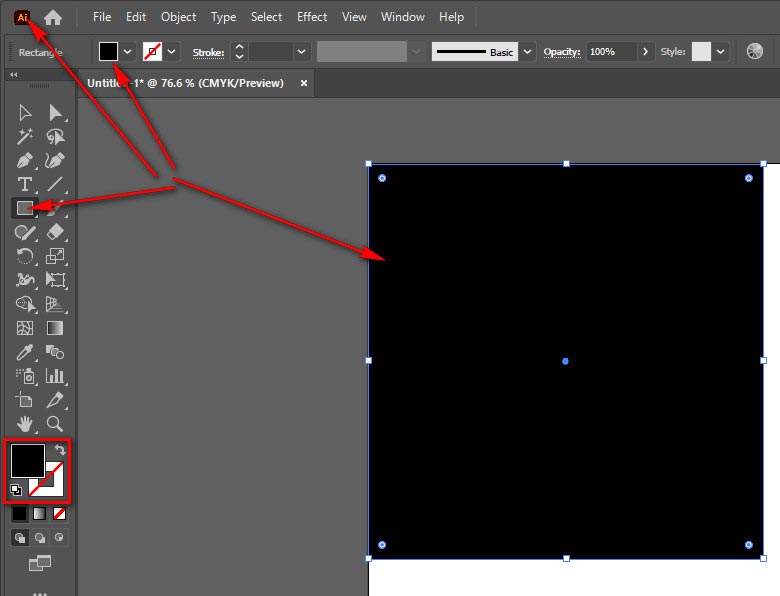
Step 11: Go to Effect > Stylize and select the Scribble option from the menu. After that, create scribble effects as you like.
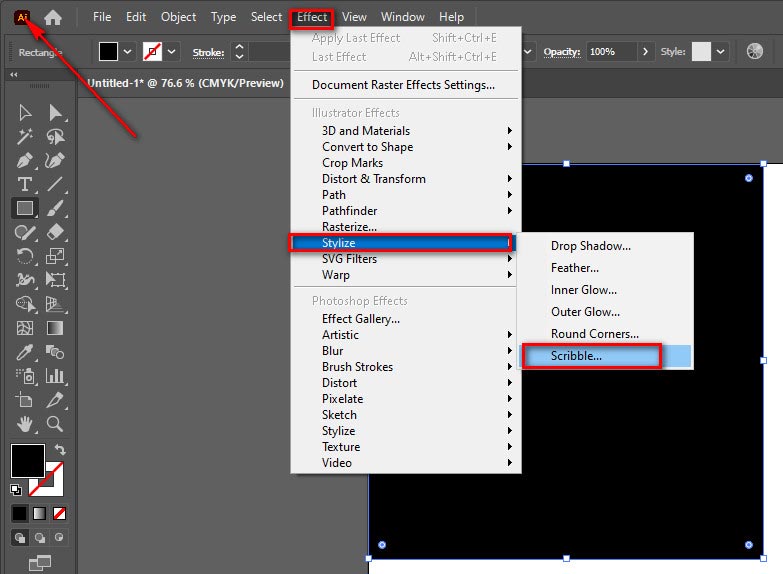
Step 12: Our work on illustrator is done. Now copy the rectangular shape with the effect and paste it on a transparent background in photoshop as a smart object. You can make the background transparent by removing it later, but for this tutorial, it is good in this way.

Step 13: Now go to the Edit menu and select the Define Pattern option.
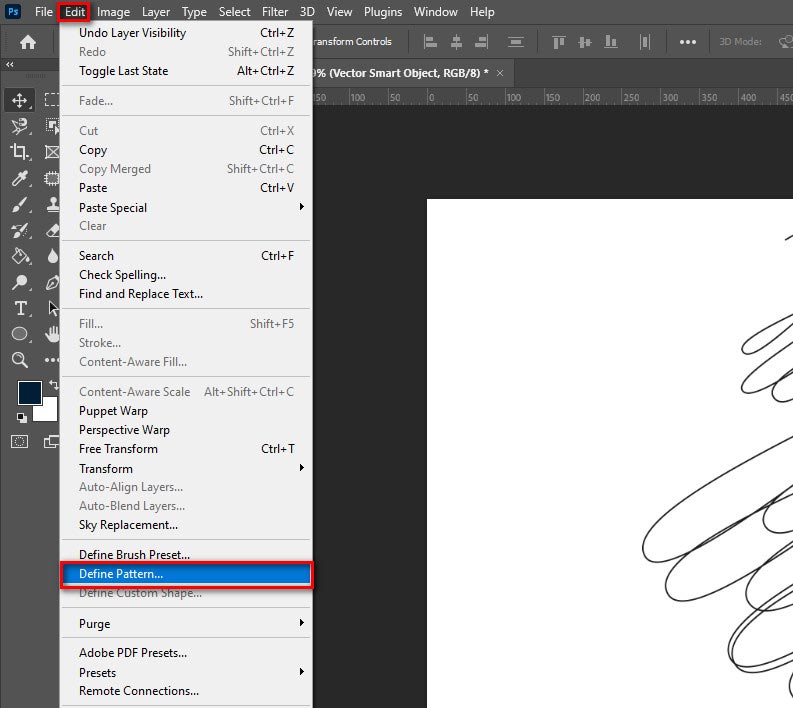
Step 14: in this step, we will add the scribble effect we have passed recently on the text. Please select the first layer from the original document in photoshop and add a pattern overlay on the text by choosing the scribble pattern we made. In the layer style window, uncheck the link with the layer option and click on snap to origin.

With that, we are done with our scribble effect in photoshop. At first, these steps might look complex, but after some practice, I am sure it will become an easy task for you.
Doodle Portrait Effect
Follow the below steps to make a doodle portrait effect in photoshop, and I promise you will learn with ease this time.
Step 1: First, create a new canvas in Photoshop. I’m going with a size 2000 by 3000. I’ll keep the resolution as 150 color mode as RGV.
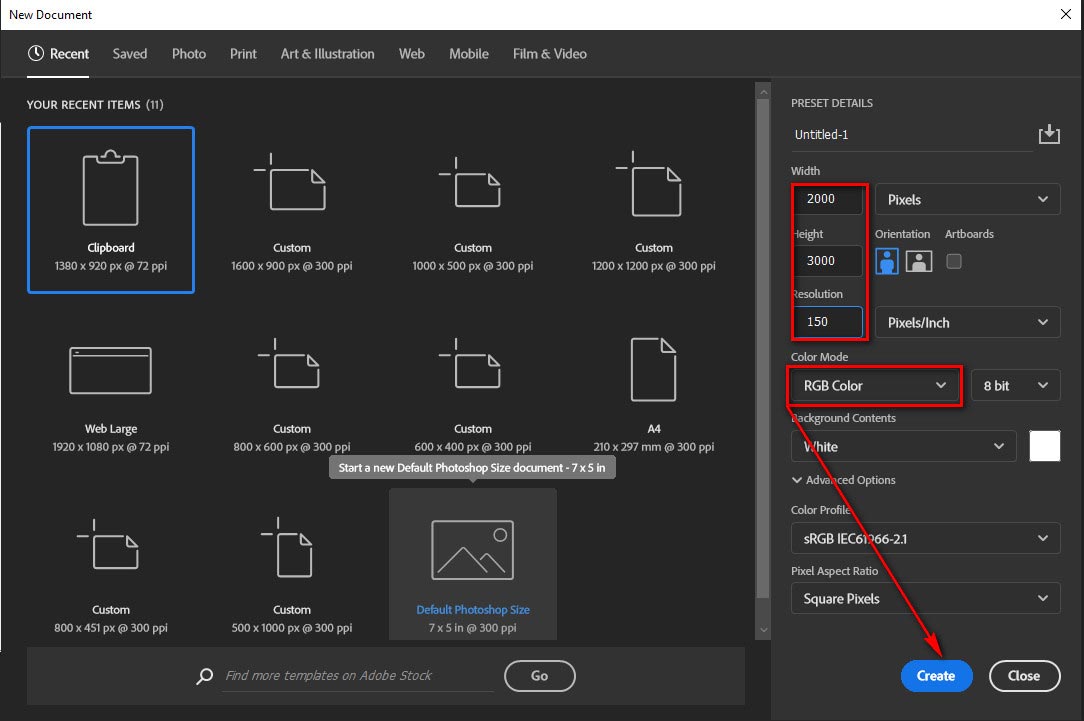
Step 2: Next, create a layer. Go to color. Select any color you want.
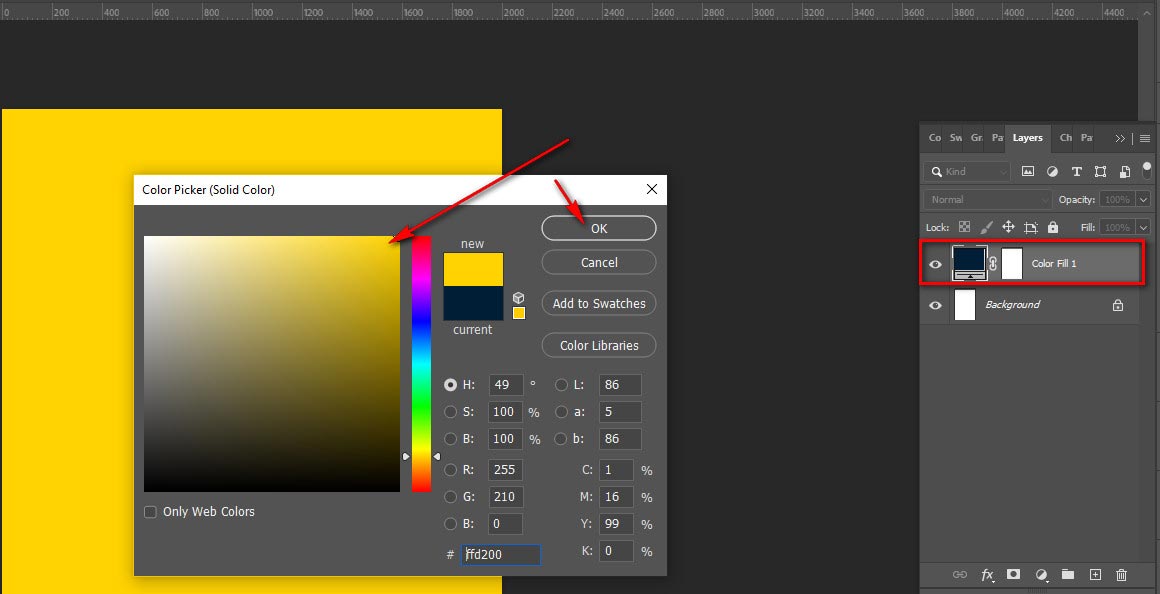
Step 3: Create another layer and change the blending mode to color dots.

Step 4: Now enable the brush tool in photoshop. Select soft from brush settings and Increase the size.
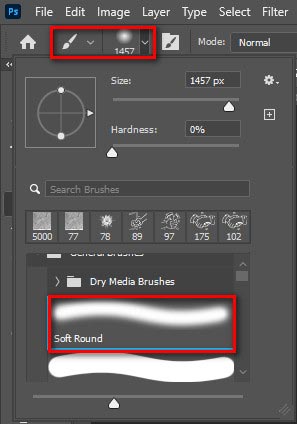
Step 5: Next, give a single click at the center, and with that, a background is ready.
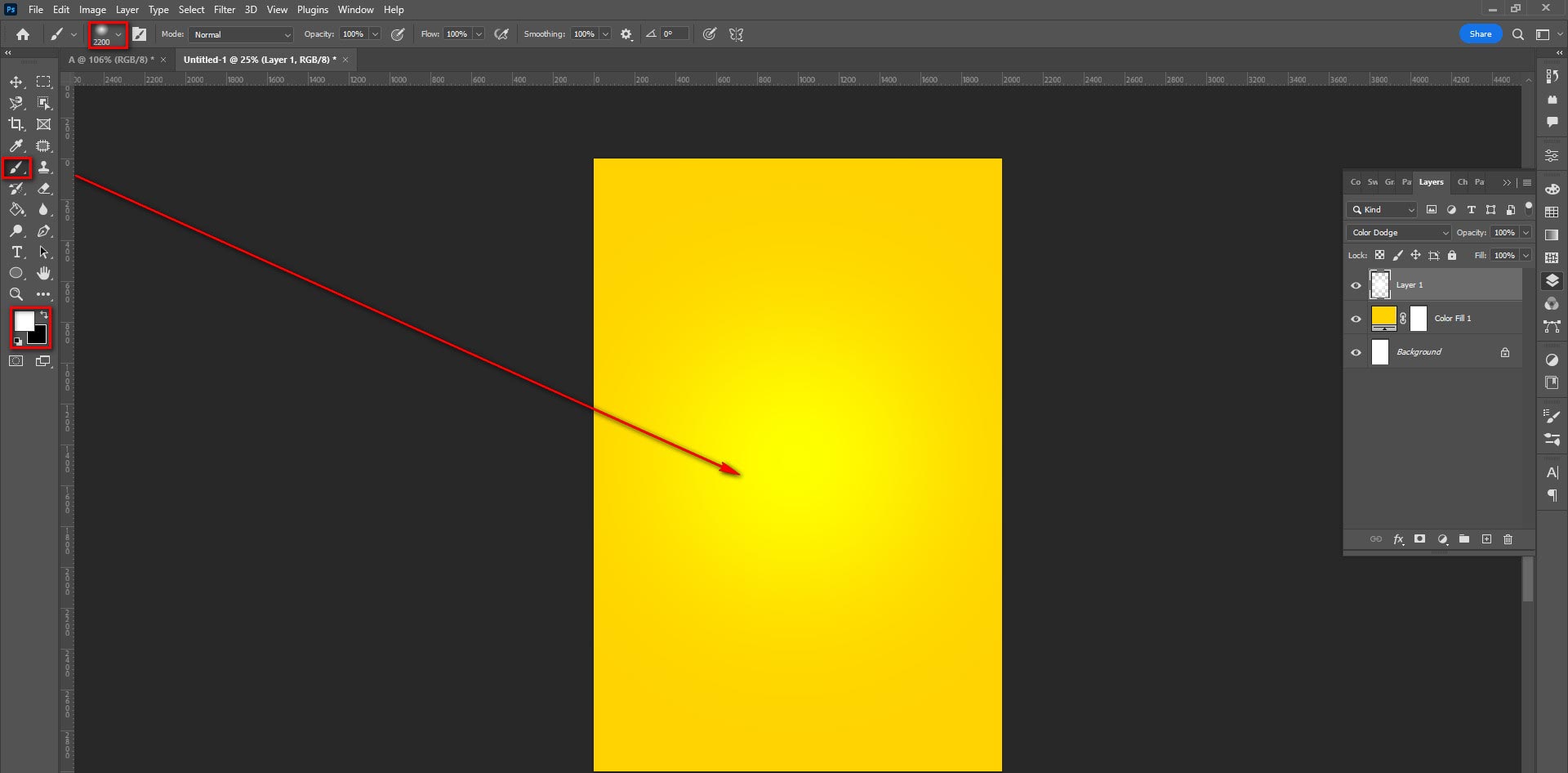
Now, we’re going to drop our image in photoshop for our tutorial. We will use model images as we are going to create a doodle portrait effect in photoshop. Of course, you can use your image drag and drop the image inside of a canvas. Enable free transform tool control RT and reset the image.
Next, we’re going to add a doodle effect. Before that, we’re going to install a new brush. Go to this link, and you will see a Photoshop brush, double click and install the brush. You can call it the prerequisite of our tutorial.
Step 6: Now, come back again to Photoshop. Create a layer. Go to the color picker and select a white color.

Step 7: Now Select Brush Tool. Scroll down and select the newly installed brush. You will see some pre-designed brushes such as crown brushes and many more.

Step 8: Select, Reduce, and place it above the model’s head. Like that, use all these brushes on your model however you want and make your doodle portrait effect design in photoshop.
You can use the pen tool technique and brush stroke to create lines on the image to make it look more doodly.
How to draw a table in Photoshop
Sometimes you might need to draw tables for some design project. What will you do? You can draw tables in photoshop with some easy steps.

Step 1: Open Photoshop and create a blank background layer in the first step.
Step 2: Next, we will create or show the grids on the artboard. It is important if you want to create tables accurately. Go to the View menu from the top and click on it. Now, select the Show option and then click on the Grid option.
Step 3: After enabling the grids now, we will use the grid lines to make the table. In this step, we will make the horizontal lines. To do so, select the Brush Tool from the left toolbar and set its hardness level to 100. Set the brush color and size according to your preferences. As we are going to create horizontal lines in this step, Left-click on a horizontal line to select it and make it the starting point.
Now press the Shift button and then left-click on another horizontal line. It will act as the endpoint, and all the lines will be selected between the start and endpoints.
Step 4: Like the previous step, here we will select only the Vertical lines. And after selecting them, we will have a proper table.
Step 5: in this last step, we will hide the grids using the View menu from the top and save our perfect table.
So, now you know how to draw tables in photoshop, and you can use it in your designs in the future.
How To Make Fan Art On Photoshop
In photoshop, we can make fan art as well. You can recreate your favorite characters in photoshop with some simple steps.

So, are you excited? You should be.
For this tutorial, we will make angry birds fan art as it is one of my favorite characters. You can follow the steps and work with the character you like. Without any delay, let’s get started.
Step 1: we will start with creating 600×600 pixels with 300 dpi new document in photoshop.
Step 2: Here, I will be making fan art for the red bird, and in doing so, the first thing I will do is make a rough sketch of it using the Hard Round Brush in photoshop.
Step 3: Make the background completely black and select the Soft Round Brush to paint the sketch area off white.
Step 4: Next, I will add colors to my roughly sketched figure. To do so, I will select the Hard Round Brush, paint flat colors, make it a new layer, and place it under the sketch layer. Lastly, set the sketch blend to soft light.
Step 5: The last thing we need to do is give the figure a slightly natural birdy look. To do that, I will add feathers on top of it according to my scene requirements. As I want to make the red bird, I will use red feathers.
Zoom in and work closely on the eye and nose areas to make them look close to the real ones. After some time, you will get your desired fan art.
To Wrap Things Up…
Well, I have started this photoshop tutorial to let you guys know how to make doodles in photoshop, but I have also covered some other stuff. I tried to make these tutorials as simple as I could. After going through this article, I hope you guys can take something to improve your photoshop skill with you.