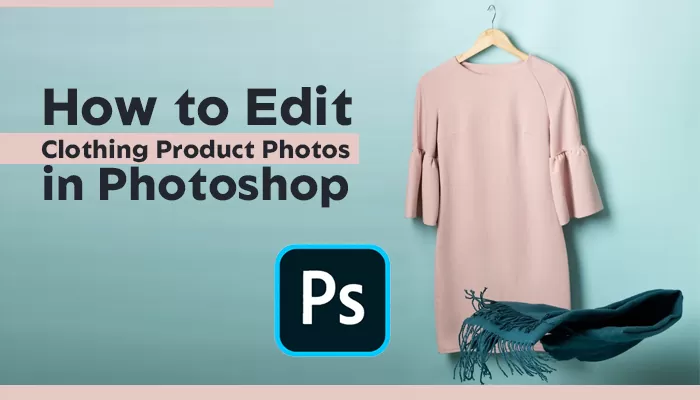How to copy Smart Filters in Photoshop

How to copy Smart Filters in Photoshop? Today I will discuss the answer to this question below. So, keep reading the article attentively to know the answer.
When you use a filter in Photoshop, it’s permanent once you close it. It changes the pixels in the picture, so you can’t open it to see the changes you made. This is called a destructive edit, and it’s something we always try to avoid. The only way you can undo a filter like this in Photoshop is to use the undo command or the history list. After you delete the change, you’ll have to start from the beginning again. That’s where Smart Filters came into play.
When you apply Smart Filters to an image, they don’t change their settings like regular filters do. You can open the filter to view all adjustment settings and refine the settings. You can also close the image and Photoshop will restore the filter settings.
However, let’s learn what is Smart Filters and how to copy Smart Filters in Photoshop in detail below.
Table of Contents
What Does Smart Filters Mean in Photoshop:

Before we get into how to copy Smart Filters in Photoshop, we need to understand what they are and why they’re useful. A smart filter is a layer that contains editable filter effects in Photoshop. Unlike traditional filters, a smart filter is non-destructive. This means that you can change your settings or remove it at any time without damaging your original image. This gives you more flexibility and allows you to experiment with different filter effects at the same time.
How does a smart filter solve destructive editing? A smart filter solves this problem by applying the filter on a smart object that contains the layer. When you apply the filter to the smart object, any changes you make to your image will be applied to the container and not to the image itself. This means that if you ever want to change your mind, you can always just go back and change your settings.
How to copy Smart Filters in Photoshop:

Photography and digital art can benefit greatly from the utilization of Smart Filters. However, the process of transferring and duplicating Smart Filters in Photoshop can be complex. To apply Smart Filters to a layer, it is necessary to first apply them to the layer.
Here’s how to apply Smart Filters:
- Choose the layer that the Smart Filter should be applied to.
- Enter the “Filter” option from the screen’s top.
- From the drop-down menu, choose the desired filter.
- To get the desired result, change the filter’s settings.
- To apply the filter to the chosen layer, click “OK”.
To apply Smart Filters, you must first convert your layer to a Smart Object. You can do this by right-clicking on the layer you want to apply Smart Filters to and selecting “convert to smart object”. This way, you can apply multiple filters at once and edit them later.
Copying Smart Filters:

Once Smart Filters have been applied to a layer, they can be easily copied to other layers or images. To do so, simply follow the steps below:
- Choose the layer containing the Smart Filters you wish to duplicate.
- Choose “Copy Smart Filters” from the context menu when you right-click on the layer.
- Choose the layer or image that the copied Smart Filters should be applied on.
- “Paste Smart Filters” can be selected by performing a right-click on the layer or picture.
- You can get the same filter effects without starting from scratch by applying the copied Smart Filters on the chosen layer or picture.
Benefits of Copying Smart Filters:

The utilization of Photoshop to copy Smart Filters provides a variety of advantages, including:
Time-saving: Copy Smart Filters so you can apply the same filters to different layers or images at the same time without having to re-create them.
Consistency: By copying Smart Filters, you can ensure that your editing process is consistent and that the overall appearance of your work remains consistent.
Flexibility: With Smart Filters, you don’t have to worry about them getting damaged. You can try them out and change the filter settings after they’ve been applied.
Efficiency: The capability to copy and modify Smart Filters facilitates a streamlined workflow, allowing users to achieve desired outcomes with ease.
Frequently Asked Questions (FAQ):
Que: How to edit Smart Filters?
Ans: Once you have copied the Smart Filters to your device, you can adjust the settings accordingly. Here is how you can change Smart Filters settings:
- The layer with the desired Smart Filters should be selected.
- In the Layers panel, click and hold the Smart Filter symbol twice.
- When the Filter dialog box appears, you can change the settings.
- Click “OK” after making the necessary adjustments.
- The adjustments you make will be mirrored in the image and applied to the Smart Filters.
Que: How do you reuse a Smart Object in Photoshop?
Ans: If you want to use a Smart Object again in Photoshop, just follow these steps:
- To reuse a Smart Object, open the document that includes it.
- On the Smart Object layer, click.
- Right-click the layer and choose “Export Contents.”
- To save the Smart Object as a separate file, select a location.
- Open the document in which the Smart Object will be used again.
- In the new document, drag and drop the stored Smart Object file.
- The Smart Object will show up in the new document as a new layer.
Que: Can I combine multiple Smart Filters into a single filter?
Ans: It is possible to combine several Smart Filters into one filter by adding further filters to the Smart Filter stack. To do this, simply apply the required filters to the layer using Smart Filters and they will be automatically added to the stack.
Conclusion:
So, do you understand how to copy Smart Filters in Photoshop? I hope now you have no more confusion about Smart Filters. Smart filters are a powerful tool in Photoshop, and they’re much easier to use than you might think. At first, they can be intimidating and confusing, but once you get the hang of using and copying smart filters in Photoshop, they’ll edit in Photoshop a breeze.
Using smart filters in Photoshop is a great way to quickly and easily apply and copy filter effects. Following the steps in this article will help you apply, copy, and edit Smart Filters, giving you more flexibility and making your image editing workflow more efficient.
Moreover, if you have any more doubts about how to copy Smart Filters in Photoshop let us know through the comment box below.