How to make a sine wave in photoshop?
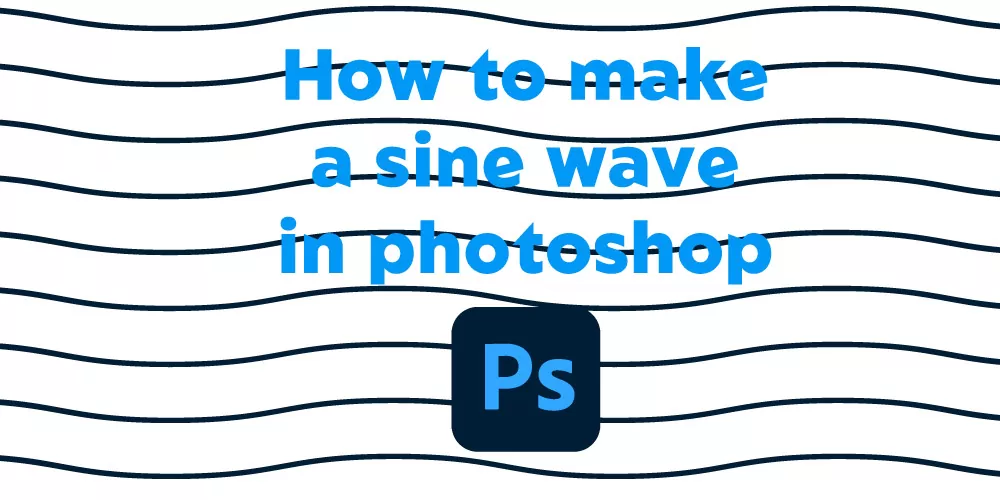
Do you want to learn how to make a sine wave in Photoshop? Then this blog is for you. Here we will learn how to make sine waves, make ocean waves, draw curved lines in photoshop, draw an arc, and many more.
So why do you still wait? Click the link below to quickly learn these techniques. One of the software programs used for photo retouching and picture manipulation is Photoshop. For those engaged in web design, graphic design, and marketing, Photoshop is a need.
However, Photoshop is the most adaptable blog program, and you will love taking on it if you mean to adapt your blog or use it for advertising your business. In detail below, let’s learn how to make a sine wave in Photoshop.
Table of Contents
How to make a sine wave in photoshop:
It’s not generally so tricky as you might remember to create a convoluted sine wave with Photoshop. If you know about the appropriate instruments, it is very straightforward. In this article, you will figure out how to create a bright sine wave from a solitary 1 px line in under 5 minutes.
We may use the standard Photoshop tools and filters; no additional modules are required. While using the Photoshop Wave tool might make a sine wave reasonably simple.
- Make another document with the aspects 600 x 600.
- On another layer, draw a straight level line.
- “Rasterize layer” can be picked by right-clicking a layer.
- Pick “Filter,” “Twist,” and “Wave” from the top menu.
- Click “ok” in the wake of changing the settings you prefer.
Make an ocean wave in Photoshop.
Step 1: Open a new document in the latest Photoshop CC at 1700 x 1700 pixels and 300 dpi.
Step 2: Set up your references now. Setting references on a separate document apart from your drawing is a great way to keep them nearby. So open your references in Photoshop and place both documents side by side.
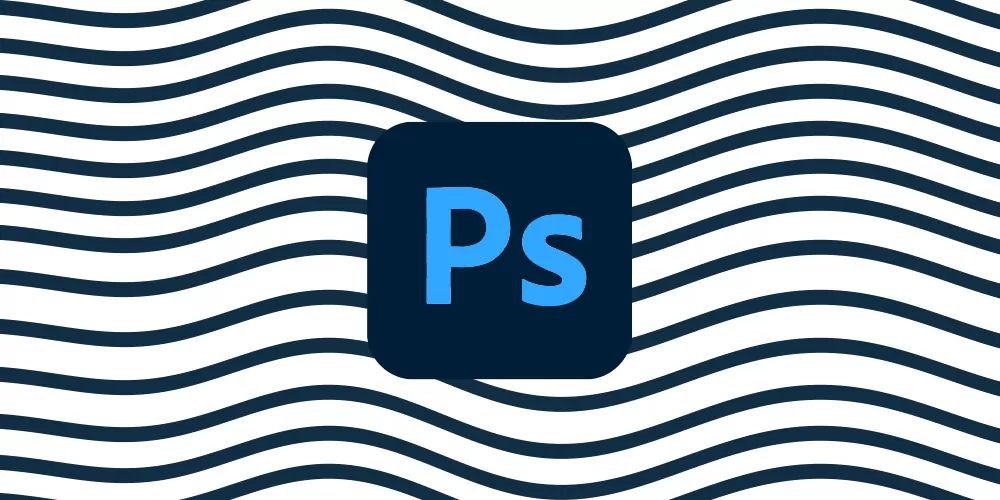
Curved lines in photoshop
Step 1: Take the Pen Tool
One of the most amazing and unique tools that anyone could hope to find in Photoshop is the pen tool. This tool can be used to create both straight and curved lines.
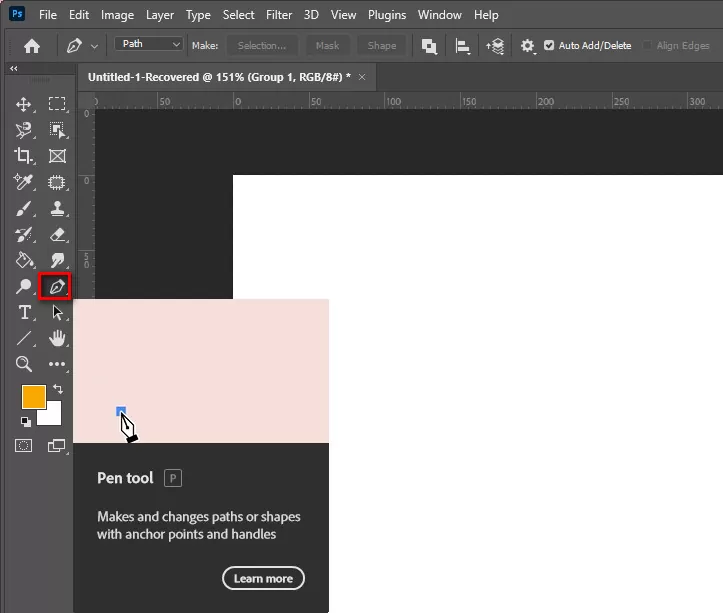
Step 2: Draw a straight line
Figure out how to draw straight lines in Photoshop before continuing toward curved lines. It’s not only a simple undertaking. Move the left mouse by pressing and holding it. It will shape a straight line that closely resembles this picture.
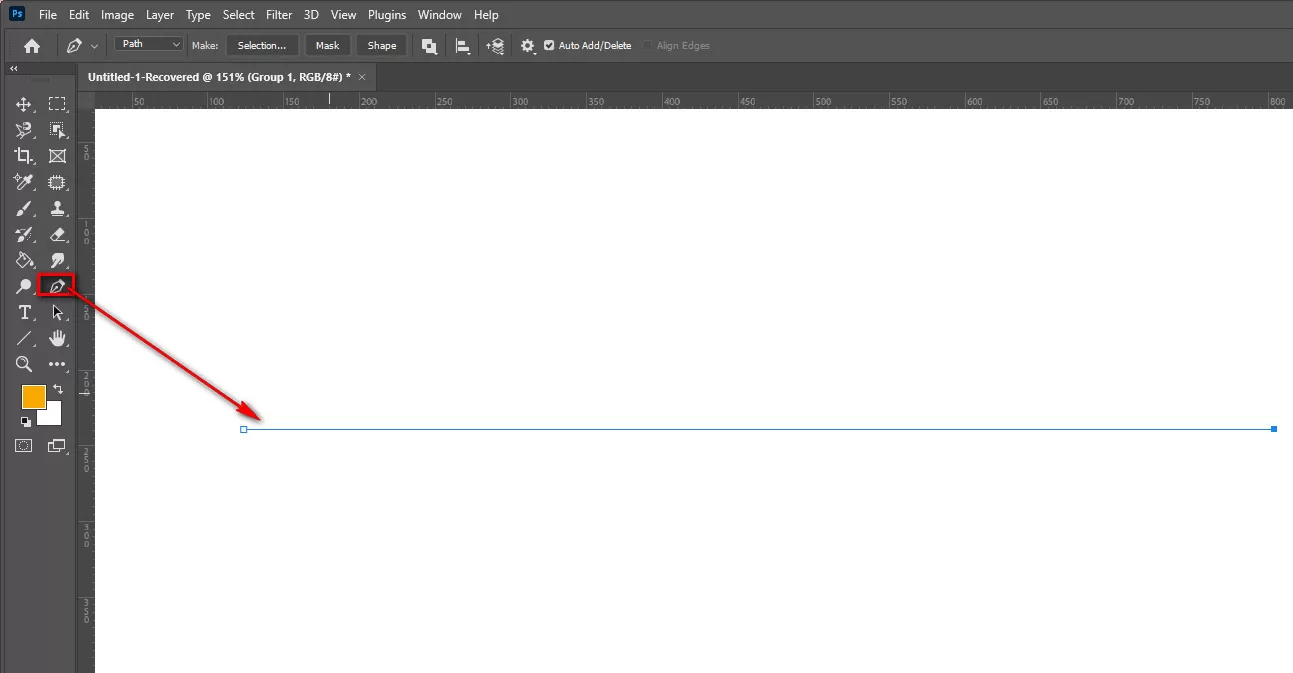
Step 3: Drawing a curved line
To modify the direction of a straight line in the wake of drawing one, click the mouse while holding down the ALT key. Move the heading to the upper side, as we need a curved line. Move the mouse to a different point and click. In Photoshop, it will make a curved line. Using a similar technique, you can continue drawing your curving line however long you like.
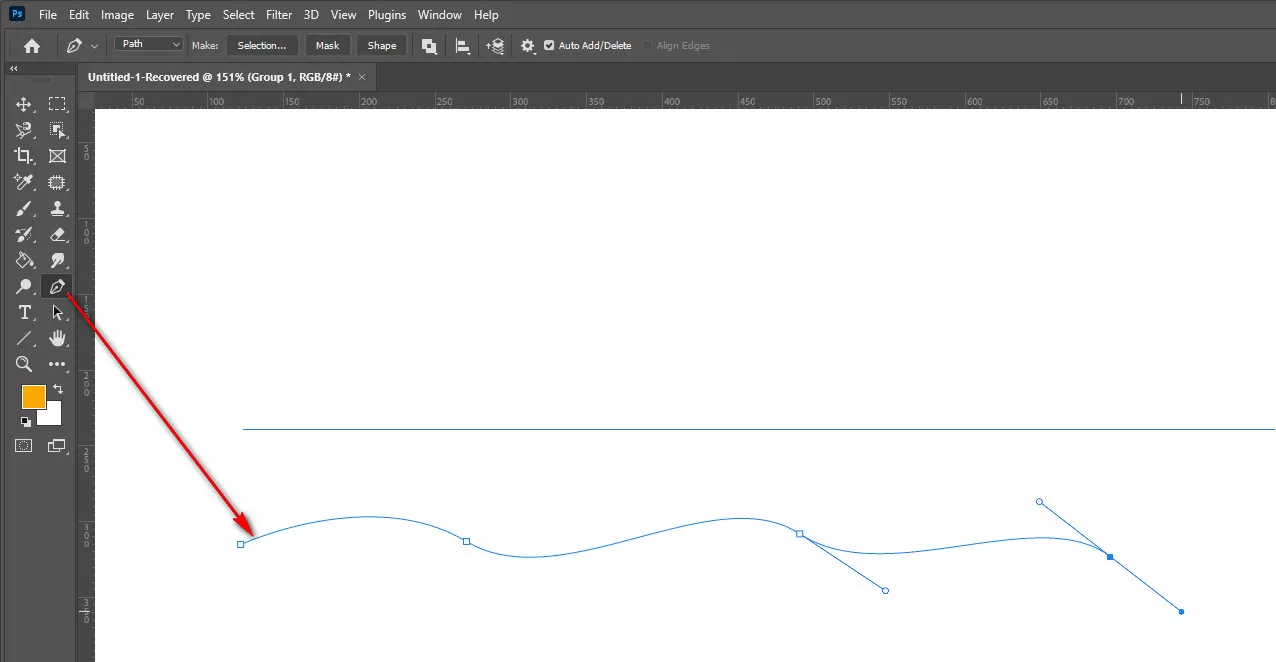
Draw an arc in photoshop:
- Select the Line Tool in Photoshop to create an arc.
- The staff symbol is situated in the upper setting bar.
- Then select “End” from the Sharpened stone menu.
- To construct your bolt, click and drag now.
- Control + T, right-click, and select TwistTwist from the menu.
- At last, to curve the bolt, set the TwistTwist preset to Arc.
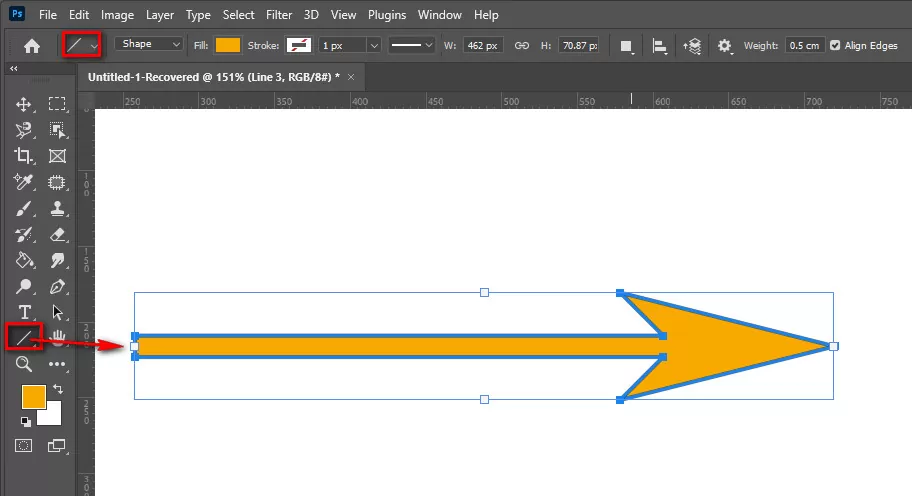
Curvature pen tool in photoshop:
Step 1: From the Toolbar, pick the curve pen tool
How about we figure out how to utilize Photoshop’s new Curvature Pen Tool now that our document is set up? From the Toolbar, pick the Curvature Pen Tool. You should click and hang on the Pen Tool icon until a fly-out menu shows as the Curvature Pen Tool is naturally concealed under the regular Pen Tool. Select the Curvature Pen Tool from the menu after that.
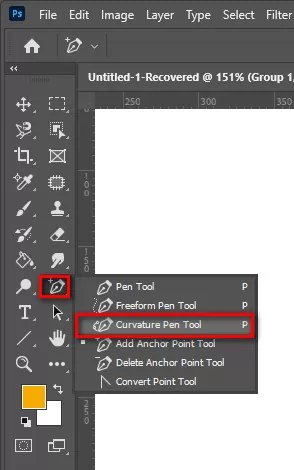
Step 2: Select “Path” or “Shape” as the tool mode:
Involving the Tool Mode option in the Options Bar, conclude whether you need to draw a path outline or a shape before drawing with the Curvature Pen Tool. The path is the default setting for the Tool Mode; keep it there. Set the Tool Mode option to Shape if you wish to draw a shape. You can see it all the more evident as you draw, and you can rapidly transform it into a shape whenever you’re finished. Leave the Tool Mode in Path for the present.
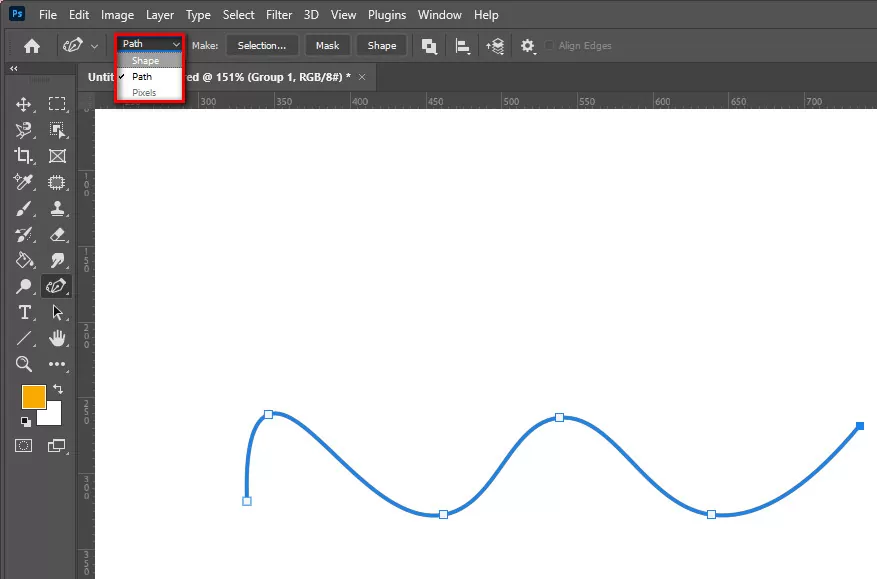
Step 3: Select A Starting Point To Add:
Set a starting point by clicking once inside your document to begin making a course or a structure. The crossing point of the curve aids along the base, and the upward guide in the middle should be clicked. See that where you clicked, a tiny square showed up. It secures the path’s place inside the document, which is why this is alluded to as an anchor point.
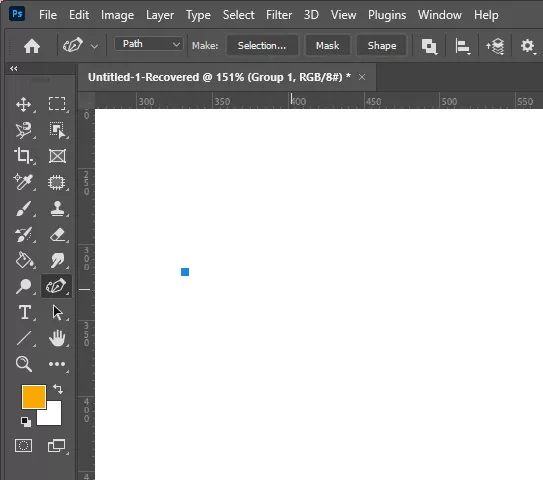
Step 4: To Draw A Straight Line, Add Another Point:
Click again to incorporate the next anchor point. The convergence of the level aide in the center and the upward guide on the left should be clicked. Although Photoshop defined a straight boundary, known as a path section, between the two areas regardless of the tool’s name being the Curvature Pen Tool.
This is because a curve should have three points: one toward the start, one toward the completion, and one in the middle—the curve’s point, or not entirely settled by the midpoint. The main thing Photoshop can draw without that main issue is a straight line.
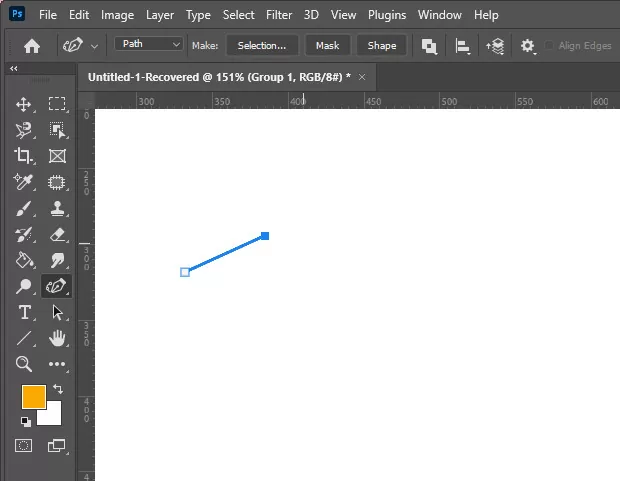
Related post:
How To Make Smooth Lines In Photoshop?
Step 5: To Draw A Curve, Add The Third Point:
To add a third point, utilize the Curvature Pen Tool to click. The crossing point of the middle vertical aide and the top curve aide will be where I click. The straight line transforms into a curved line the second you click to add the third point.
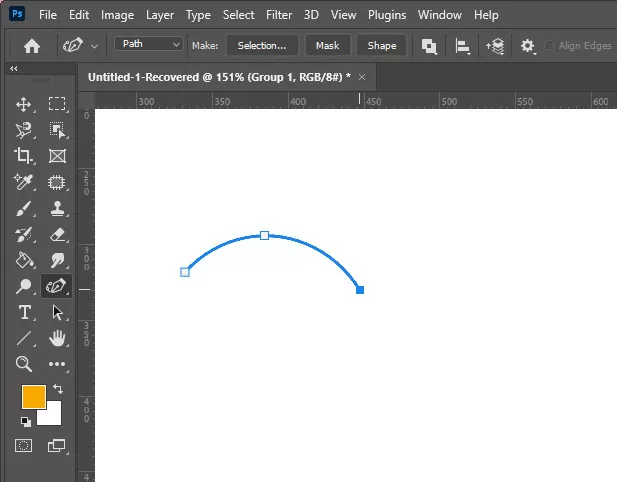
Step 6: Click to Add More Points:
Click to add more points to draw your path or Shape endlessly. Of course, all further points you add will shape a curve whenever you’ve begun making a curved line by including the third point. Create a fourth anchor point by clicking the convergence of the even aide in the center and the upward line down the right. This extends the curve by presenting another path section between the third and fourth areas.
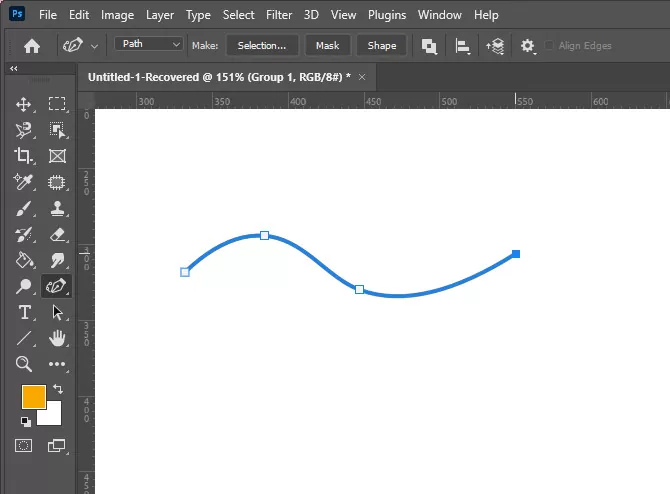
Step 7: To end the path, click the starting point:
Again, click on your path’s starting area to end it with only a single click. You have now utilized the Curvature Pen Tool to draw a round trip.
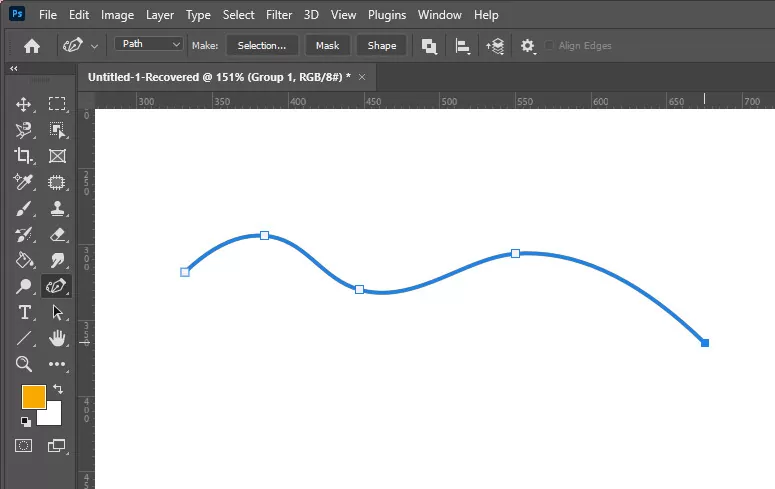
Draw smooth curves in photoshop:
Step 1: Change to the Pen tool and select Shape as the Path type.
Step 2: Spot the first anchor point in your document by clicking on step two.
Step 3: Click and drag to position the curve’s end.
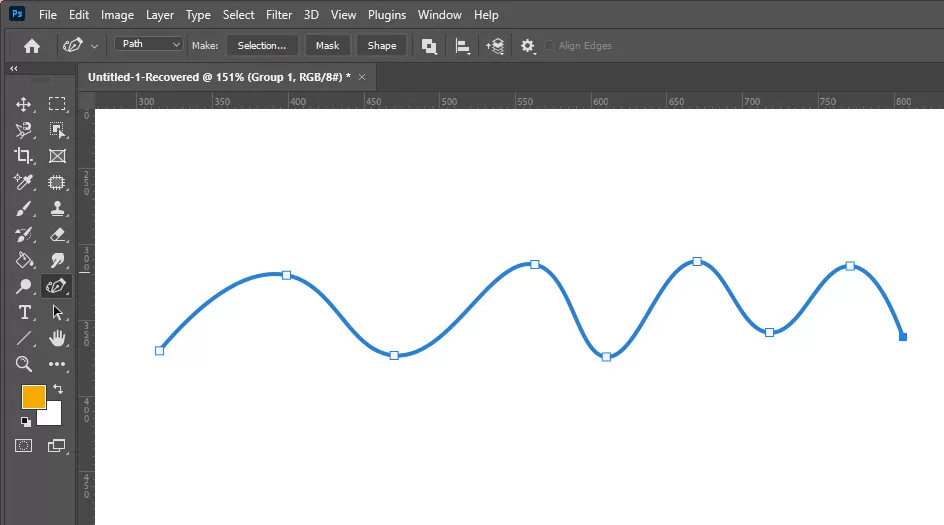
Frequently Asked Questions (FAQ):
Que: In Photoshop, how would you swirl colors?
Ans: Open the Filter menu, find the Distort submenu, and select “Spin” to deliver a clockwise swirl by entering a positive number between 1 and 999 in the Point information field. To create a counterclockwise swirl, enter a negative number inside the corresponding scope of values.
Que: How come sound is a wave?
Ans: At the point when an item vibrates and generates a pressure wave, the sound is the result. This pressure wave causes particles in the surrounding media, including the air, water, and solids, to vibrate. The sound travels further through the medium due to the neighboring particles being moved by the vibrating particles.
Que: What causes the ripple effect?
Ans: Similar to how ripples spread over the ocean when an article is unloaded into it, a ripple effect happens when an underlying disturbance to a system propagates outward to influence a consistently more extensive section of the system.
Que: In Photoshop, how could I make a wave effect?
Ans:
- Select an image, a layer, or a specific area in the Alter workspace.
- Select Wave > Distort from the Filter menu.
- The Triangle, Square, or Sine options under “Kind” let you select a particular wave type.
- Drag the slider or information a number between 1 and 999 to set the number of wave generators.
Conclusion:
How to make a sine wave in Photoshop? Did you get your answer? If you have thoroughly read the article from first to last, I think you have learned the process of making a sine wave in photoshop. Using the wave text tool in Photoshop, you can create a direct blog signature and add a small graphic.
Adobe Photoshop CC is undoubtedly one of the best image editing software in the market for a long time. You can use your creativity to produce fantastical visuals or make an unflattering shot look magnificent. In glamor photography or journalism, manipulations are frequently used. The process for creating a sine wave in Photoshop should now be clear to you.



