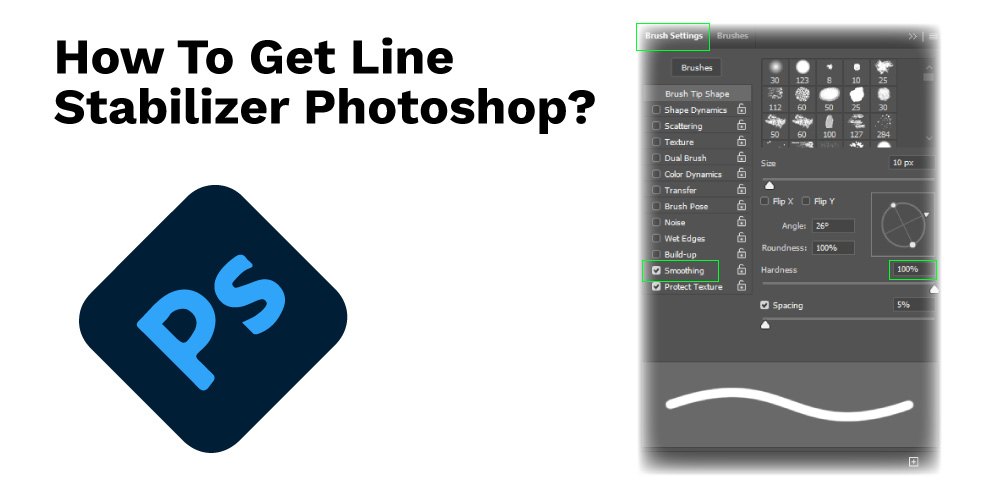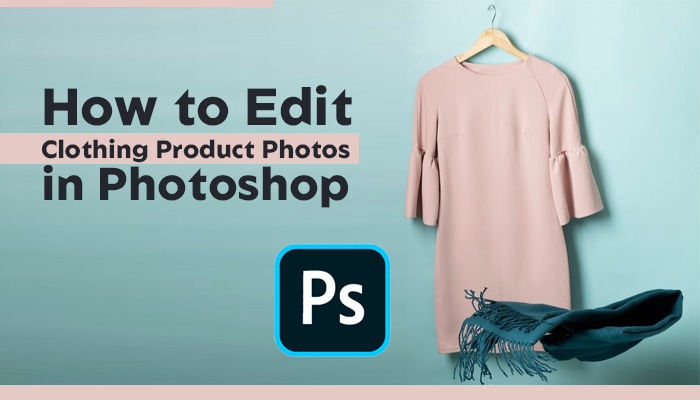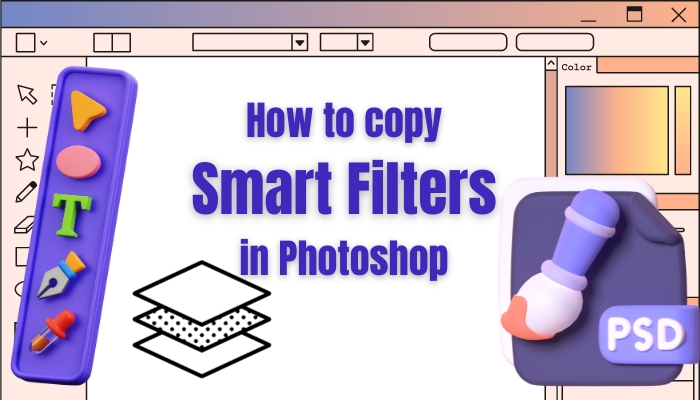How To Make Smooth Lines In Photoshop?
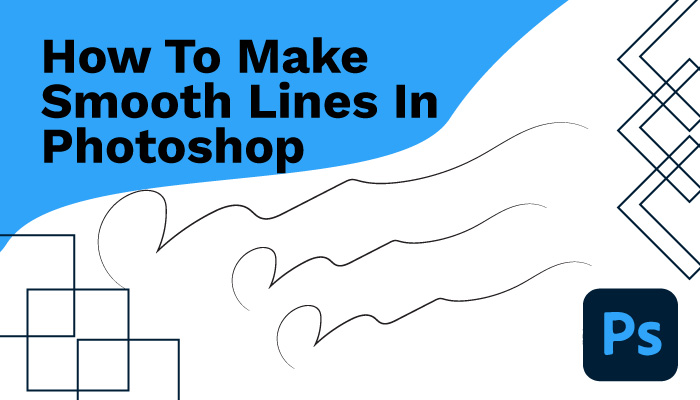
I wish I were aware of how to make smooth lines in Photoshop. To save you from getting harsh brush strokes, below we have mentioned the step-by-step process to avoid it. Almost every professional artist uses these techniques to make their line art smooth and good-looking. Let’s get in.
Newer versions of the Photoshop stabilizer features provide outstanding results to everyone. Whether you are a professional artist or a new one, the following tutorial would help you a lot. With these new features, anyone can create great-looking line arts with ease.
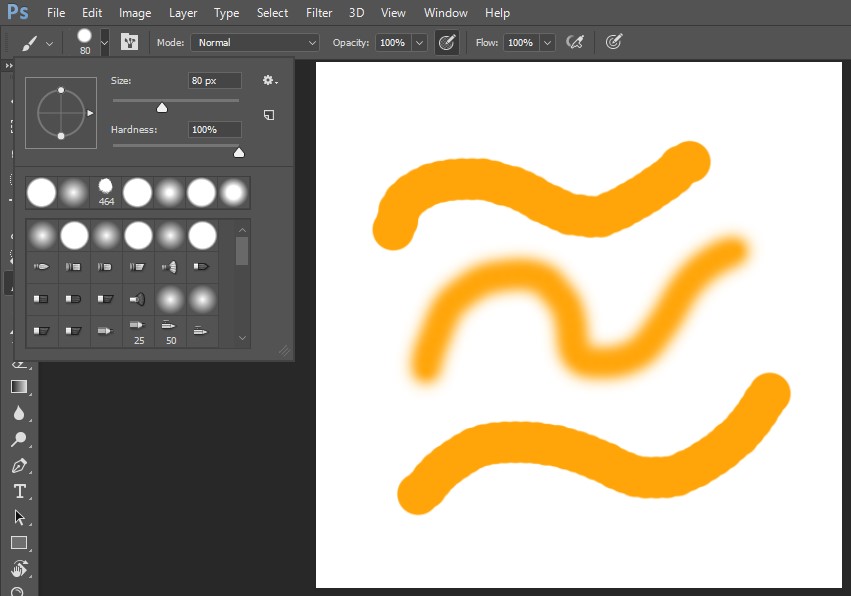
Table of Contents
What Are Smooth Lines In Photoshop
To be specific, the smooth lines in Photoshop provide you the option to improve and fix the jagged lines. As a result, it allows you to fix and enhance the lines and feel. Sometimes the lines themselves don’t look great in the first draft. But, you could fix it out with the built-in smooth lines features of the new Photoshop-like updated version.
Why Is Drawing Smooth Lines In Photoshop Important?
Drawing and creating smooth lines is a lot important to make your art look a lot cleaner. In short, the smooth lines would provide you with the automatic fixing of your line in the artwork. Plus, it’s a lot harder to create perfectly smooth lines, even within Photoshop. The new Photoshop features allow you to fix a few sketchy lines into mother ones.
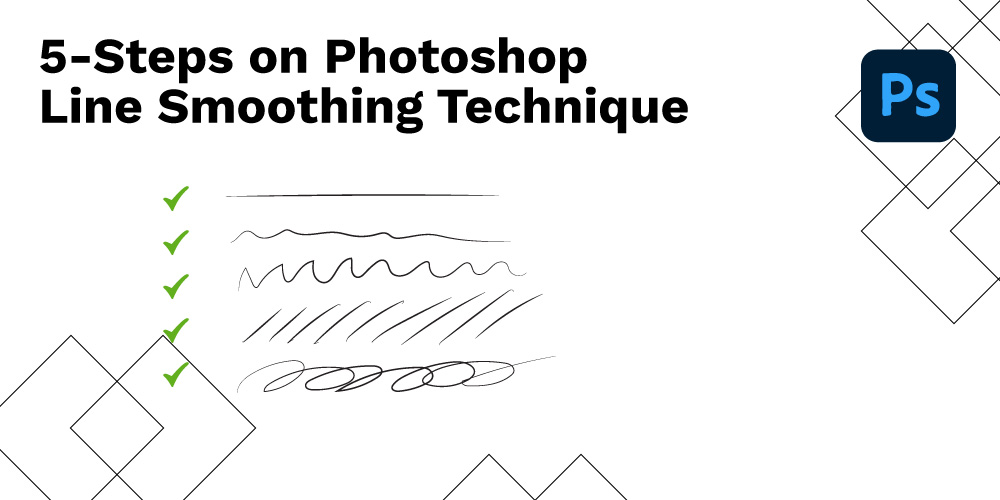
5-Steps on Photoshop Line Smoothing Technique
You could use the five steps to fix the jagged lines within your artwork. Below, we will discuss these steps and provide you with helpful techniques. It’s a much easier technique that is easy to follow and understand. Let’s get into these steps and understand each step in detail.
Step 1: First, open your adobe photoshop software and open up a file.
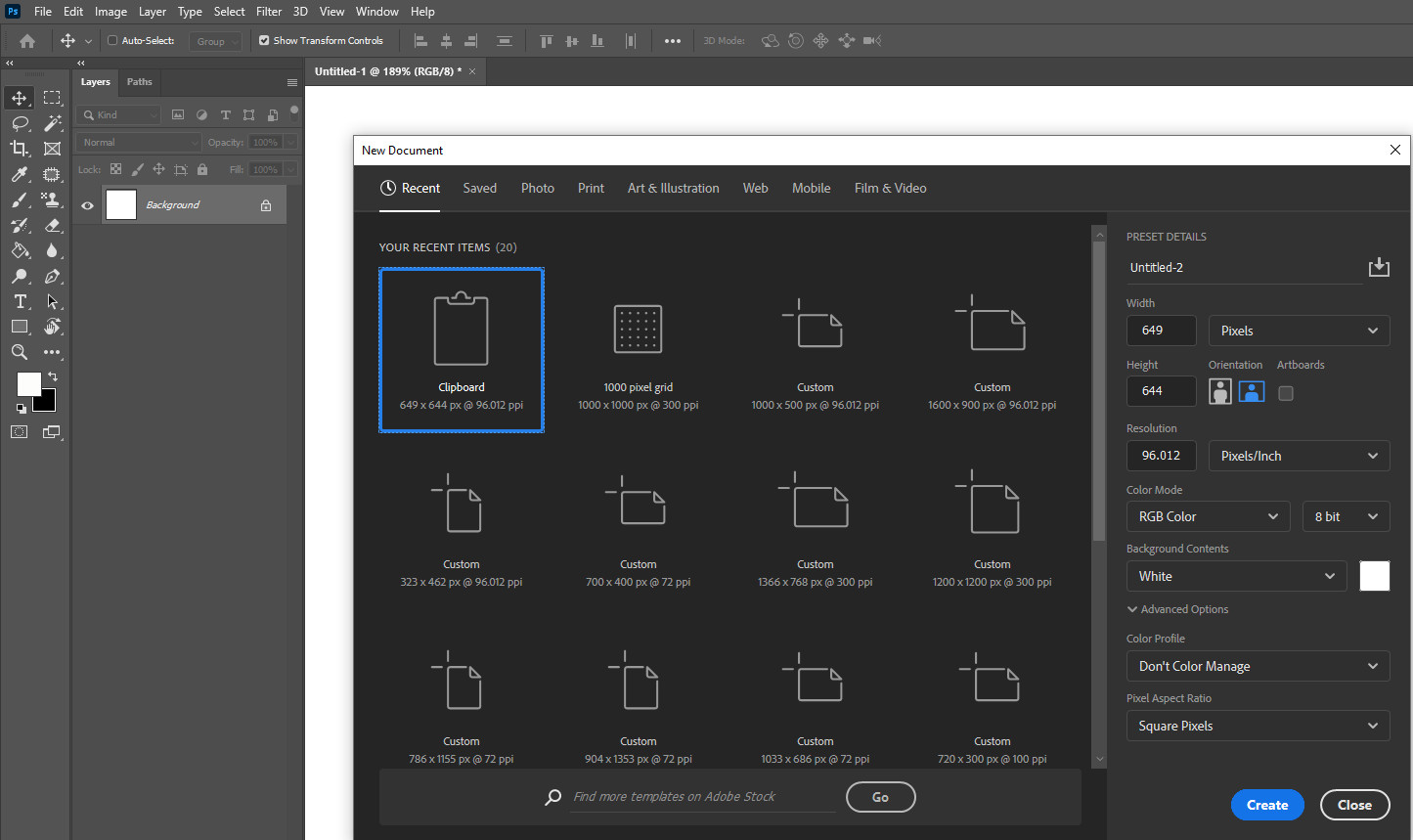
Step 2: Draw the lines within the Photoshop interface using the brush tool.
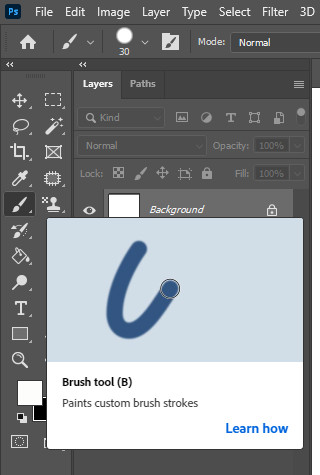
Step 3: Once you complete drawing the lines, check out the smoothing field at the top of the Photoshop. The opacity is located at the right side of the “Opacity” field.
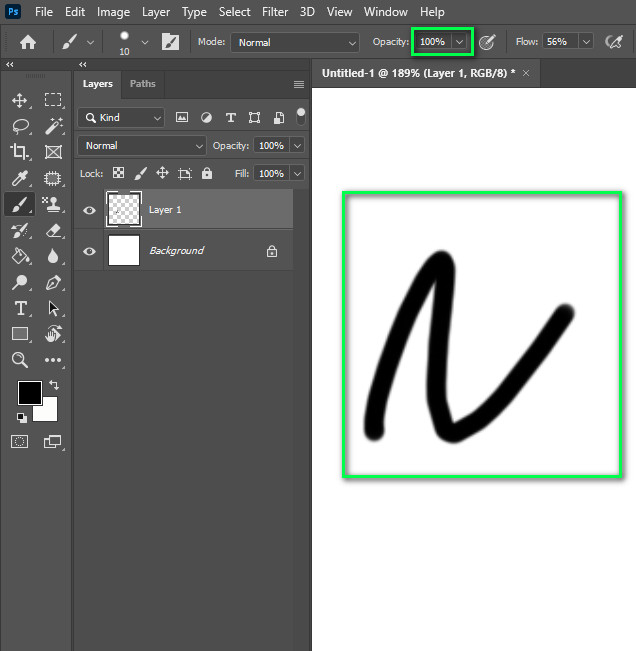
Step 4: Increase the smoothing percentage by around 80% to make your lines as smooth as possible. It’s better to mention you need to set the smoothness before drawing any line. Once you set the Smoothing option, the following drawn lines would follow the previously set smooth percentage.
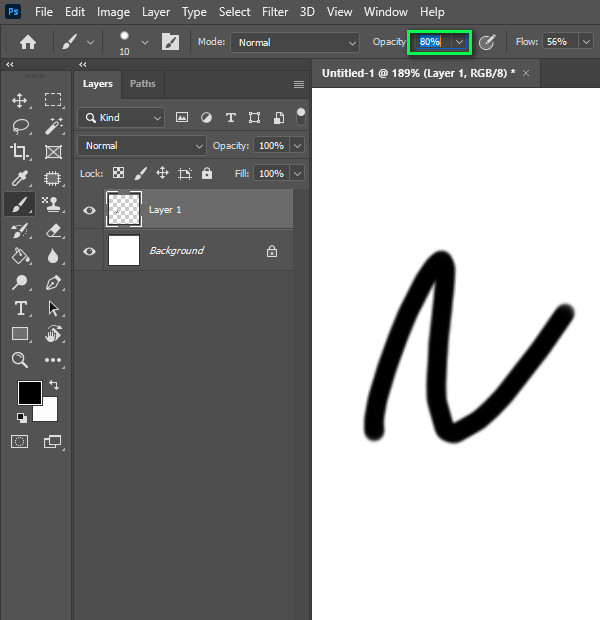
Step 5: You need to customize the brush lead feature at the following stage. Depending on your smoothness, and the brush lead features, the brush line would follow your lead in a certain way. Once you set the proper lead feature, you will be ready to create smooth lines within Photoshop.
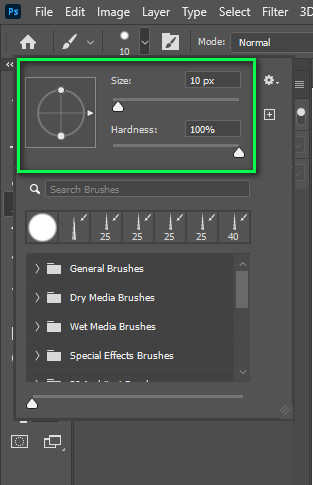
Learn about– How To Remove Ruler, Guide, And Grid Lines In Photoshop?
————————————————————————————————————
How To Get Line Stabilizer Photoshop?
Like in other modern art software, Photoshop has its built-in stabilizer. It’s called “Smoothing.” You need to set the Smoothing to a higher percentage before drawing a line. As a result, your lines would be a lot smoother than the usual ones. Plus, it would draw the lines and smooth it out according to your brush lead feature.
You can find out the Smoothing option at the top bar of the Photoshop interface. You could either enter a value into the field or select from the drop-down menu. Either way, make sure it’s set to the percentage you like. In short, it’s the only known line stabilizer feature in Photoshop.
Brush Stroke Smoothing Photoshop Modes
After you set the Smoothing of brushes, it’s time to choose the modes of these brush leads. In total, Photoshop has four different types of brushstroke mode. These moods make a massive difference in how the brush line would behave. Let’s explore each of the available brush stroke options at once.
Note: Click on the setting icon beside the “Smoothing” option to get the brush thread option.
Mode No. 1: Pulled String
The following brush stroke smoothing mode creates a circle when clicking on the canvas with a brush or pencil tool. To start drawing a line, the user has to move their brush out of the following circle. But, once you stop dragging the brush, the circle will catch up to the current position of the brush head. Moreover, these types of modes are great for drawing precise line arts because you get to control the trajectory of your real-time brush lines.
Mode No. 2: Stroke Catch-up
The following mode offers you a great luxury while drawing. Because when it is turned on, the brush stroke will catch up to the current position of your cursor. At the same time, it would complete the line at the end with a little bit of lag. It helps you further customize the ending of the line you are drawing. When the option is turned off, the stroke will not follow the current position of your cursor. Instead, it would stop where you have stopped dragging the brush.
Mode No. 3: Catch Up on Stroke-End
The brush stroke will catch up to the stroke end when you turn the following mode on. But, it will draw a straight line from the point you stopped dragging the brush to the current position of your cursor. Further, the straight line would be visible once you release your brush course. It’s tricky to control and needs proper practice using the following mode.
Mode No. 4: Adjust for Zoom
As for its name, the Adjust for Zoom mode, make adjustments on the smoothness level based on your zoom. When zoomed in, the way would increase the smoothness of your brush stroke. Similarly, the mode decreases the line smoothness of the brush when you zoom out. As a result, your smooth line stays consistent no matter the zoom percentage.
————————————————————————————————————
FAQs
Can I Turn On Multiple Brush Stroke Moods At Once?
Yes, the Photoshop brush smoothing mode lets users turn on multiple ways at once. You could click on the check-box option beside each mood title. Afterward, it would turn on the following modes at once. You could turn on and off each one depending on your preference.
How To Remove The Harshness Of My Lines?
Photoshop offers the feature “Smoothing” to remove the harshness of your lines. To get a smooth line, you must increase the smoothing percentage by at least above 50% to get a smooth line. Further, you increase the value, the smoother lines Photoshop would offer. Make sure to utilize the fear perfectly.
How To Improve Brush Line Quality On Photoshop?
You need to enable smoothing in photoshop to improve brush line quality. Further, you could turn on the mode “Adjust for Zoom” to maintain the smoothness even if you zoom in. It would save your lines getting less smooth when you zoom.
Conclusion
When you learn how to make smooth lines in Photoshop, drawing smoother strokes becomes easier. Trust me or not, it’s the most efficient way to follow. Further, it works great to draw smooth lines in photoshop that look great. The line stroke does not contain any jagged effects at all.
That’s why my advice is first to try to draw with at least 80% smoothing. Once you get used to the smoothness level, decrease it when needed the most. At least, it’s an easy way for any beginner artist to get smooth and eye-pleasing lines all the time.