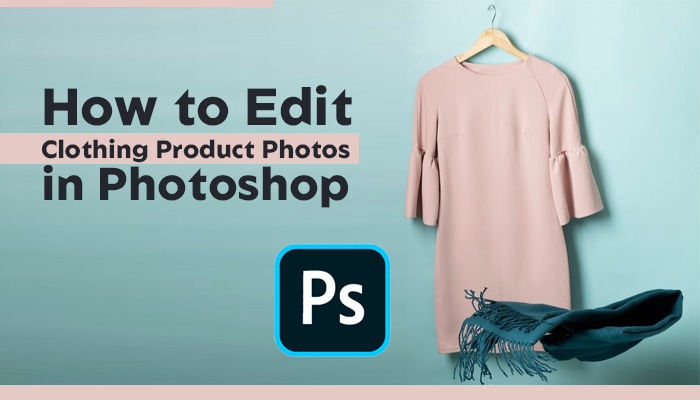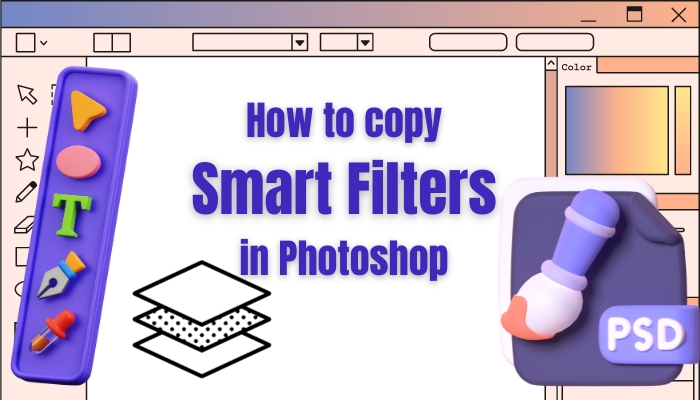How to change brush color in Photoshop?

Do you want to know How to change brush color in Photoshop? Then, keep reading the article from first to last. Adding some elements to your project is easy with Photoshop’s brush tool. The possibilities for your creativity will be constrained if you don’t know how to change the color. Fortunately, changing the color of a brush in Photoshop is possible using a few different methods. The Brush tool allows you to paint on any layer just like you would with a real paintbrush.
Moreover, various settings will be accessible, permitting you to fit them to different conditions. When you comprehend how to utilize the Brush tool, you’ll understand that numerous other tools, including the Eraser and the Spot Recuperating Brush, use a bunch of boundaries that are practically the same. Let’s learn How to change brush color in Photoshop in detail below.
Table of Contents
How to change brush color in photoshop:
The brush tool in Photoshop is fabulous for adding specific parts to your task. However, if you have no information on how to change the shade, your imaginative decisions will be obliged. Luckily, a couple of basic procedures in Photoshop make changing a brush’s color more straightforward.
To change the color of your Brush in Photoshop, choose the Brush Tool (B). Click the uppermost color swatch of the color picker, which is located at the bottom of the toolbar, after that. Select the color palette that appears, choose your preferred brush color, click okay, and start painting with your new brush color.
Also, if it doesn’t work, you can follow the other ways below.
Option 1: Using the Brush tool
Empower the brush tool by tapping the brush symbol in the toolbar before changing the color of your Brush (B). Then, explore the color boxes at the toolbar’s base. The foreground swatch is in the front box, and the background swatch is in the back box. The color of the foreground impacts the colors of the pencils and brushes you utilize as well as how the shapes you draw are filled. To apply slopes and different impacts, the background color is utilized. Highly contrasting are the default foreground and background colors, separately. Before painting the material, you want to modify the color of your Brush; otherwise, it will be dark. The brush tool’s default setting is this.

Option 02: Brush panel
Double tapping the foreground color swatch will open the color picker window, permitting you to change the color of your Brush. By involving the slider in the board’s focal point, you may now choose a color from this board. For example, click anyplace in the slider’s blue segment if you want blue.
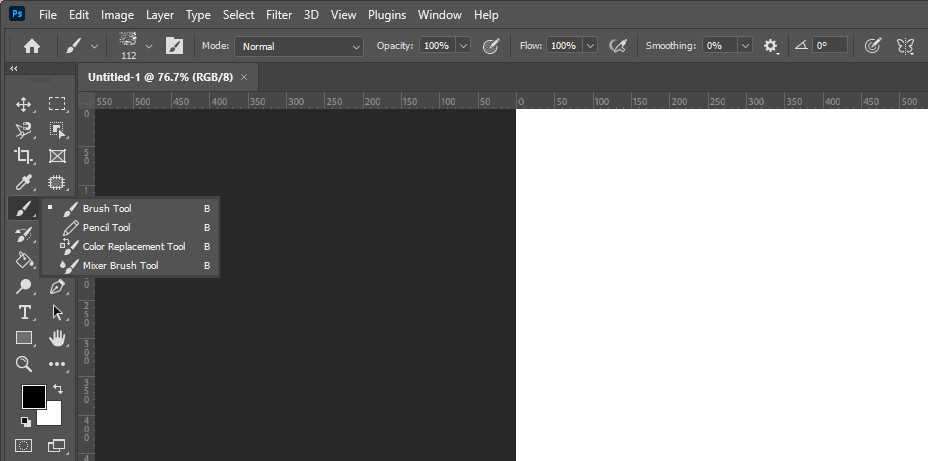
Option 03: Add brushes to photoshop
You may import an enormous choice of both free and paid brushes. Select Get Additional Brushes from the flyout menu on the Brushes board. On the other hand, you might pick Get Additional Brushes from the relevant menu when you right-click a brush that is recorded on the Brushes panel. Get a brush set at this point: open Photoshop and double-tap the ABR document you downloaded. The Brushes panel is currently showing the brushes you added.
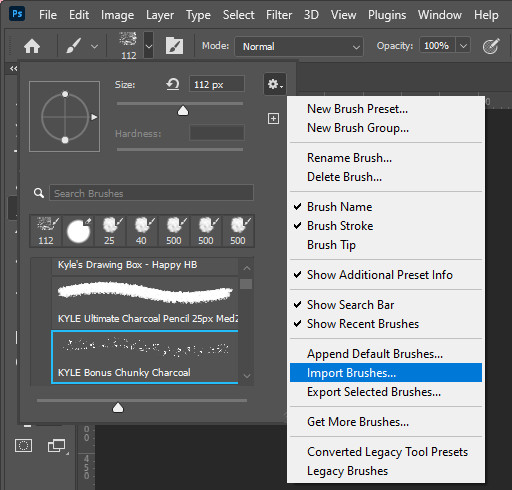
Option 04: Dual Brush in Photoshop
With the help of the Dual Brush feature in Photoshop, you can use two different brushes at once. You can do the same if you want to use a dual brush. Dual brushes can make your work easy and quick.
Option 05: Fill brush color
Click anyplace inside the color fill to choose a shade of the color you chose. The color you clicked will have a white circle around it. Click “Alright” to close the color picker board before choosing the favored color. When ventures call for specific shades, you can enter exact color values utilizing the five open color models. You have more opportunities to pick your colors with these models.

Option 06: Photoshop color key
HSB:
Hue, Saturation, and Brightness are alluded to as HSB. You can modify specific colors utilizing this straightforward color model.
Hue:
You can enter a number between 0 and 360 for tone because it is estimated in degrees. The color area on the color wheel, a tool used to choose colors, relates to the degree.
Saturation
The power of a stone is not set in stone by its saturation. A more saturated color is more enthusiastic than one that is less immersed. The color sliders can be moved vertically to increment saturation or to descend to diminish it. For example, you can click “S” when choosing a color with shade at 230 degrees. Following that, the color slider will display a number of saturations. You can move the slider upward or downward to alter the saturation.
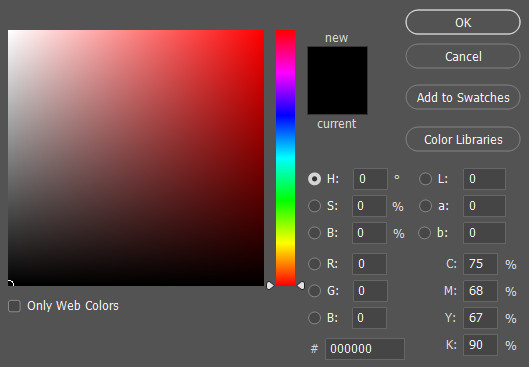
Brightness
How much white relies upon brightness? Brightness is, in some cases, communicated as a rate. The color is more brilliant the nearer it is to 100 percent.
-
RGB:
Red, green, and blue are alluded to as RGB. The RGB colors are mixed to deliver a wide range of various colors. Each RGB boundary acknowledges values somewhere in the range of 0 and 255. The color is more splendid the nearer it is to 255. To choose the fitting RGB color, utilize a web-based RGB color generator. However, you can choose your mixes if you know about the color hypothesis. For example, enter high G and B values and an extremely low number for red if you need a distinctive blue.
-
Hexadecimal:
The lower part of the color picker window is where you’ll track down the hexadecimal info field. To choose a hexadecimal color in Photoshop, you don’t have to give it any thought. You can duplicate their hexadecimal or color codes from a rundown and glue them into the color picker board’s hexadecimal info field. Recollect that hexadecimal colors are composed of letters and numbers (0-9). (A-F).
Related Post:
-> How to make your own procreate brushes
Frequently Asked Question:
1. Que: How do I change the color of my Brush?
Ans: Open the Brush palette in Photoshop and pick the ideal Brush to modify the color of your Brush. The Color Picker will then seem when you click on the color swatch close to the “Brush Tip” field. Click alright after picking another color from the palette.
2. Que: Why can’t I change the brush color in Photoshop?
Ans: You probably won’t have the option to modify the color of your Brush in Photoshop for at least one or two reasons. One chance is that the mixing method of the Brush isn’t presently set to “ordinary.” Change the mixing method of the Brush to “typical” if you are uncertain of what it is. Another choice is not to approach other colors because the Brush is now set to a specific color.
Conclusion:
I hope this article teaches you how to change brush color in Photoshop. You can now adjust the brush color in Photoshop all alone if you utilize these strategies and ideas. It isn’t challenging to do. Photoshop brushes can be utilized differently, so dominating them will demand investment and exertion. These are the most regular difficulties with brush color in Photoshop at the present moment.
In Photoshop, color plans can be effortlessly changed. Typically, there are countless such choices that it’s not difficult to end up being befuddled and change your brush color in some unacceptable area. However, as you’ve seen here, these issues are easy to fix. Leave a comment below if you still don’t understand How to change brush color in Photoshop.