How to clip images in Photoshop

While inspecting a picture, you feel it will look good if you omit some items. Indeed, clipping isn’t an unusual issue; instead, it becomes necessary at some moment. So, what process do you take to complete? Don’t worry; we are here with an easy hack of “how to clip an image in Photoshop.” So, let’s get started.
Table of Contents
How to clip images in Photoshop?
Do you want to clip the unwanted items from your image? Luckily, the Photoshop software lets you do that using the clip image option. Let’s jump on the following steps to introduce.
- At first, you need to unlock the background layer by a double click on the layer and then press ok. After that, you will see the layer transform into layer 0 from the background.
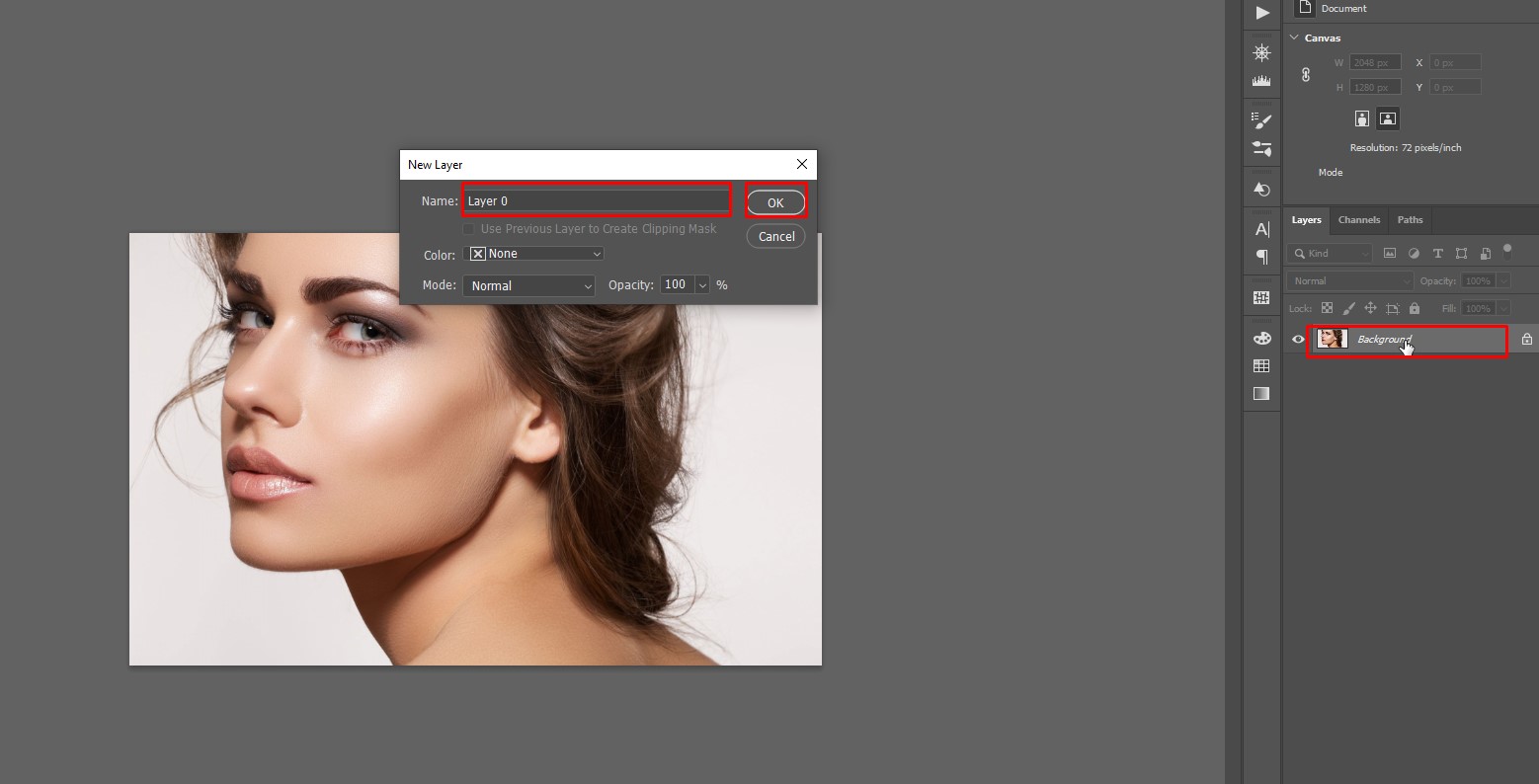
- Now, you need to manage a background layer so, press Shift + Ctrl + n to make a new layer and then press ok.
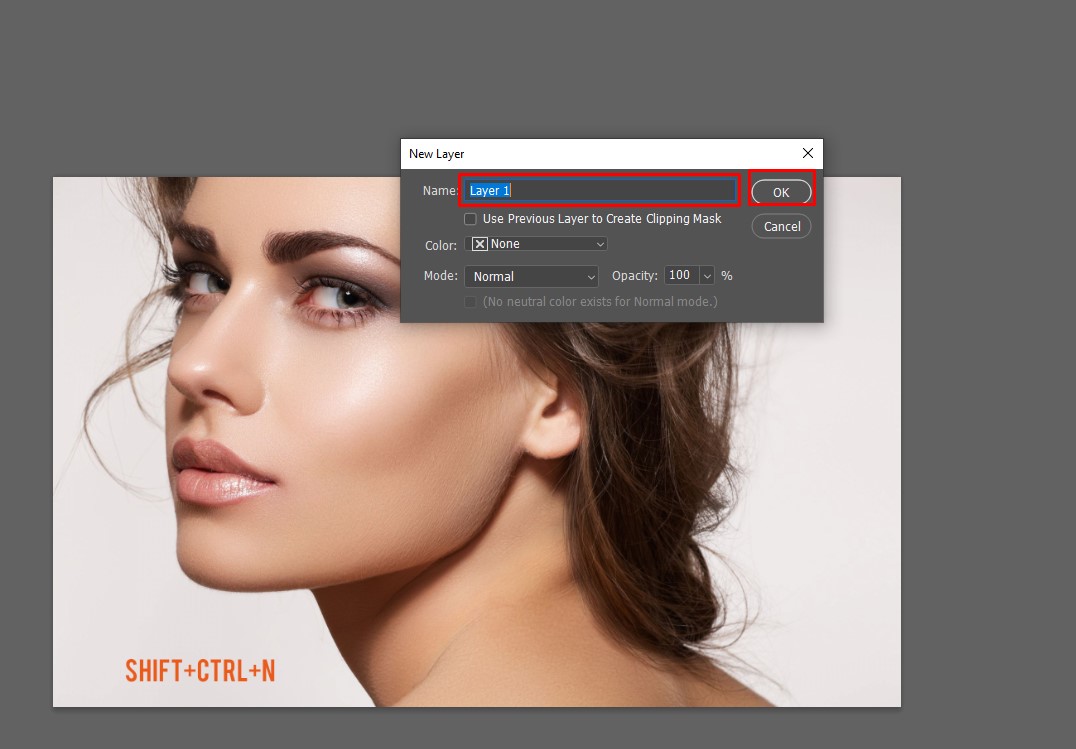
- You need to choose a color for that foreground layer and apply that in the layer by Alt Delete. Then, you need to drag that new layer on the bottom of the background layer.
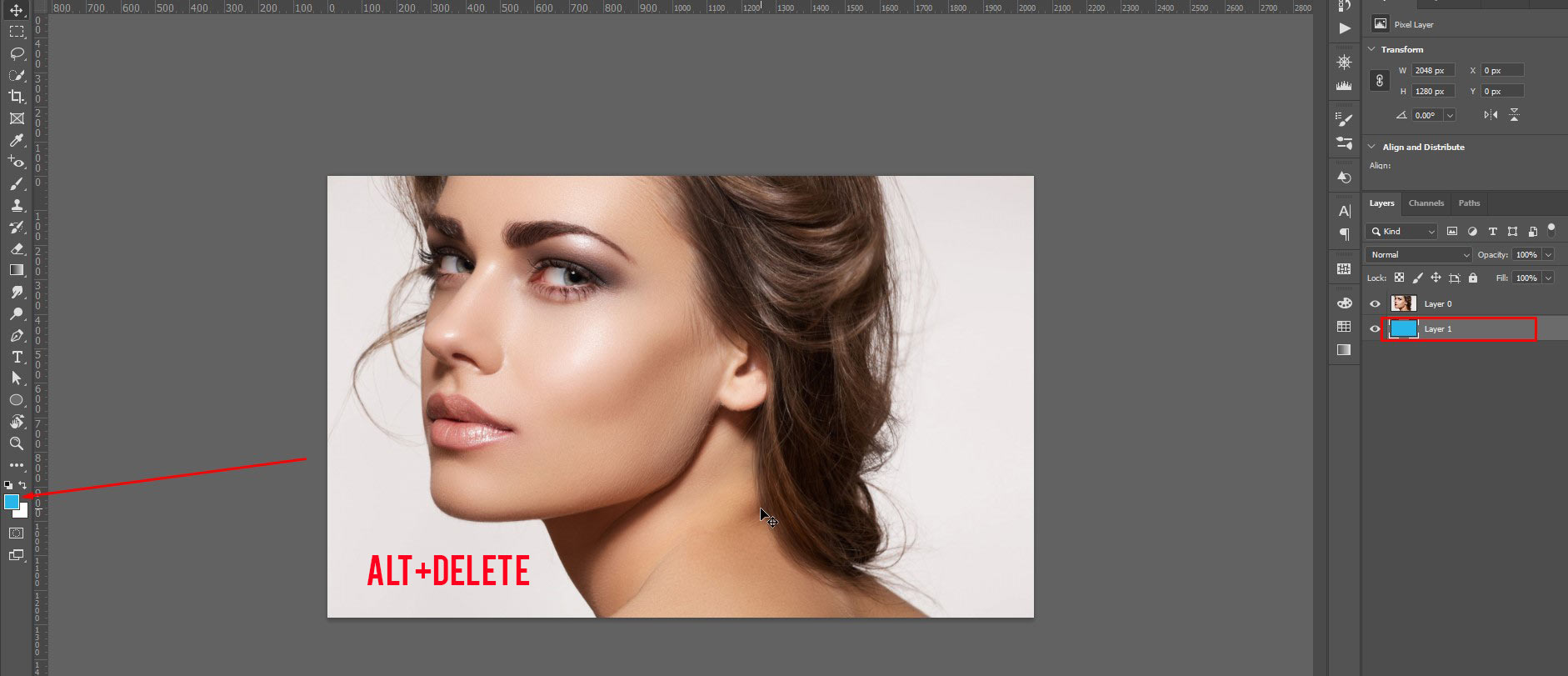
- Next, you need to press W for the quick selection tool and select the image.
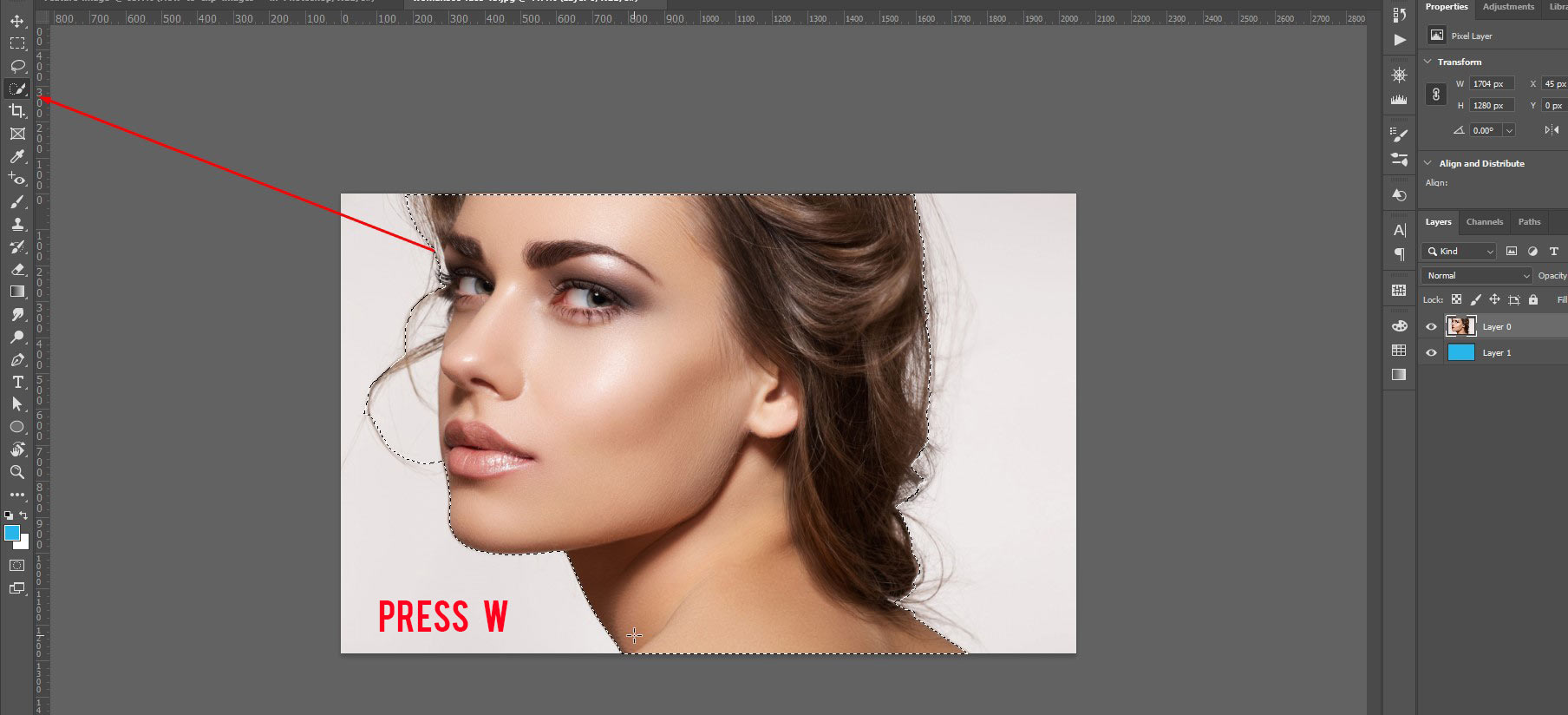
- Once you complete the selection, move the cursor on the upper side and click on the Refine Edge feature. Then a new window will appear and choose the black option from the view mode.
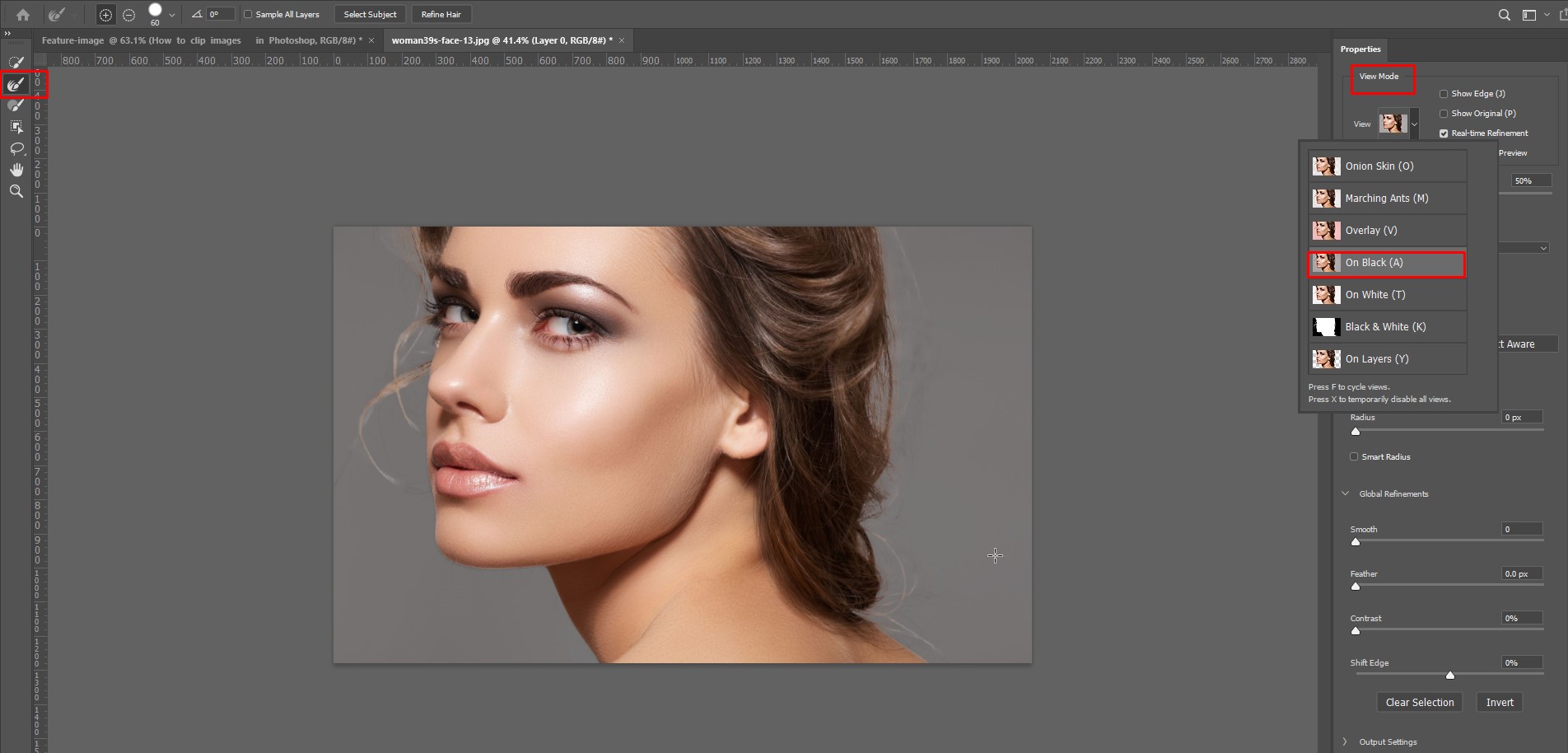
- Now, click on the Smart Radius, increase the radius value to 9 and change the brush size 135.
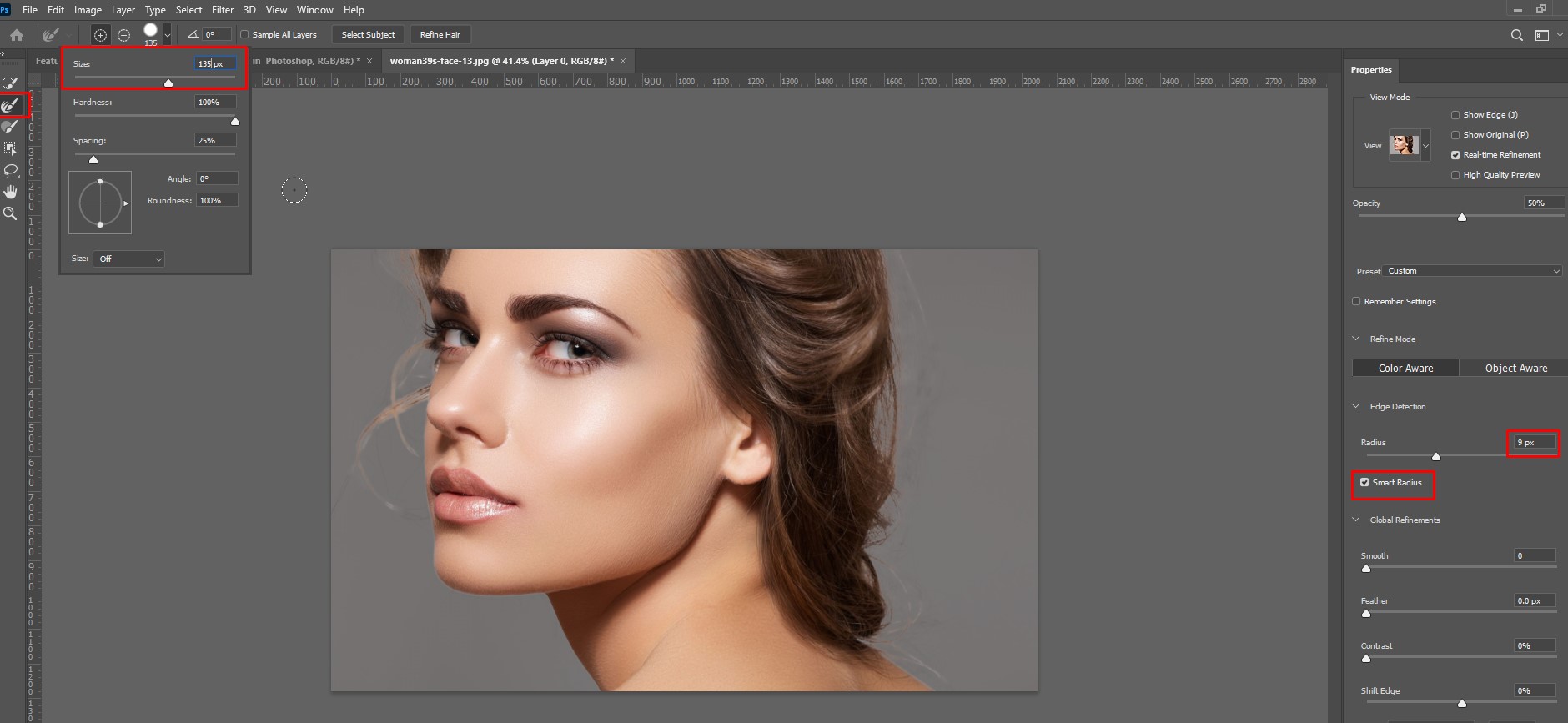
- After that, brush around the hair and go to the output option and click on the decontaminate colors to enable. After that, increase the value to 80 and then press OK.
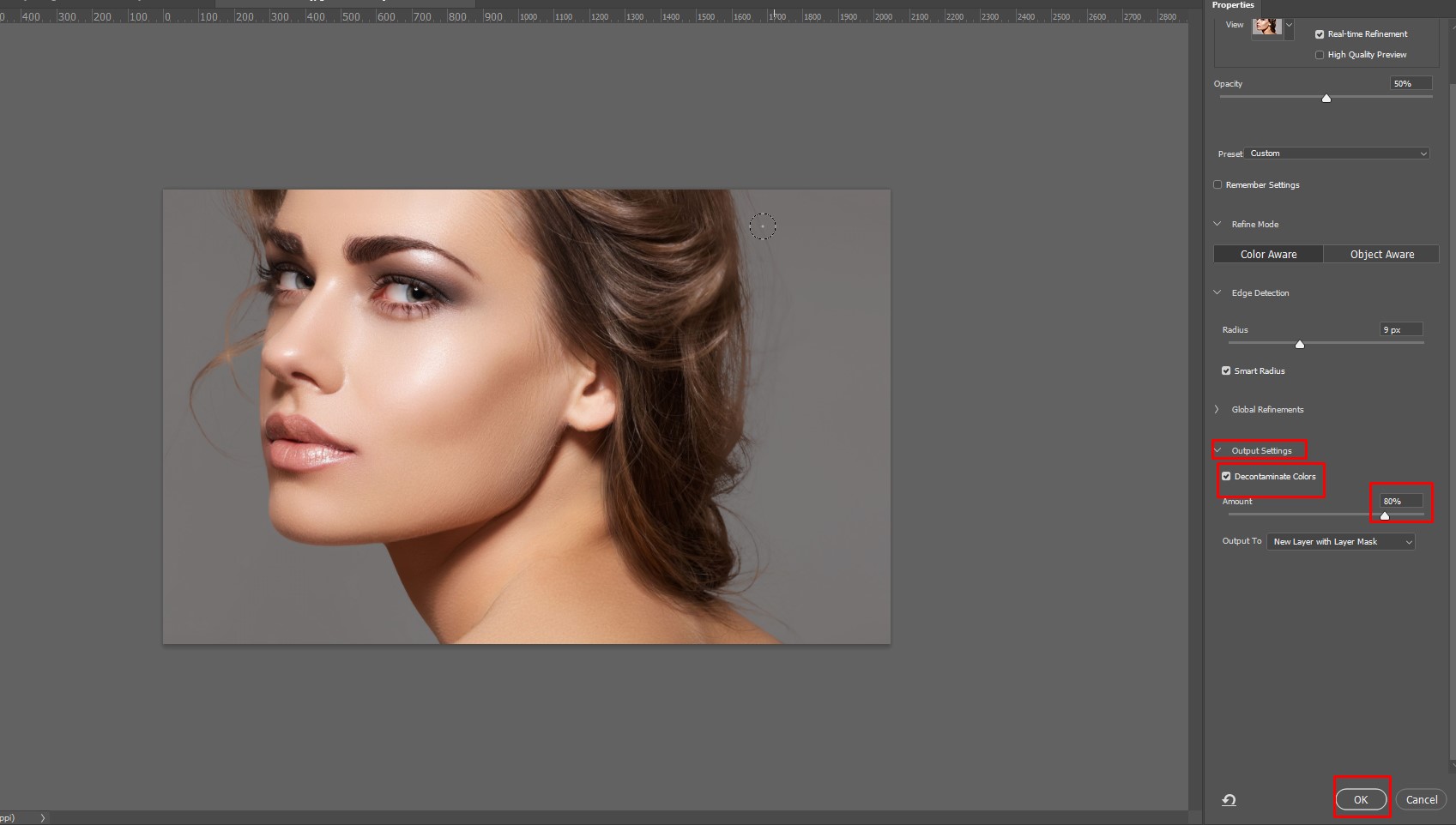
- Then, choose the layer and press Ctrl + J to duplicate the layer. Again, you need to press ctrl e to merge those layers and apply cool hide to the background layer.
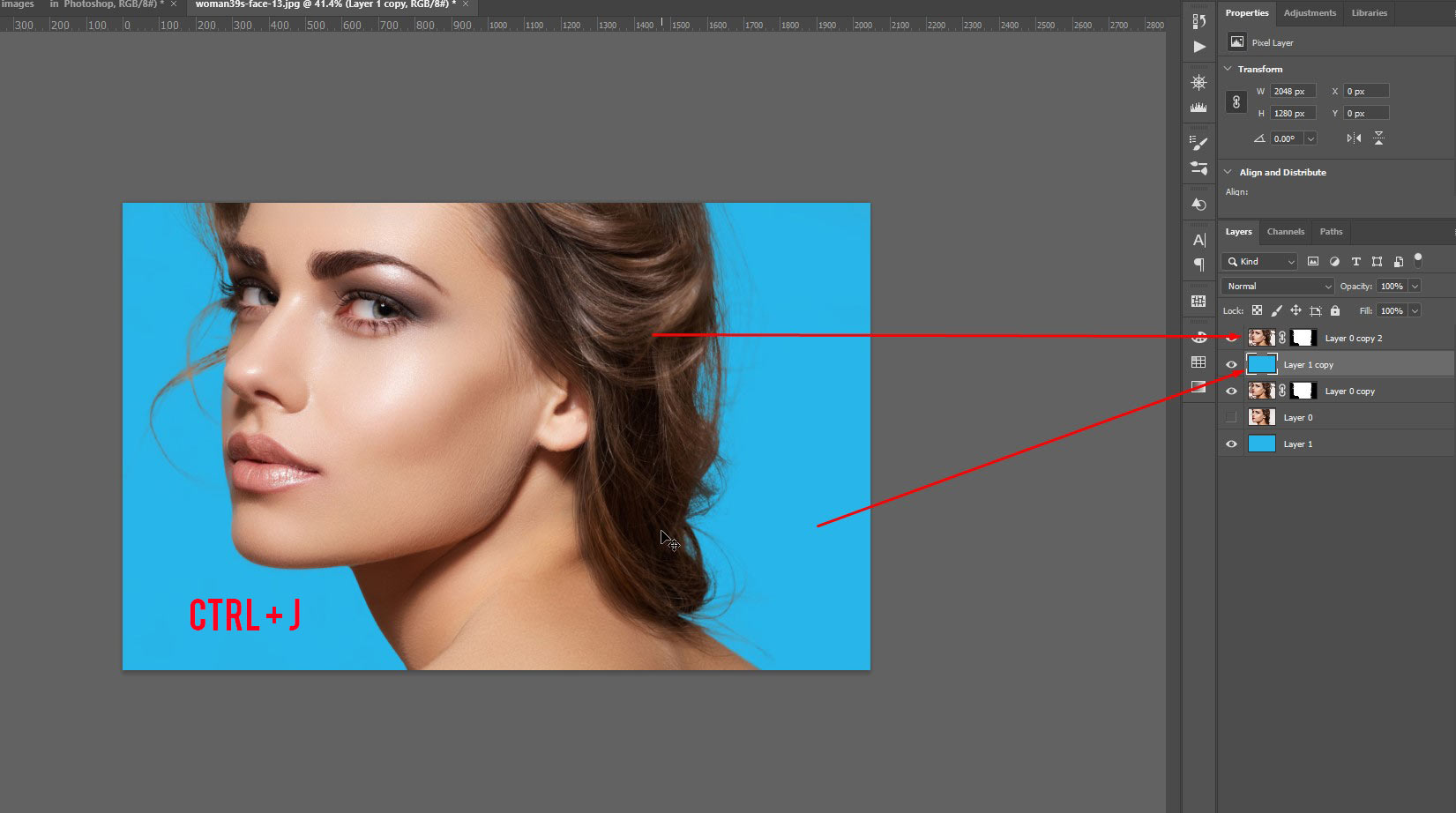
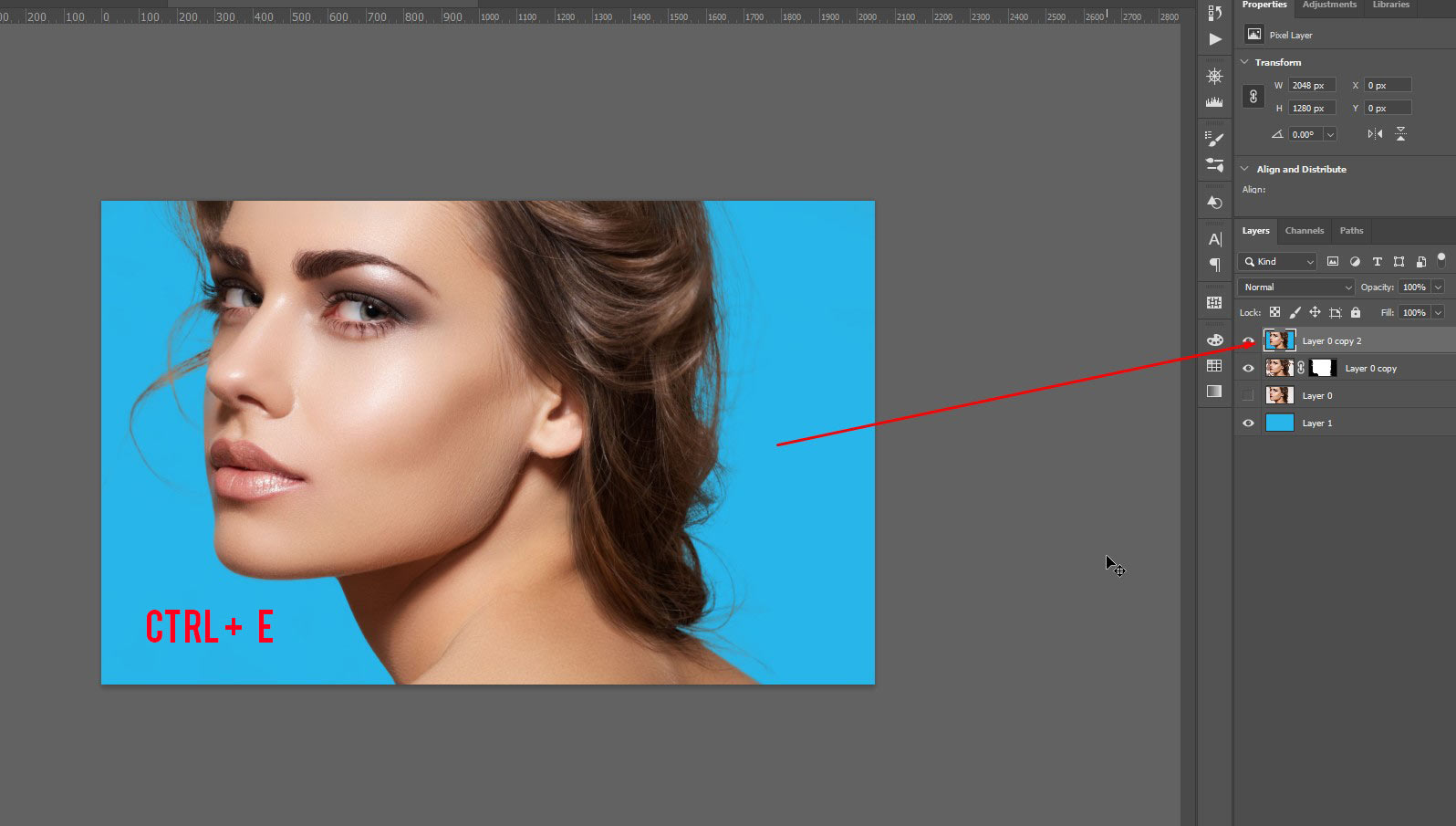
How to cut out parts of an image in Photoshop?
The following process will help you cut out part of an image in Photoshop.
- First, you need to select the photo that you want to edit. Next, move the cursor to the left toolbar and right-click on the object selection tool. Then, you find three different options, so select the quick selection tool.
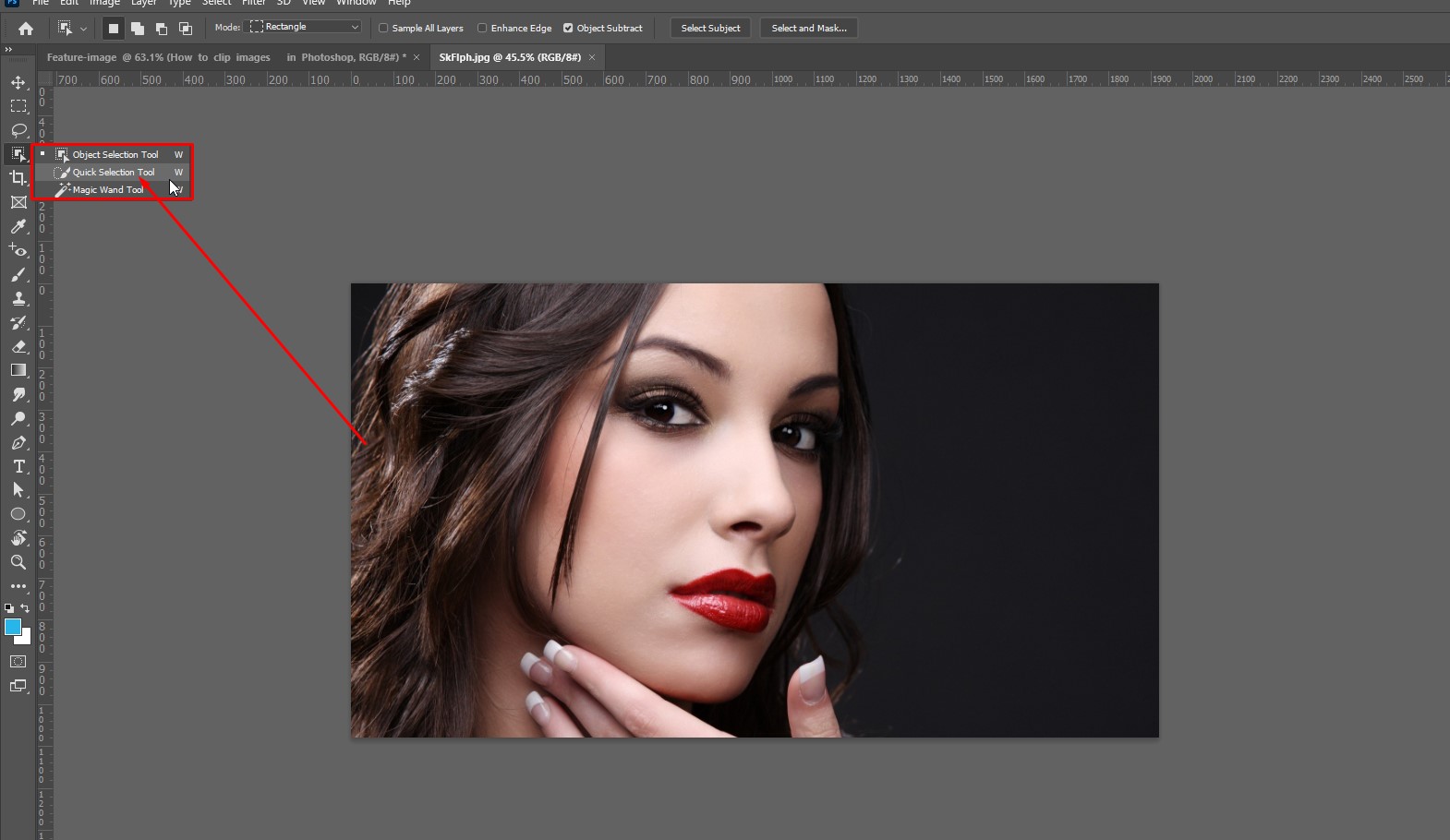
- If you need to deal with the composite image, move the cursor on the upper side and click the sample All Layers box. Plus, to get the more precise edge, you need to click Enhance Edge.
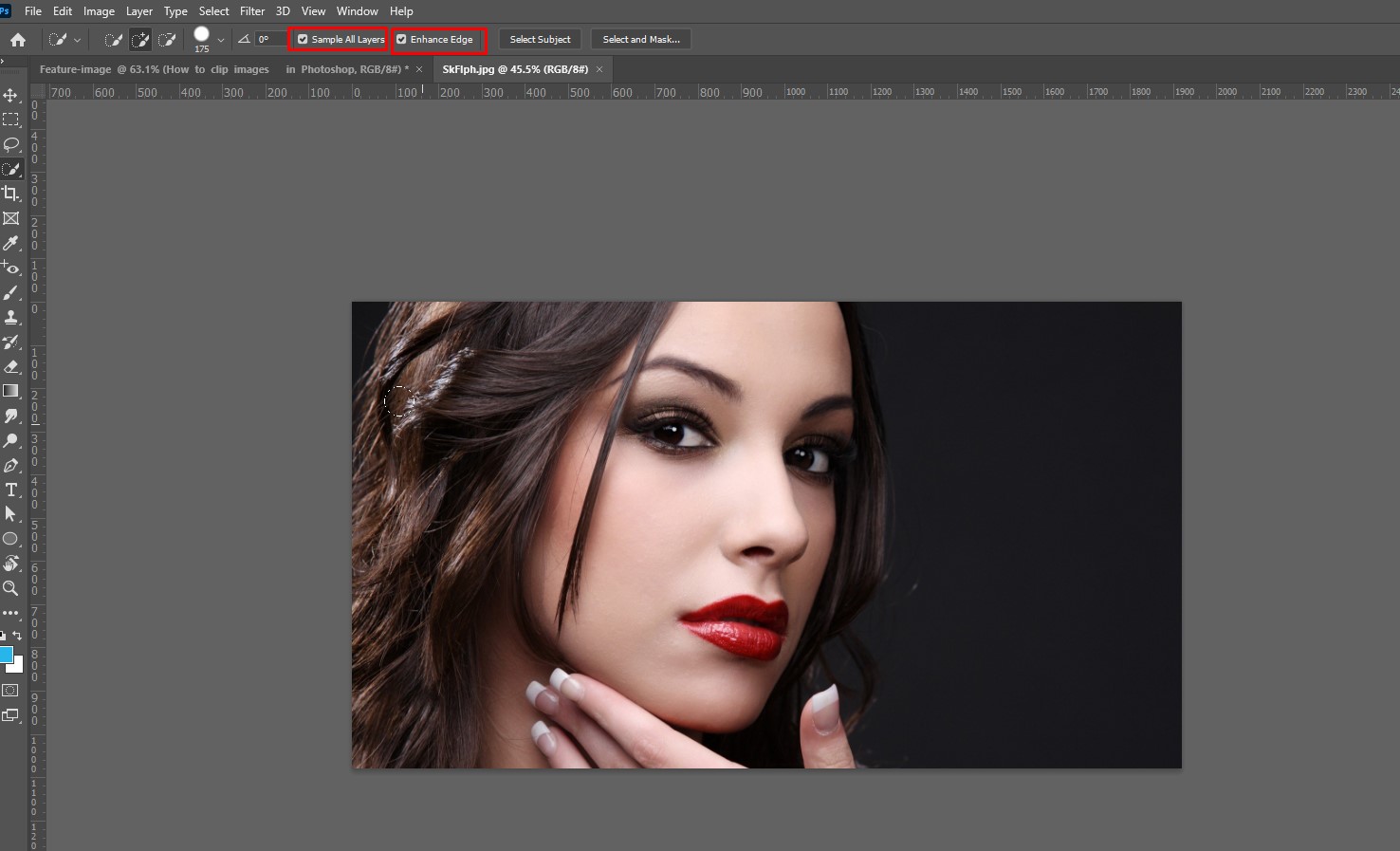
- If you have an updated Photoshop, you can select the image automatically by clicking Select Subject. Your next task is to outline the image manually. For that, you can use any of the tools from the lasso tool, marquee tool, and magic wand tool.
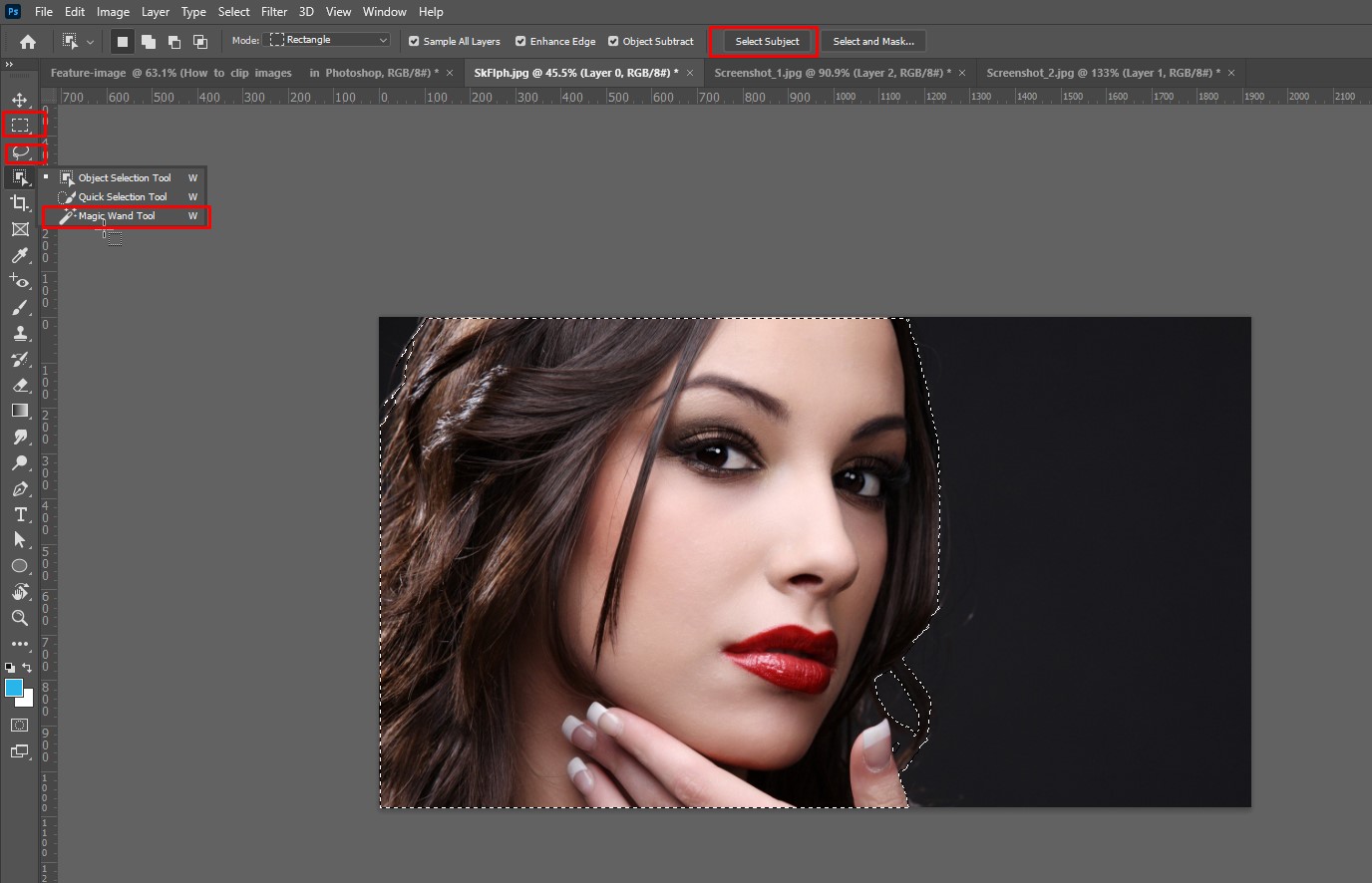
- If you want to ensure a smooth edge of your image, you can click Select and Mask from the toolbar.
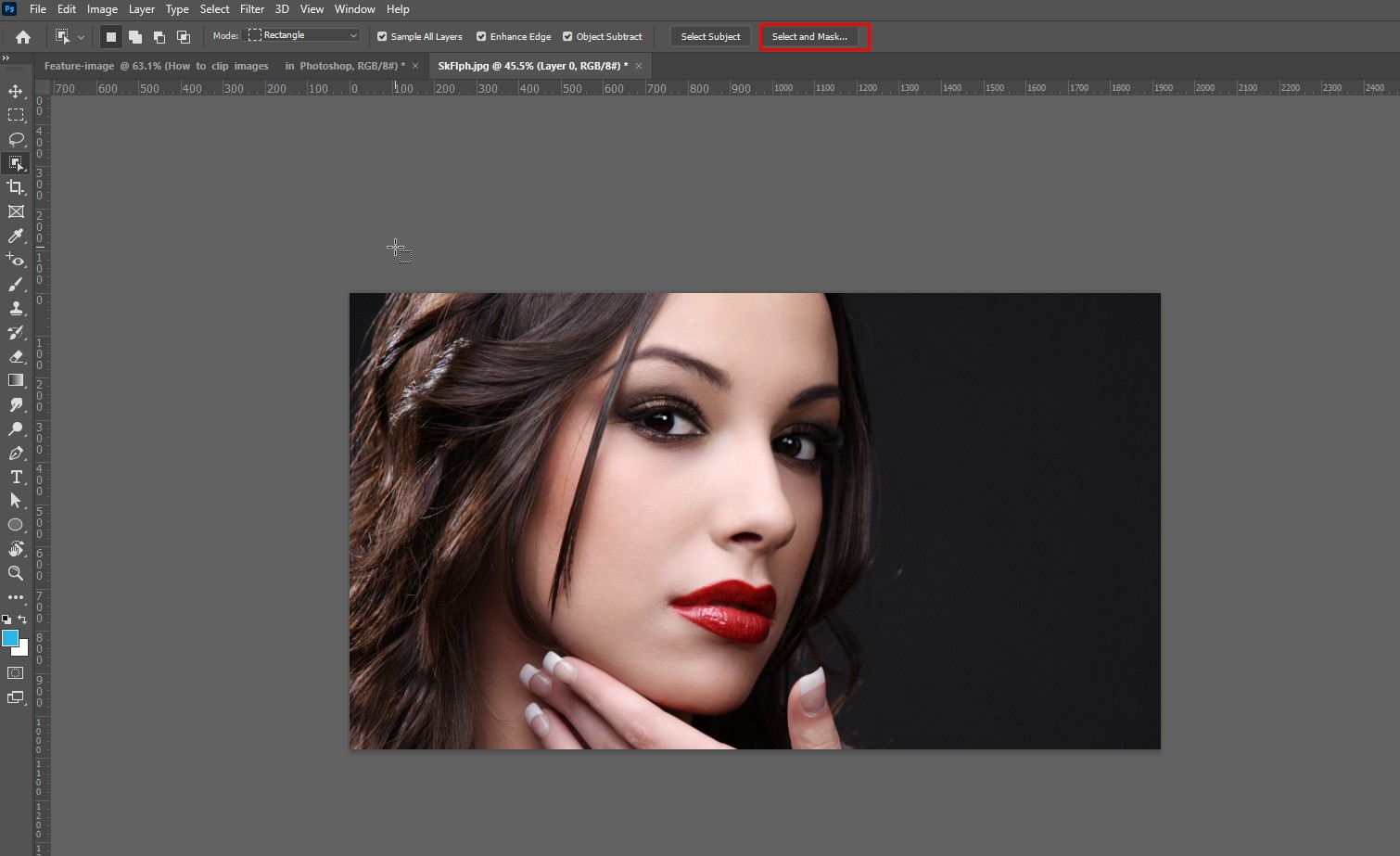
- Now, you need to press the backspace or delete button to remove the entire photo. Thus, you can remove the photo from the image.
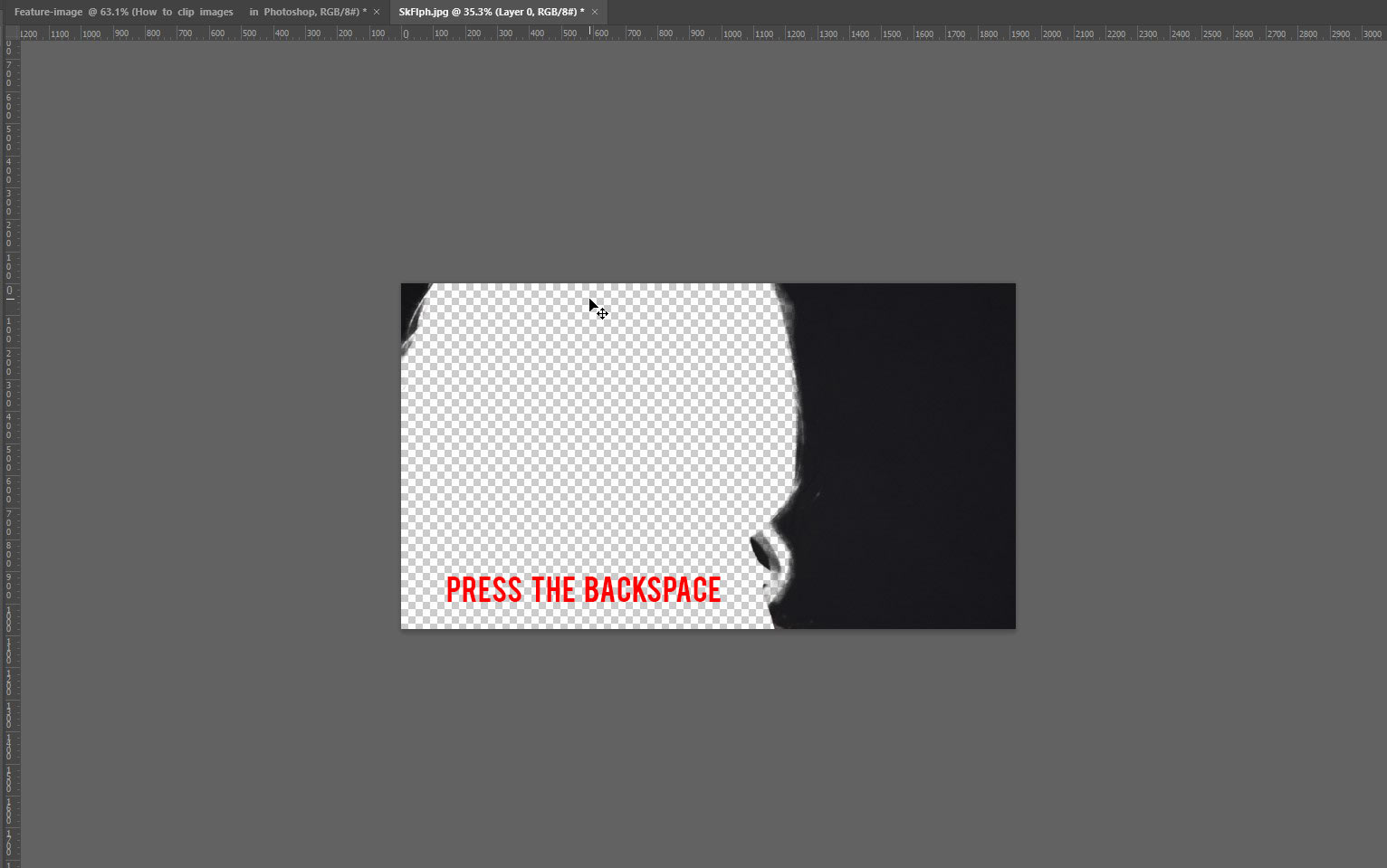
- If you want to place the selected area in another image, you need to navigate to Edit=> Cut=> Open a New Image => Paste there.
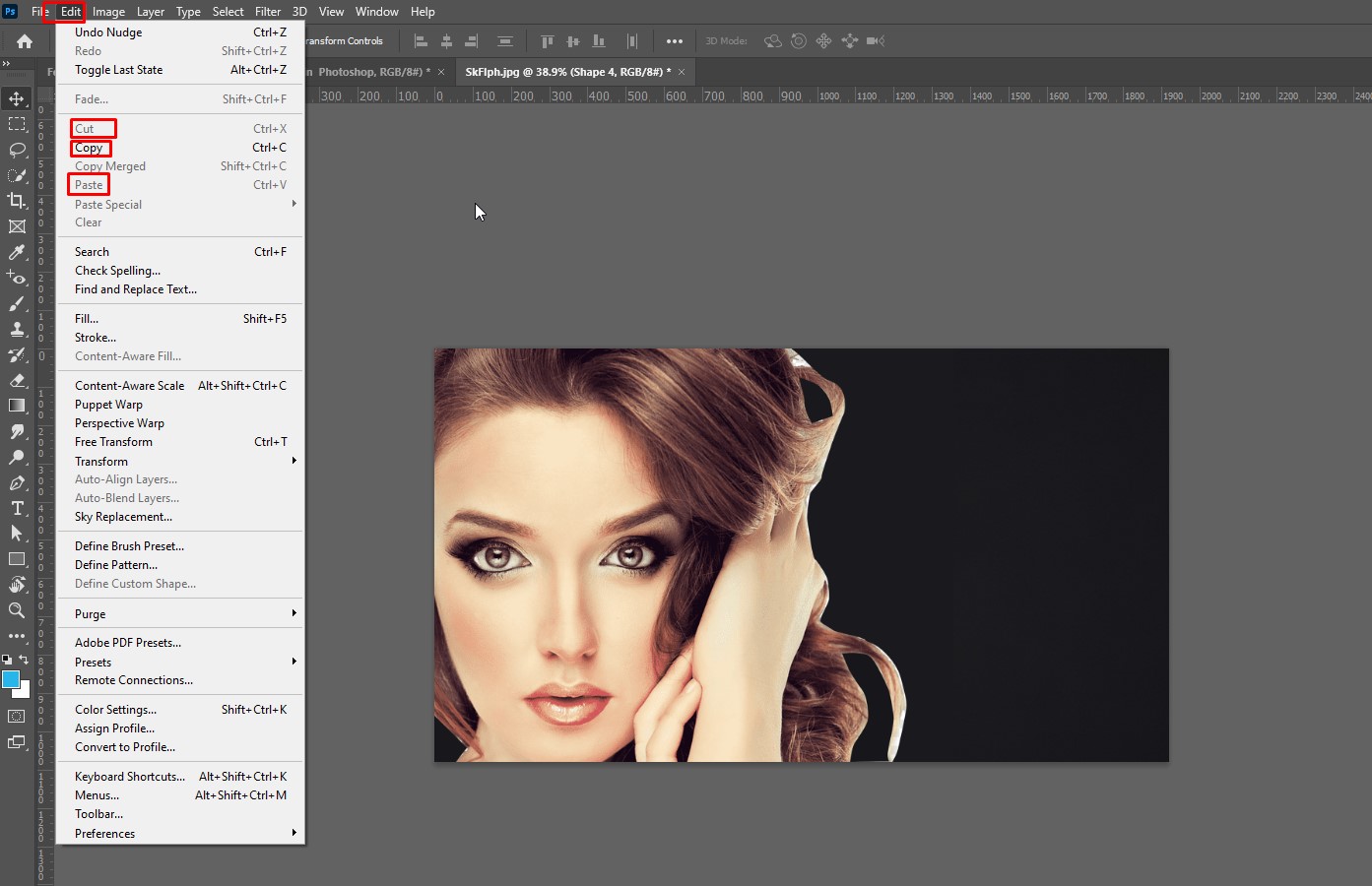
How to trim an image in Photoshop?
Suppose you have a photograph with an unnecessary background. You need to trim that to give the image a delicate shape. So, let’s see how to trim an image in Photoshop.
- At first, you need to go to the Image option from the top and then choose the Trim option.
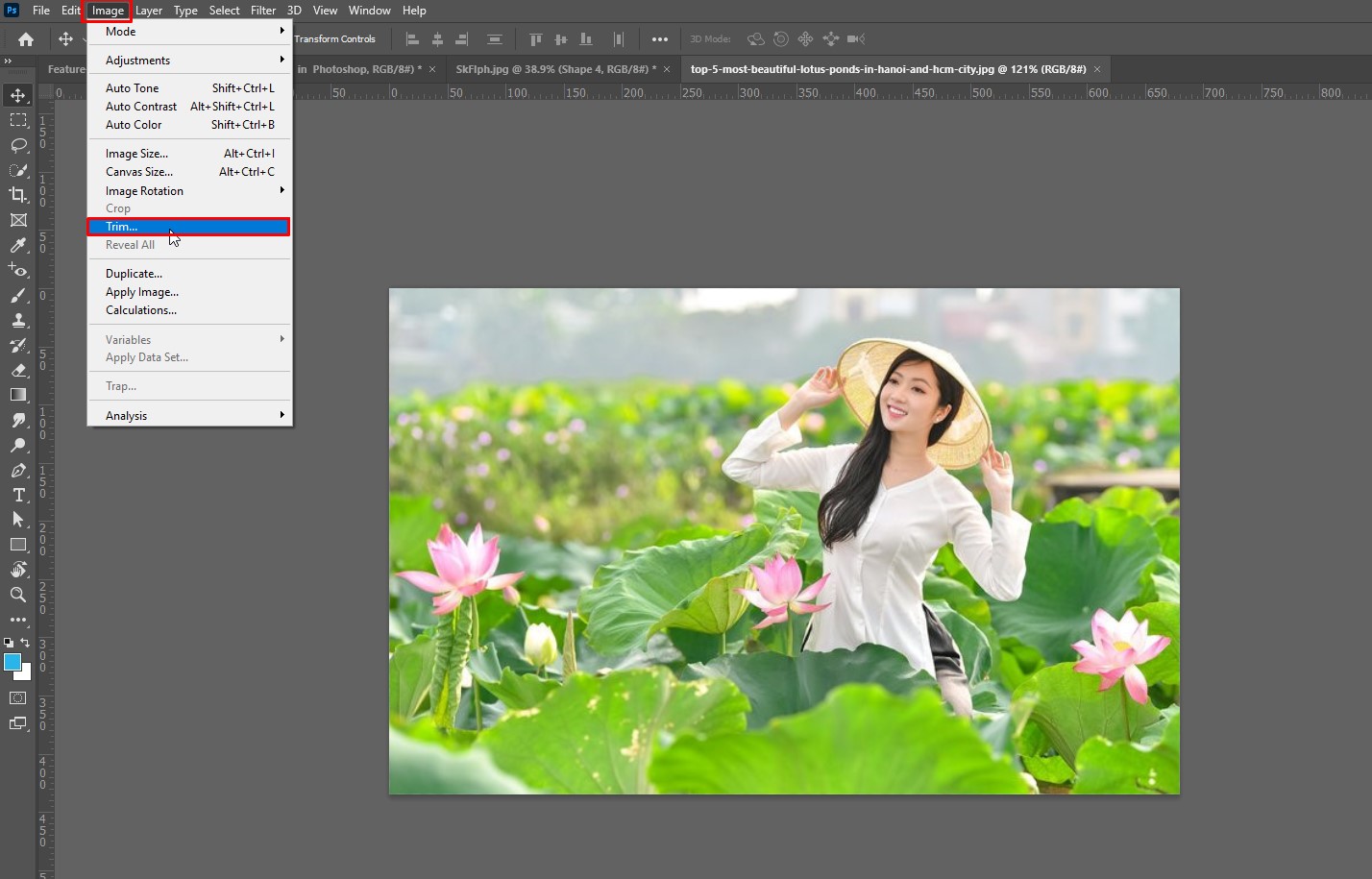
- Now, a new window will open. You can select which parts you can trim from the image. You have the option to choose the top, left-right, and bottom parts of the image.
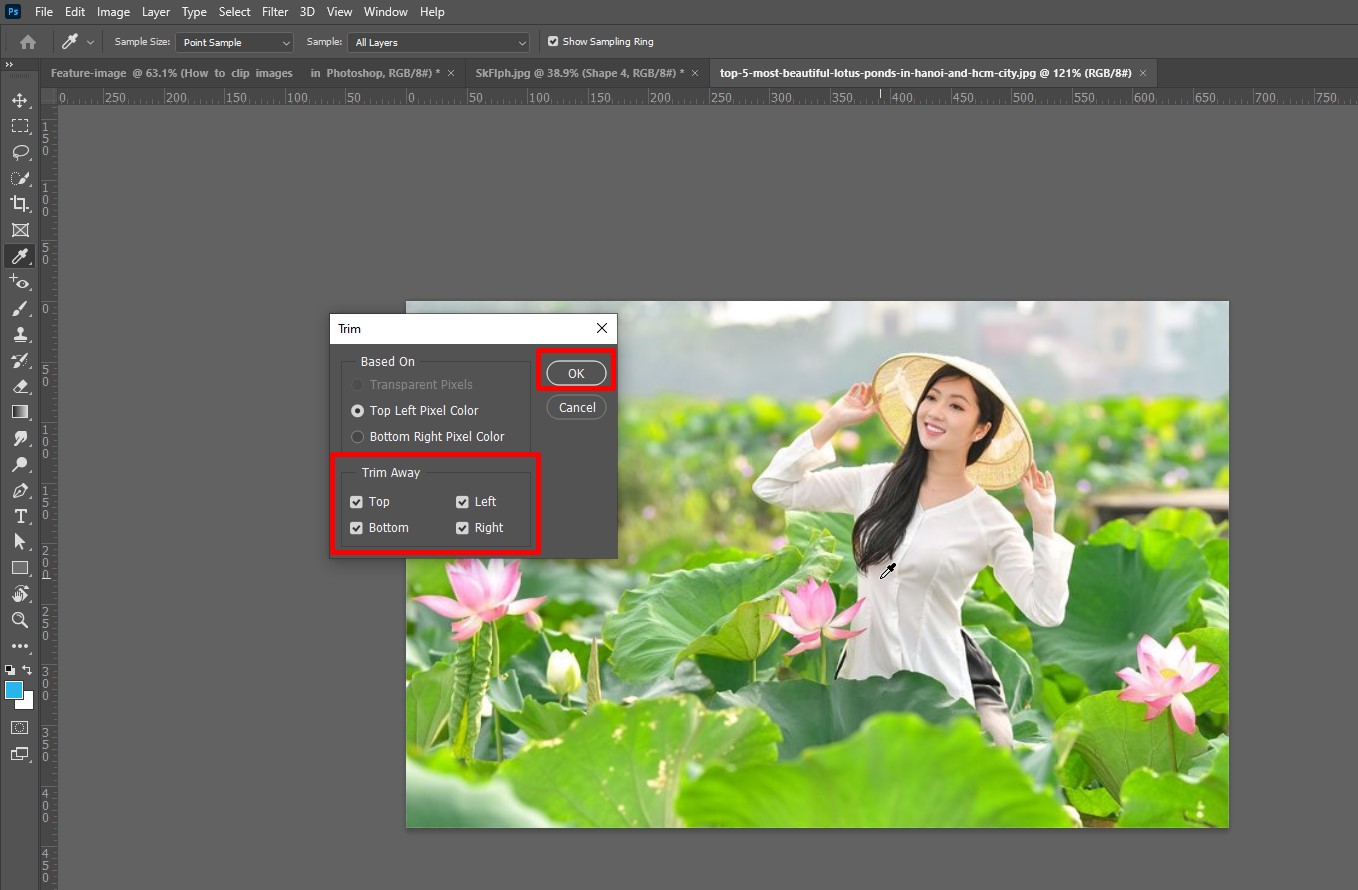
- After choosing your desired parts, now click the OK button to finish the process.
How to curve an image in photoshop?
Step 1: Duplicate the Layer
- First, you need to choose an image for the background. Now, choose the 2nd image that demands bending. Then, make the following selection:
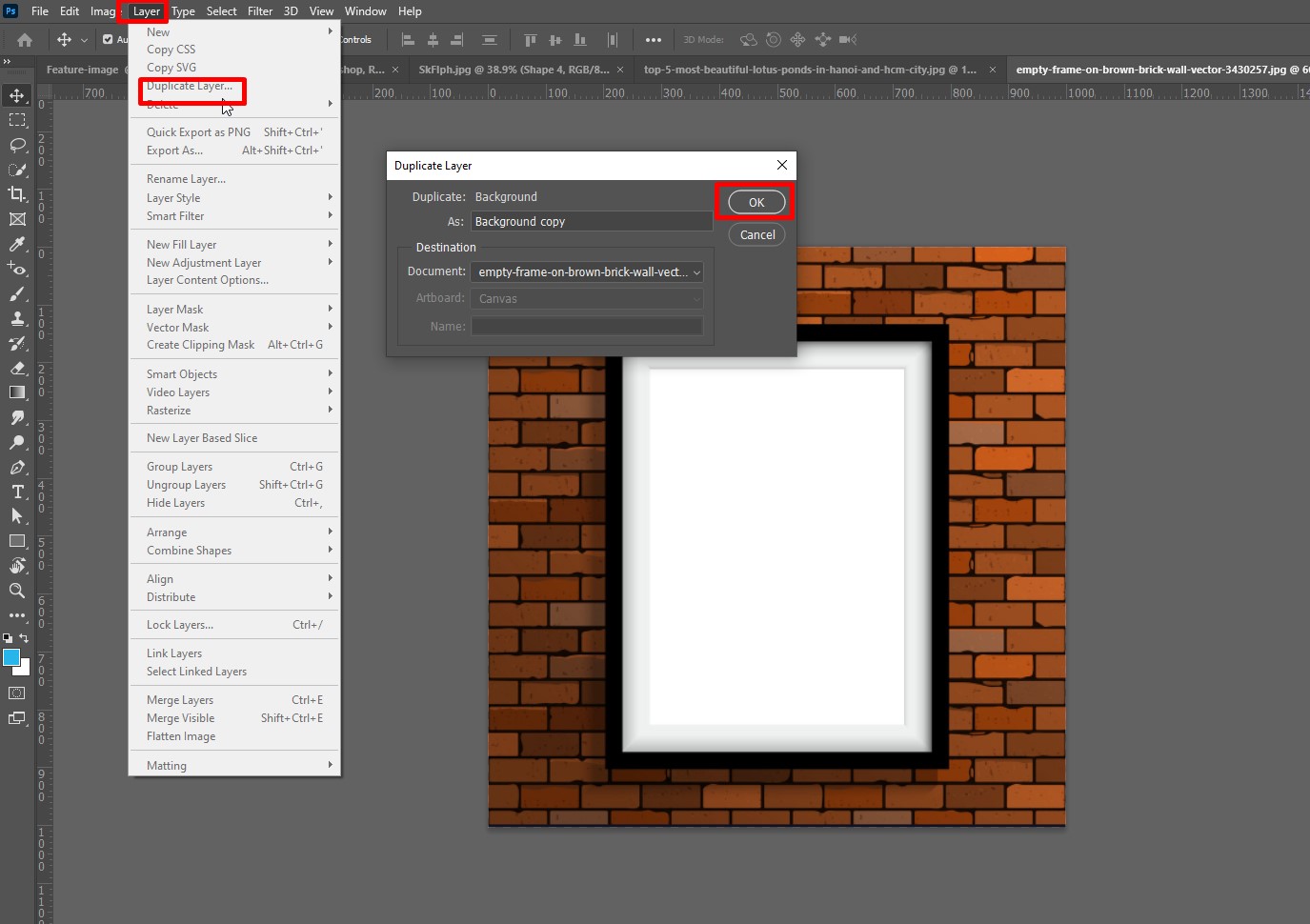
Layer menu => select Duplicate menu=> go to Document to select background image=> click OK.
- After that, your image for banding will have a new layer in the background.
Step 2: Prepare your image.
- Now, see “is your image need resizing,” if yes, then go to the Edit menu, then select Transform and choose Scale. Next, hold down the Shift button and drag a corner of the image, and press Enter.

- Again go to the Edit menu and choose Transform and select Distort, Skew, Wrap, or Perspective.
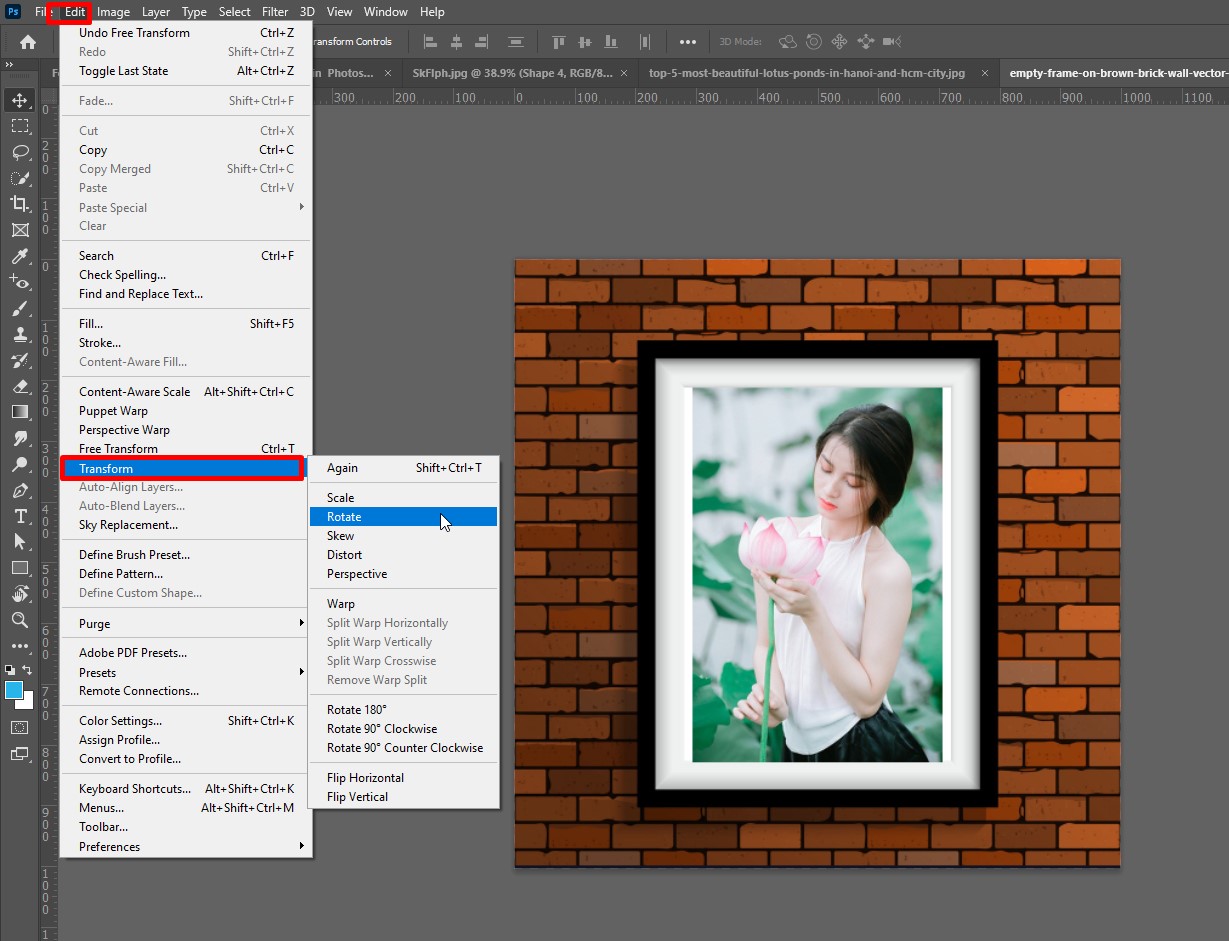
Step 3: Using Perspective
If you want to give a three-dimensional effect on your band image, then select the Perspective option. This option works well when you want to keep your image on frame, window or wall. So, select one corner of the image and drag to bend as your preference. Finally, choose the Enter to save.
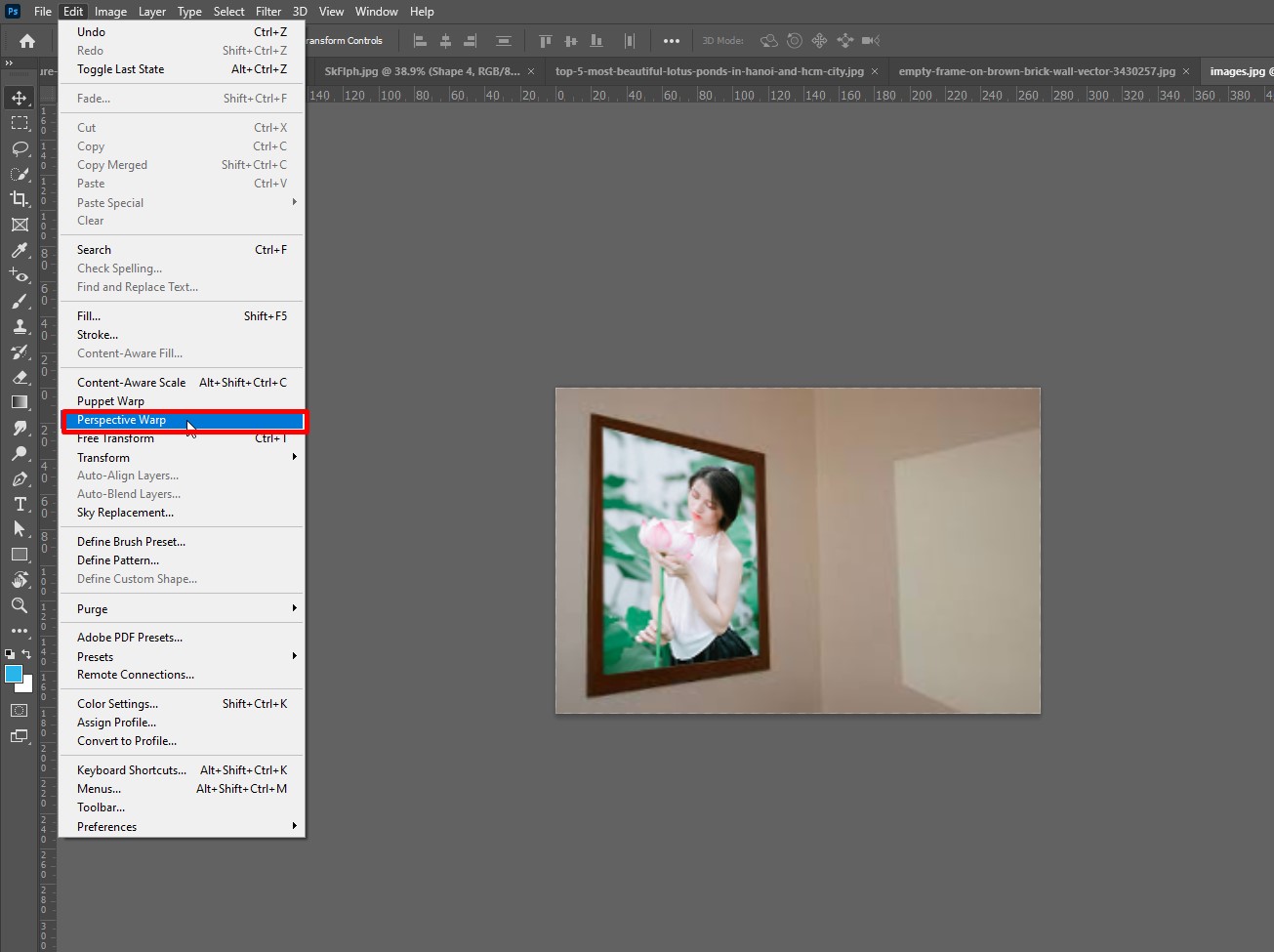
Step 4: Using Skew or Distort
If you want to give any specific shape on your bent image, then choose Skew or Distort options. Although those two offer the same result, a slight difference lies. If you want to slant the image, then the Skew tool offers better results. Nevertheless, the Distort tool offers blissful results while stretching the image.

Step 5: Using Warp
Some images seem nice if you band that extremely. For those images, you can choose the Wrap option. So, drag the image’s corner to its center, similar to the fold of the origami paper.
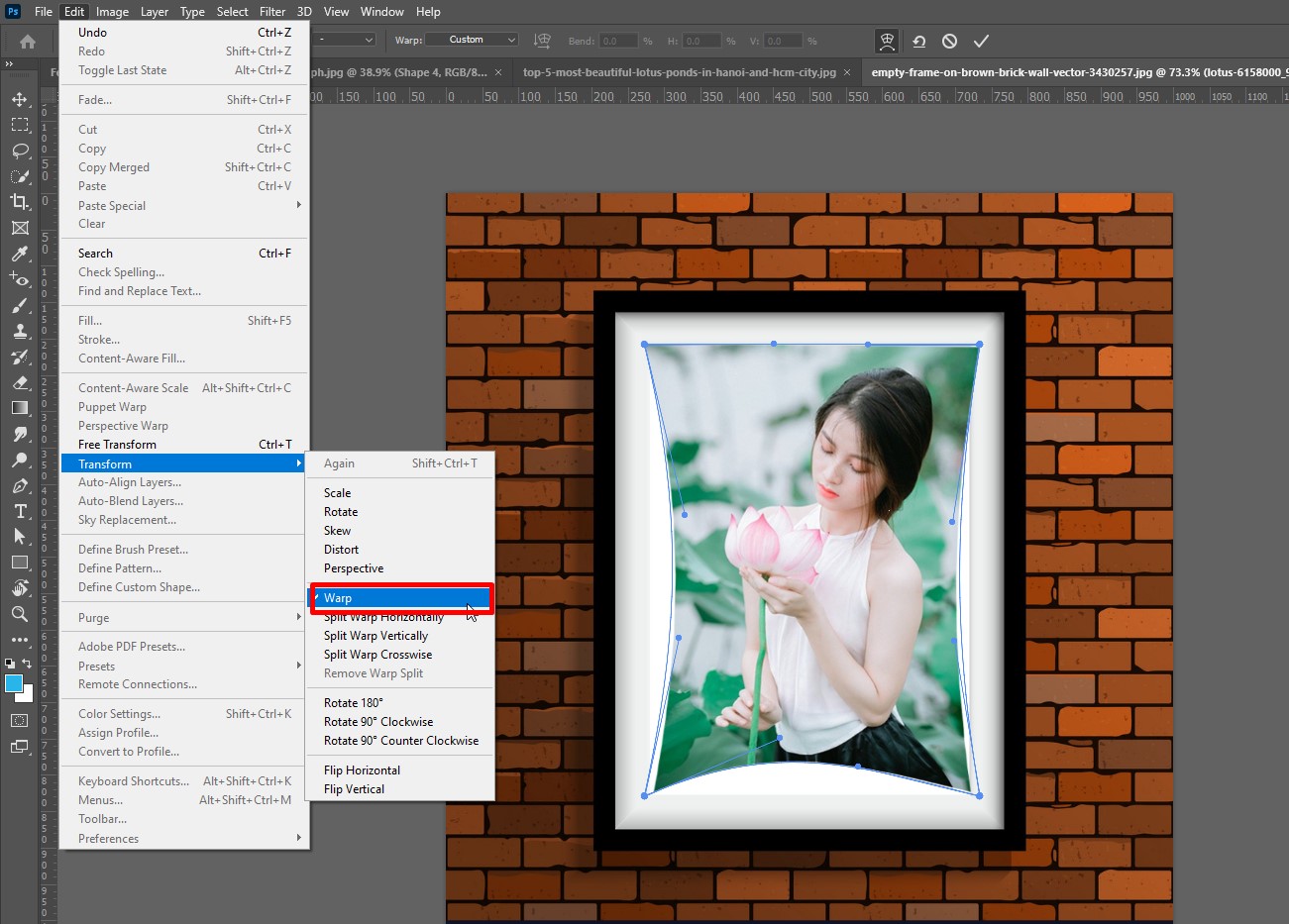
How to feather a picture in photoshop?
Don’t know how to feather an image in Photoshop? Here are the processes of that pleasant feature.
Step 1: Open the image
First, you need to choose an image and open it using the Photoshop application. Now, place the image on the background layer and set the canvas size based on the image. The image on Photoshop allows you to select and crop.
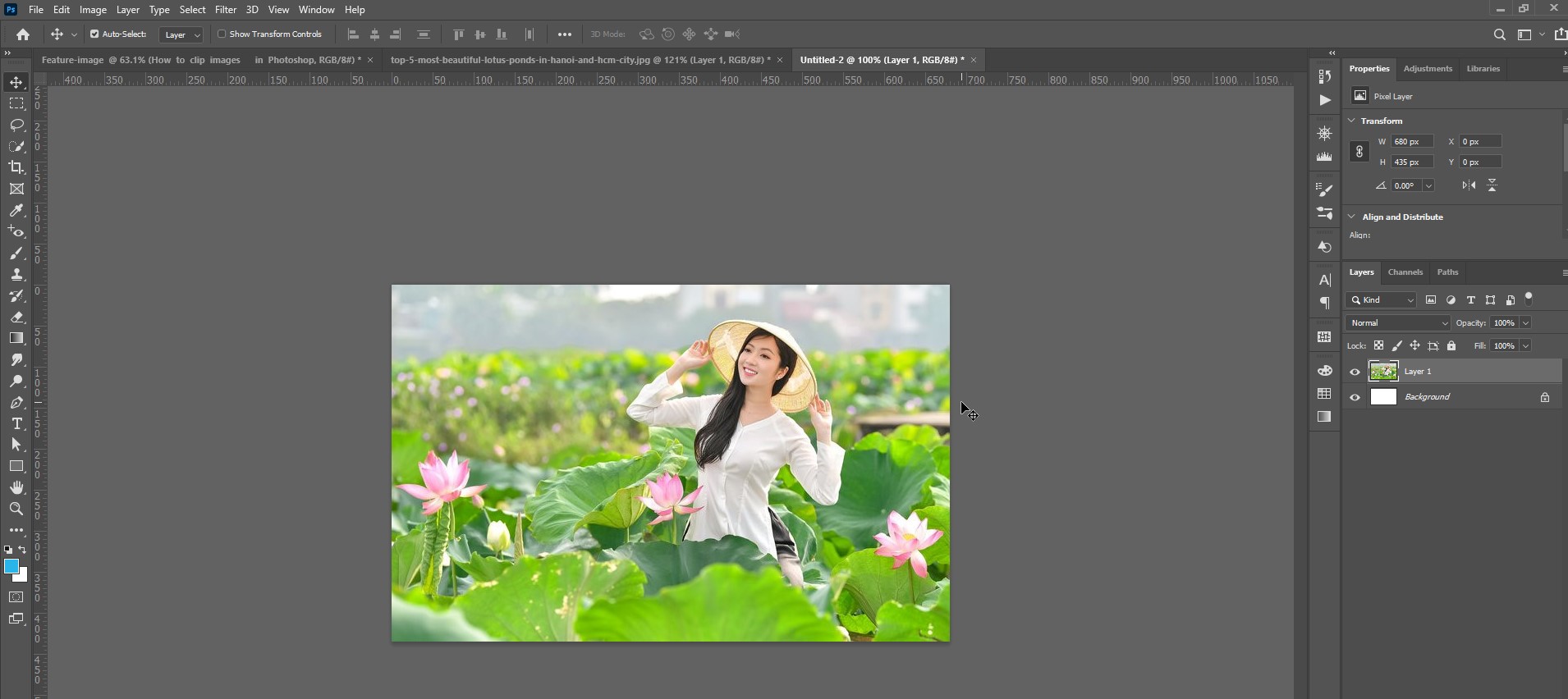
Step 2: Make a Selection
You can easily select any portion from the image using various Photoshop tools. Now, choose a tool based on the shape of the selection and fulfill your needs.
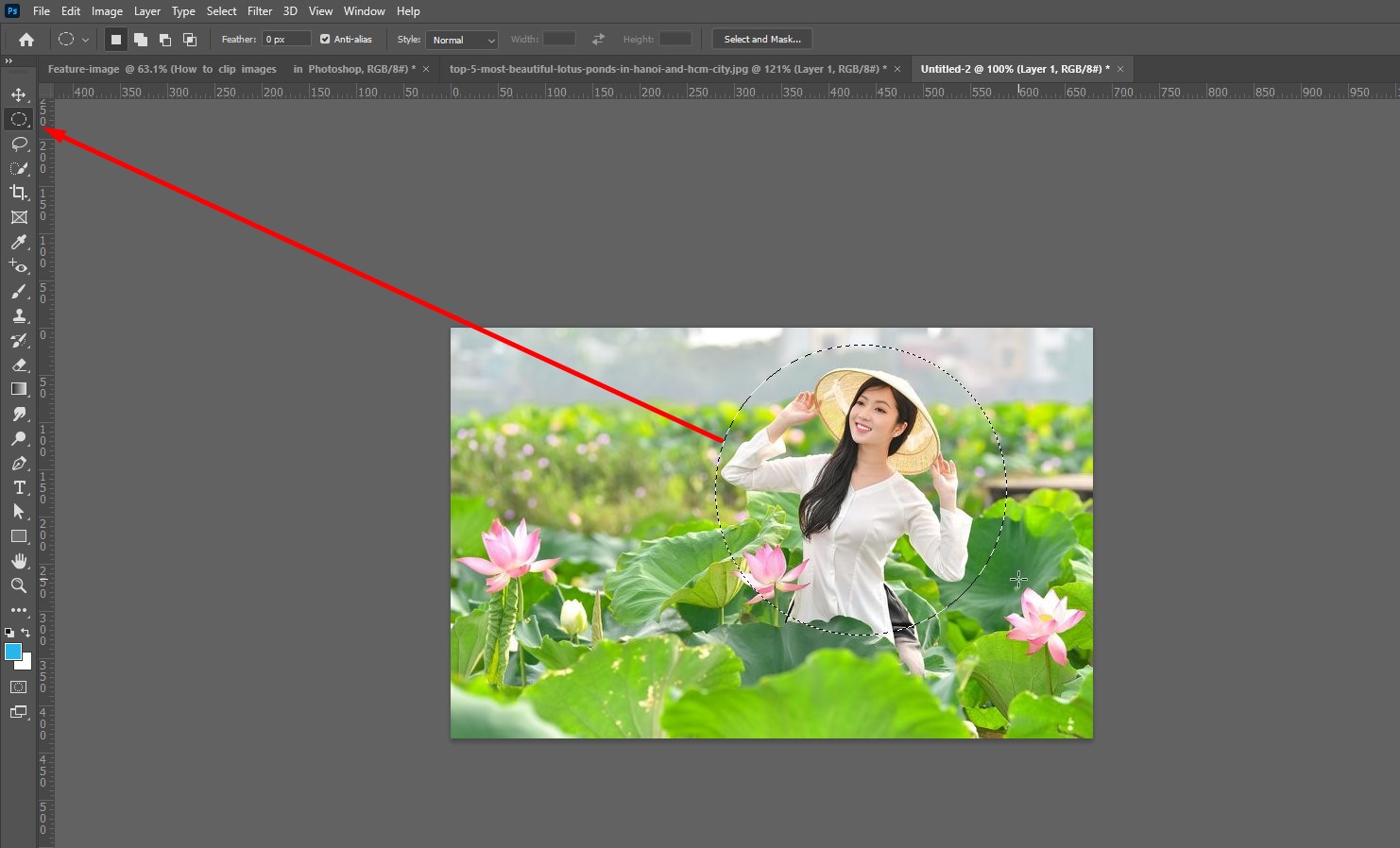
Step 3: Feather Your Selection
- Now, it’s time to feather the selection. After feathering the image, you can soften the edge of your selection.
- After selecting your desired portion, now navigate to the Select menu and select Refine Edges. You can see the preview before applying.
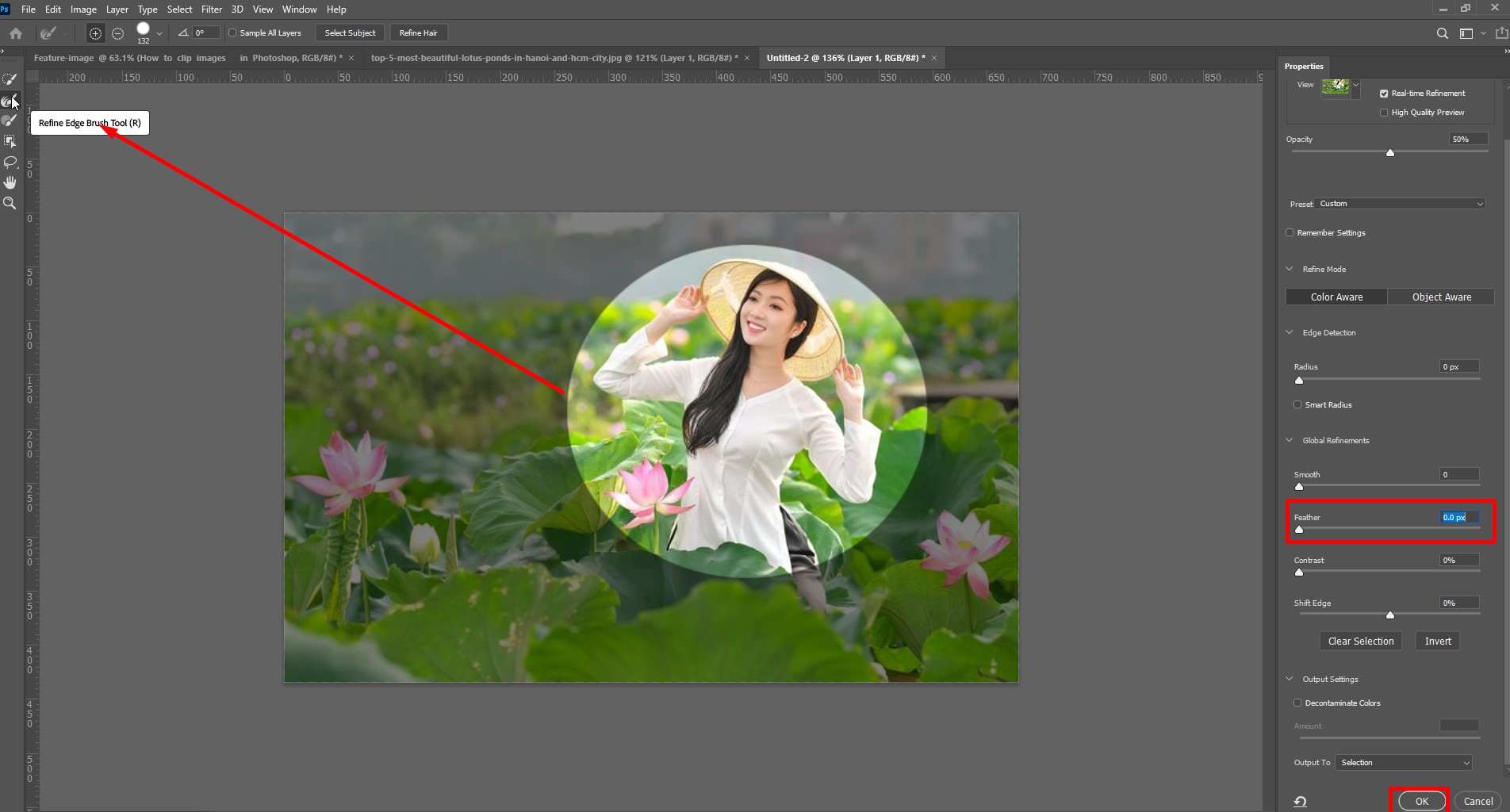
- After clicking the Refine Edges, you will find the preview mode option.
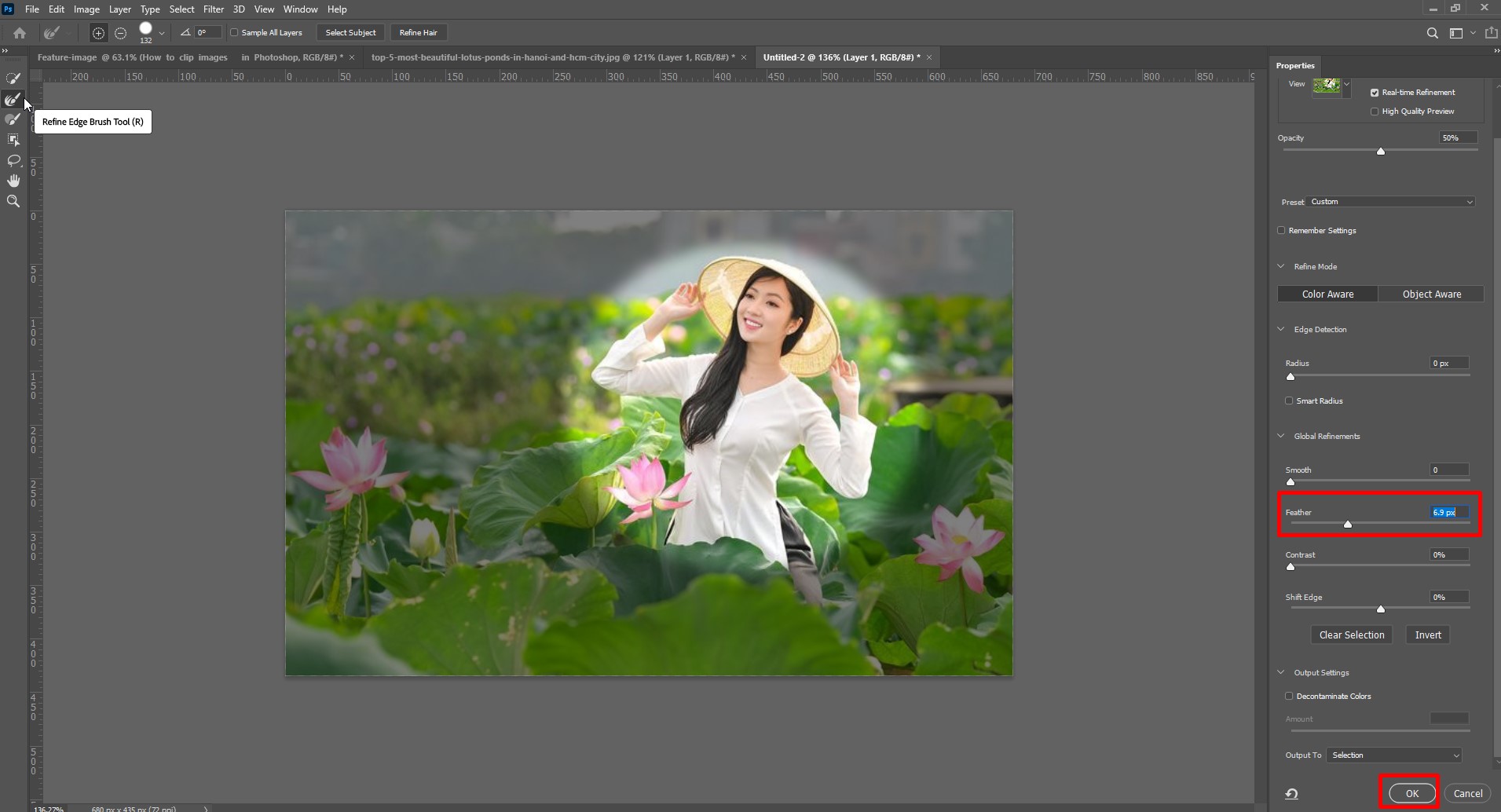
- Now, you need to change the feather value. Higher feather values make the edge more blur. So, keep the value moderate to ensure the best results.

Note: Too low edges will make the selection soft. Whereas too high makes the entire selection blur.
- Now, you need to click the Ok button for that fresh change.
Conclusion
By now, we are on the edge of the discussion on how to clip an image in photoshop. Now, you can easily omit anything that seems unusual in your image. However, if you find anything vague, let us know through the comment section.



