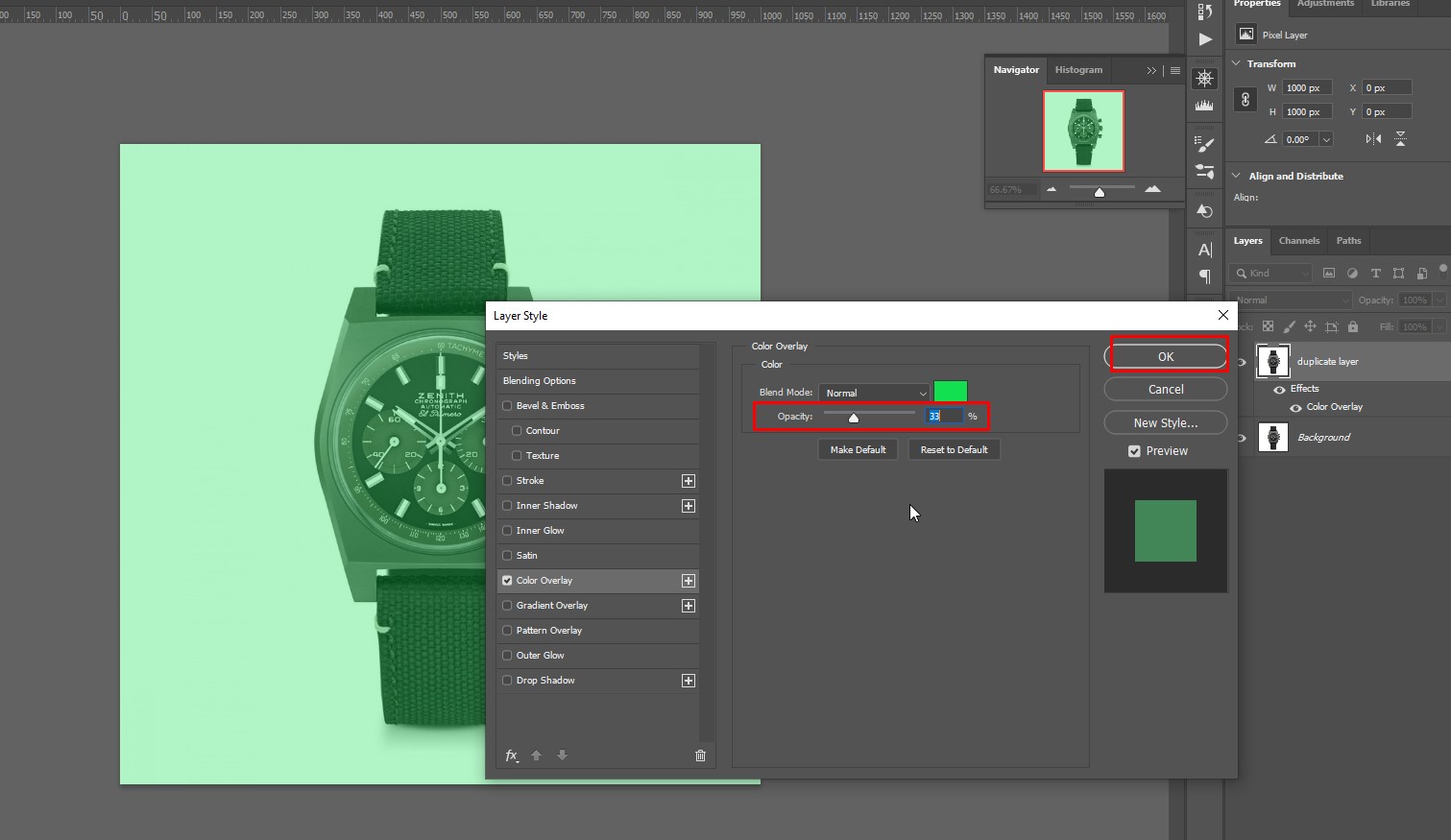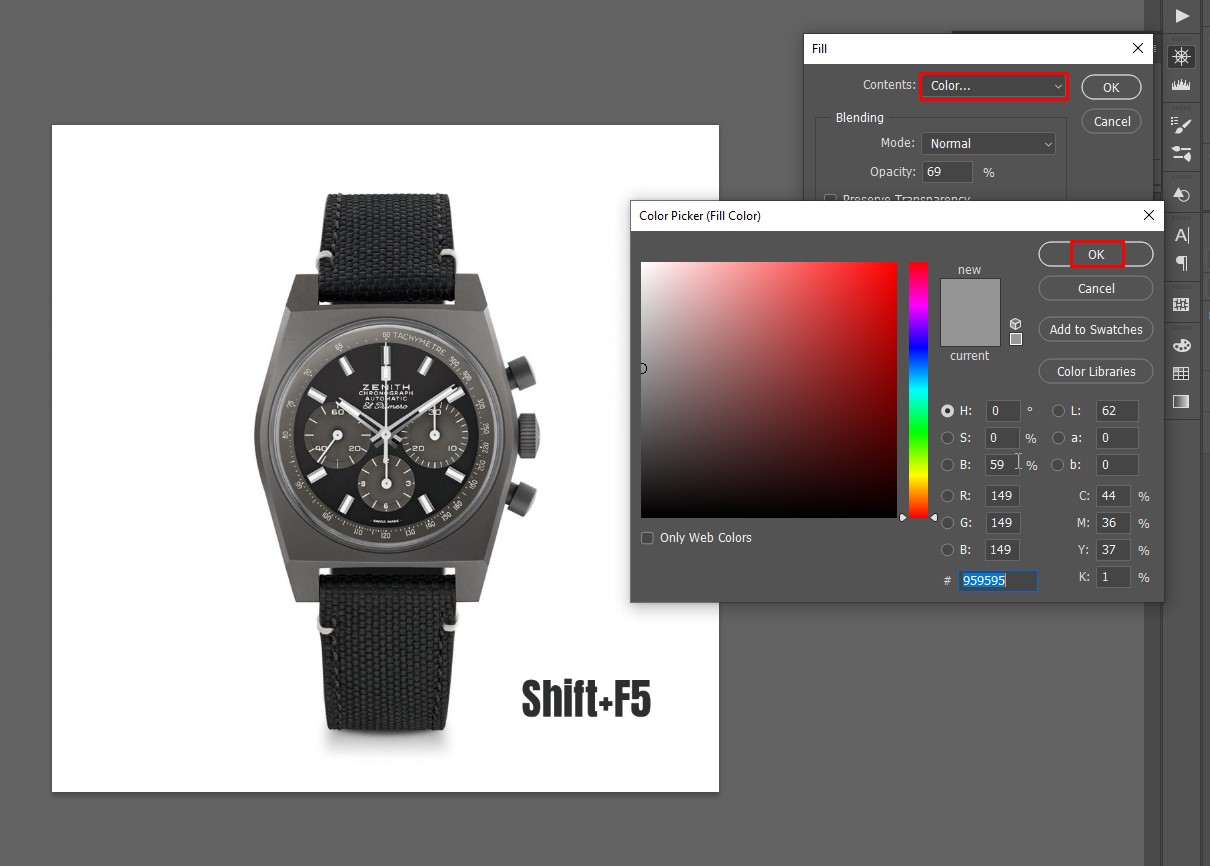Color Overlay Photoshop 2021
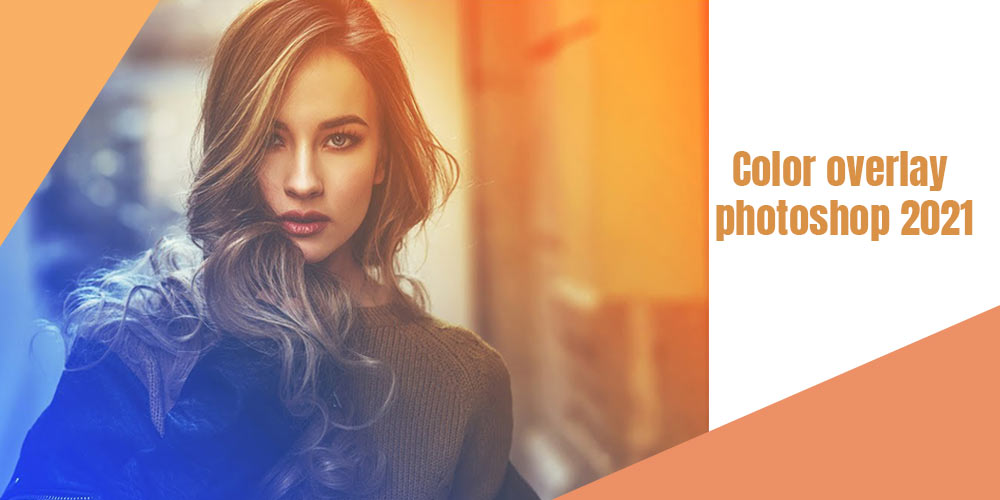
Photoshop, indeed, is an amazing tool to deal with images. Do you know this 1.26 GB application lets you do some amazing tasks with the image? But, how much do you reveal till now of this useful application? The more you reveal, hopefully, your skill and fun uplift significantly.
One of the most important things we typically deal with is the color of the image. In Photoshop, you can easily work with color using the color overlay option. Today, we will discuss a feature named color overlay Photoshop 2021 in the following section.
Table of Contents
What is color overlay in Photoshop?
While editing, you may need to change the existing color of a part in the image. In Photoshop, you can easily do that using a color overlay application. Actually, the overlay adds an extra layer on your existing photo. Plus, you can add texture or create additional dimensions to the image. Luckily to say, you can apply this useful feature in a matter of minutes.

Check out the video for more clear concept about Color Overly Effect in any Photos using Photoshop:
How to use color overlay Photoshop 2021?
Hopefully, you already know some details regarding color overlay Photoshop. Using this amazing feature, you can easily change all the pixel’s colors of your targeted layer. Let’s reveal the process.
- Firstly, you need to navigate to File and New to open an empty document. Now, do some changes on there, like size = 500 * 500 pixels at 72 pip and set the background color white.
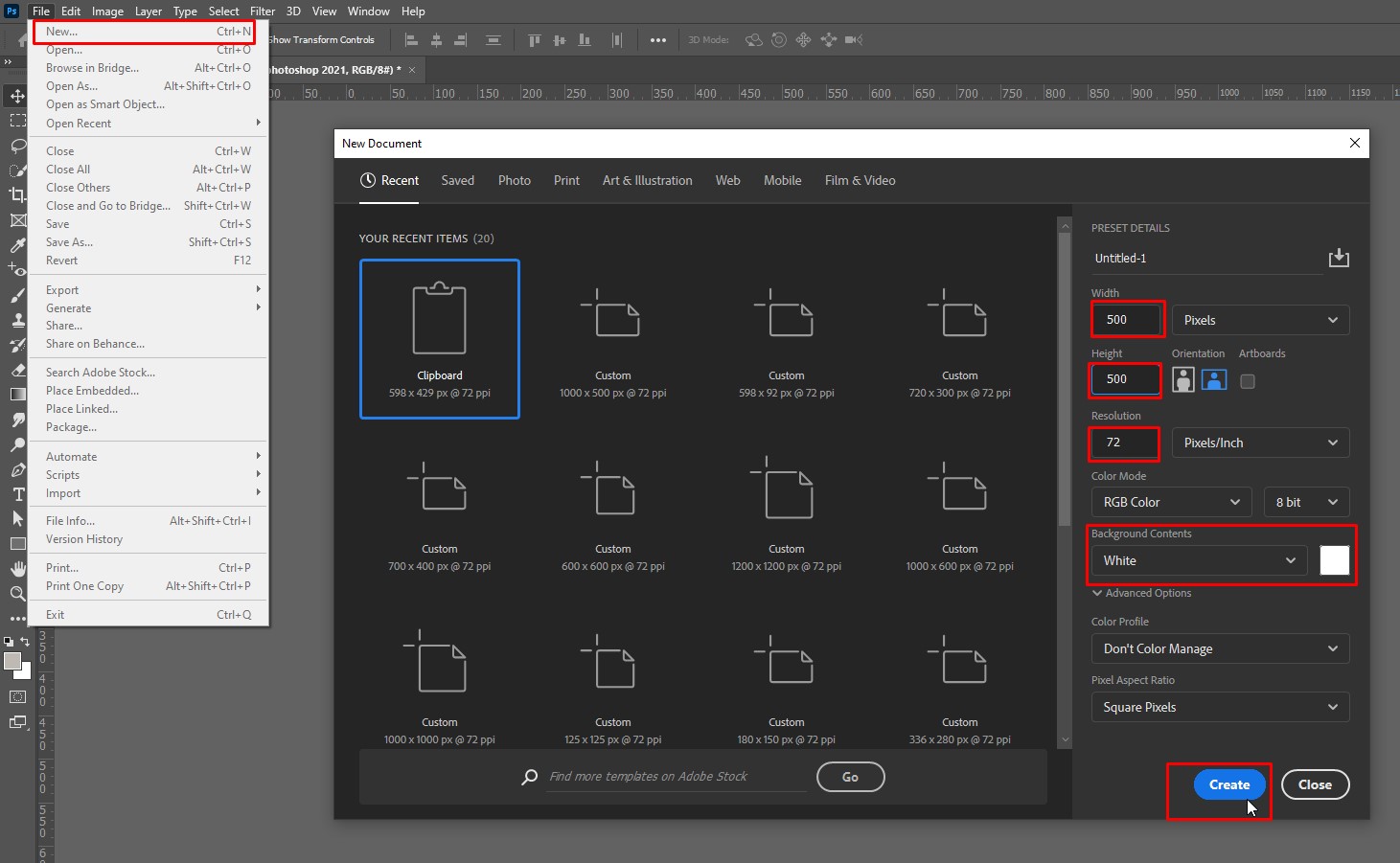
2. After setting it correctly, you need to click on the Text tool and type something. Then, your task is to select the Text Color (you can choose a blue shade).
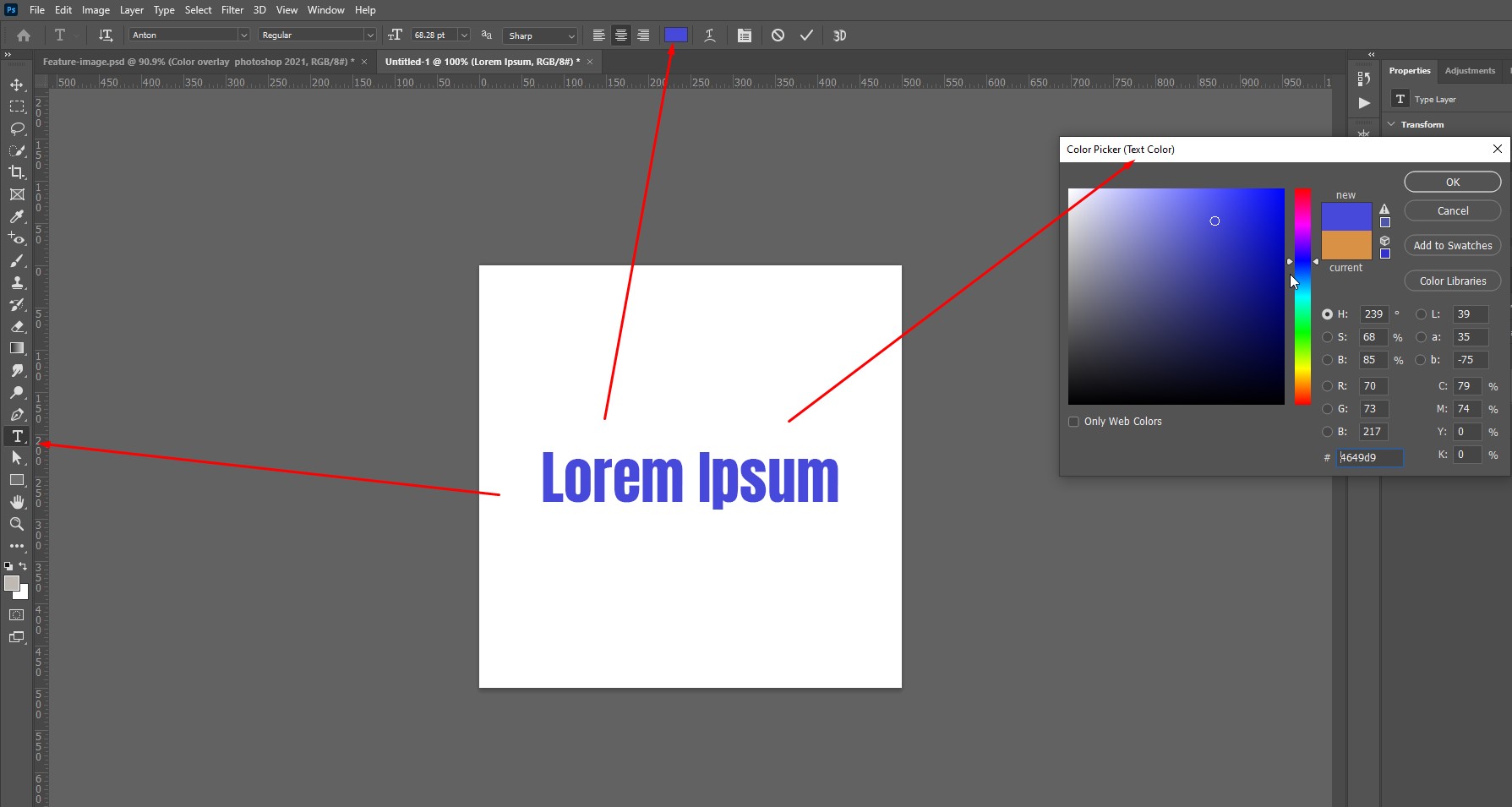
3. Now, head over the Layers palette to choose the Text layer.

Then follow this path-
Layer => Layer Style => Color Overlay
- After following the path, you may see the bold Color Overlay heading along with a checkbox. Now, you need to choose the heading names to change the effect dialog box. You can see the change on the panel’s right side.
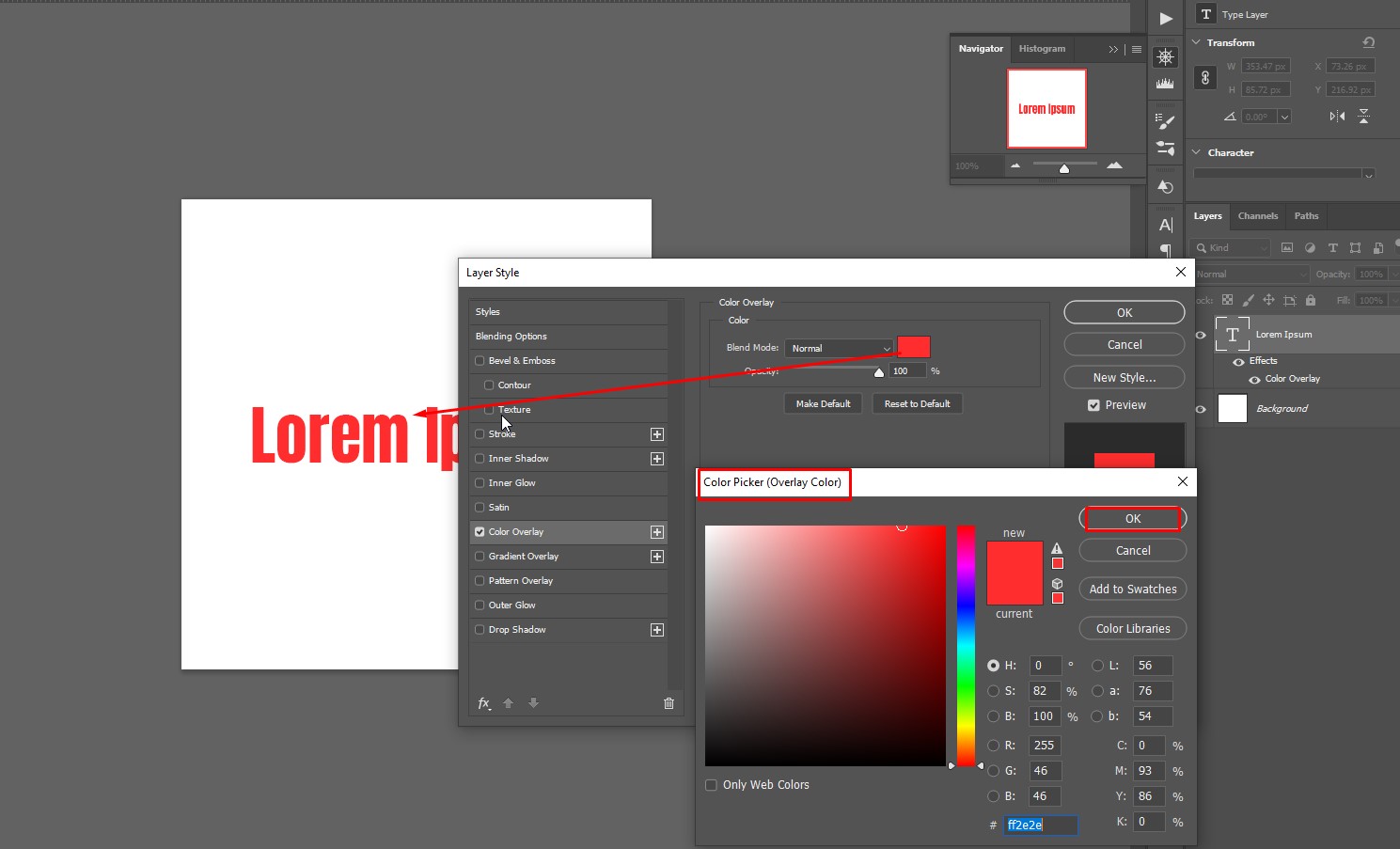
2. Now, click on the Color Rectangle to fix the color.
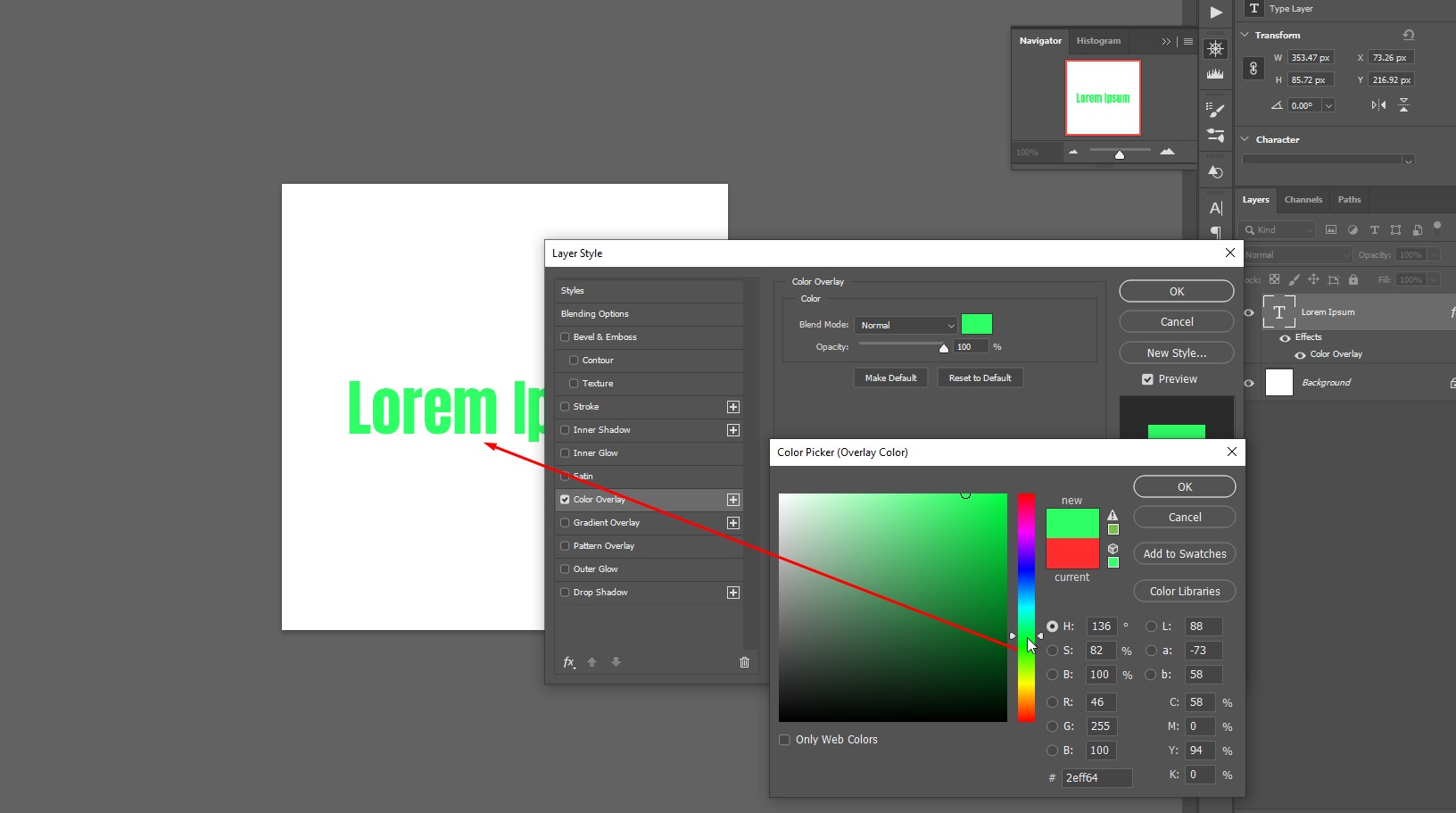
3. Once you fix the color, now you need to adjust the Opacity slider which will soften the effect, and then click “OK”.
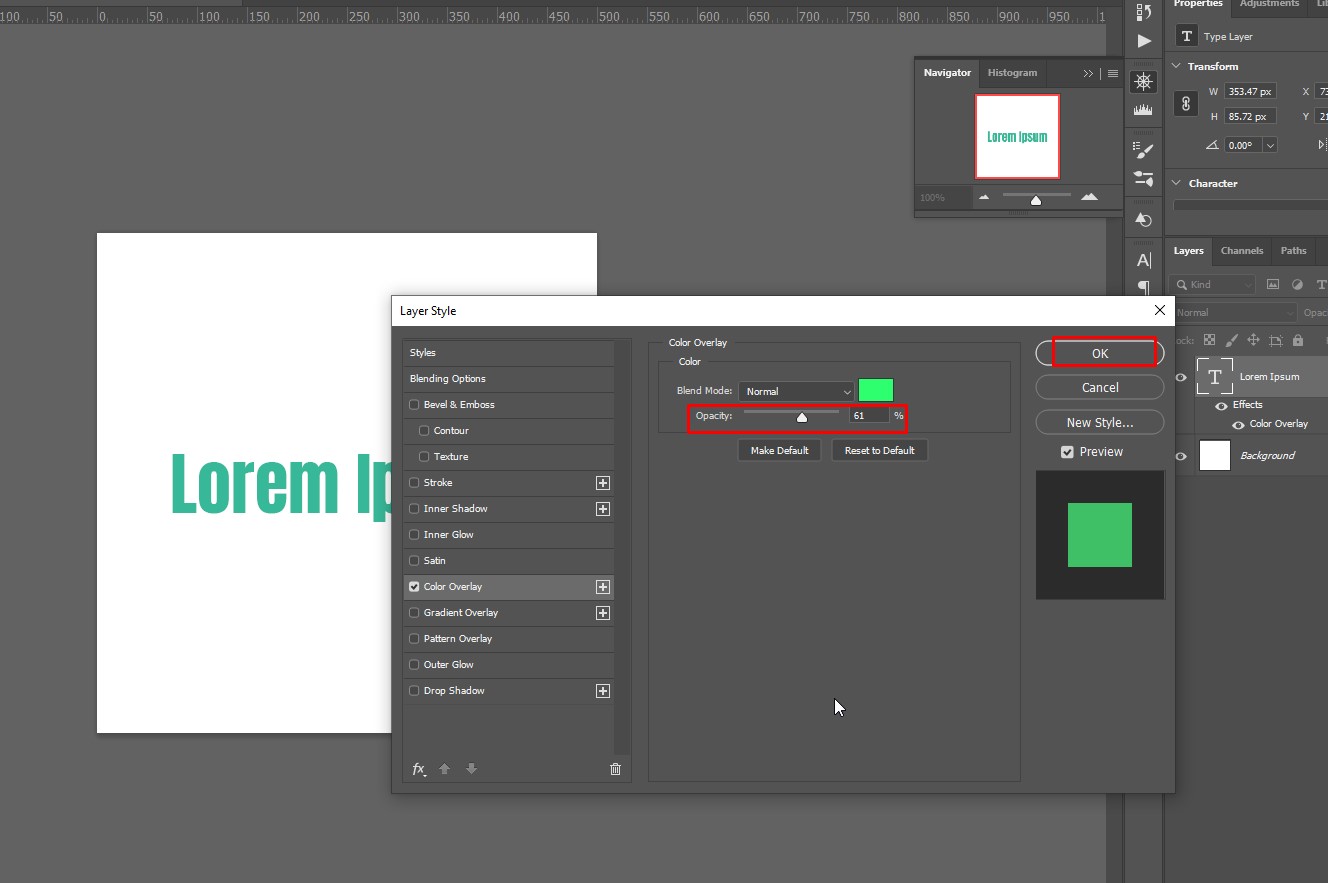
4. Finally, navigate to the Layers panel and click twice on Color Overlay to return to the Settings.
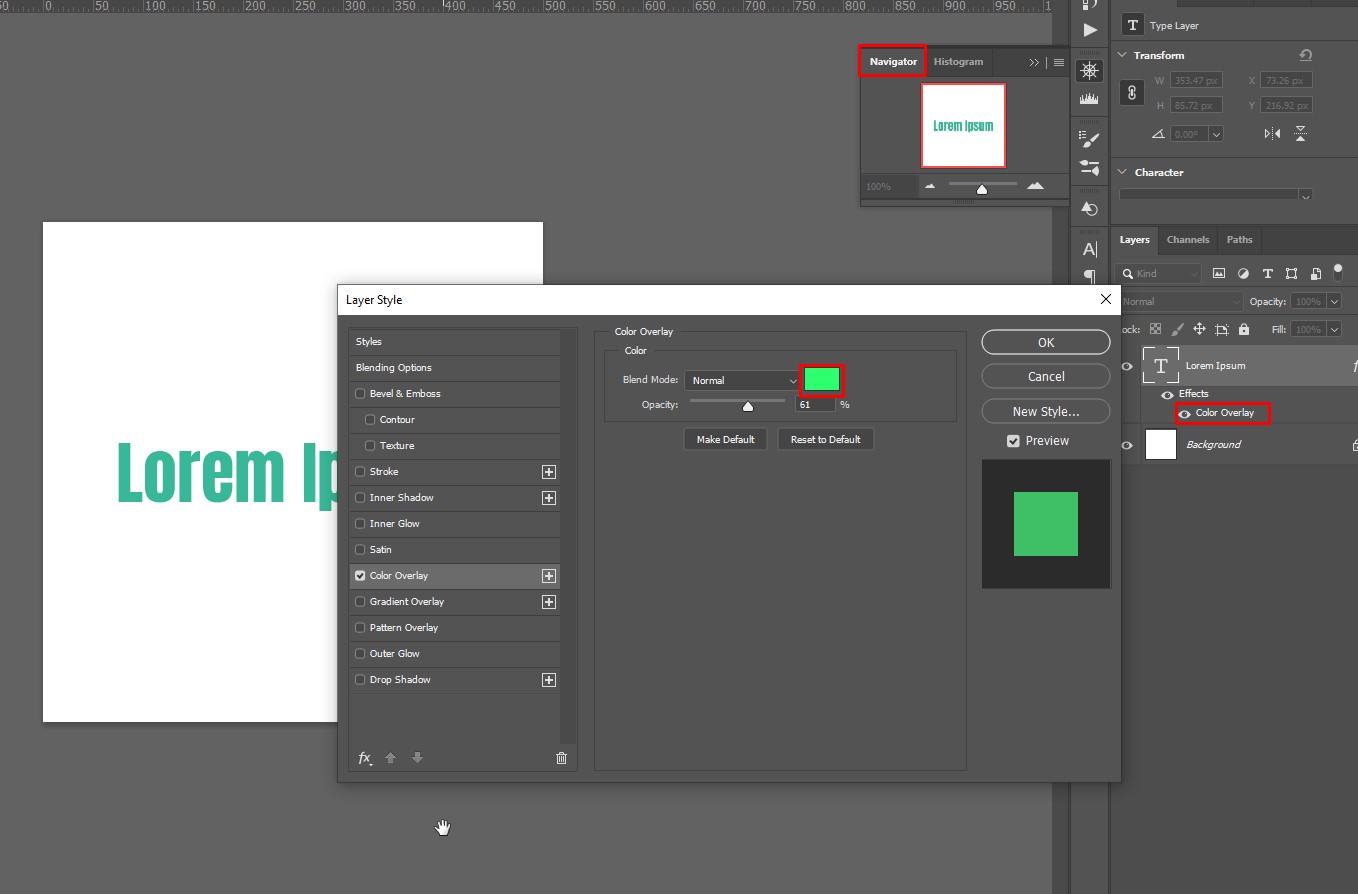
TEXT OVERLAY EFFECT >
How to add a transparent color layer in Photoshop?
Luckily, you can add an extra effect on your existing image using the overlay feature, hence making it stand out. Another interesting feature is called a transparent overlay. Using it, you can make a layer light. After that, the other elements from the image won’t be overpowered. So, how could you add a transparent color layer in Photoshop?
- First, open your desired file using Photoshop. Now, press “F7” (which will open the “Layers” palette) or navigate Layers => Show Layers from the menu.
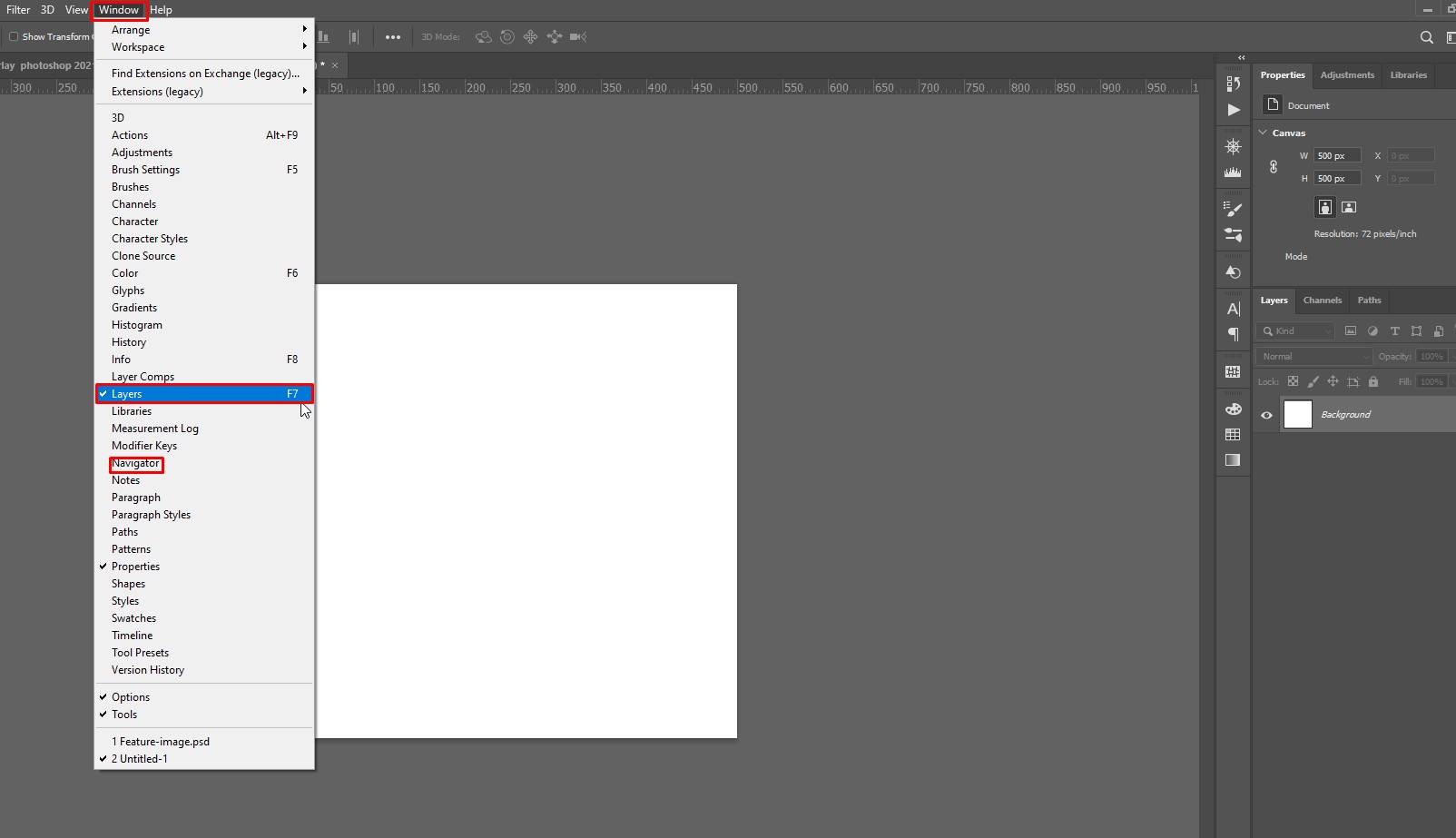
- Once you find the Layers, now choose on which you need to create a transparent overlay. After that, you need to duplicate it by dragging it into “Create a New Layer”.
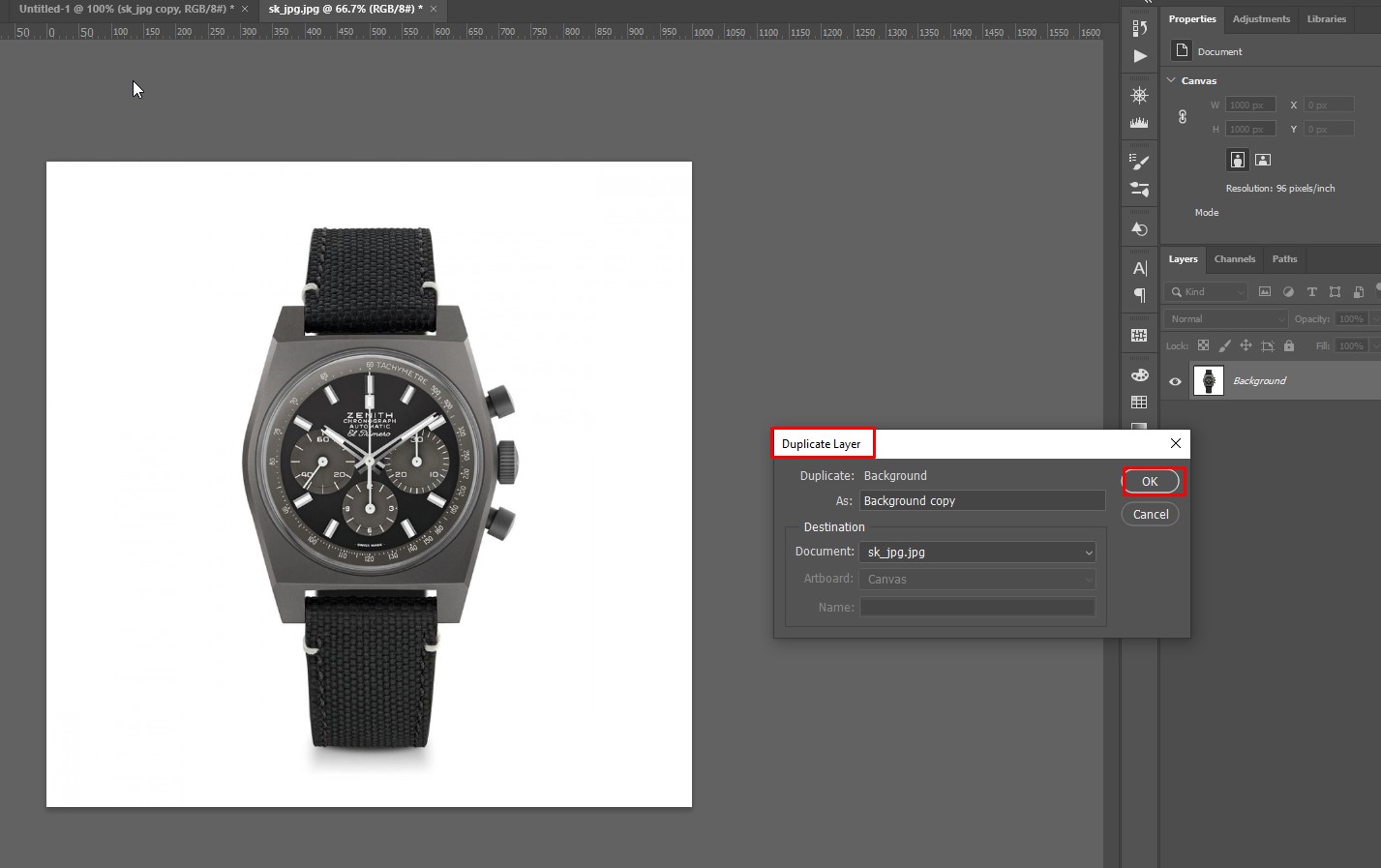
- Now, click twice on the duplicate layer to open the dialog box named “Layer Style”.
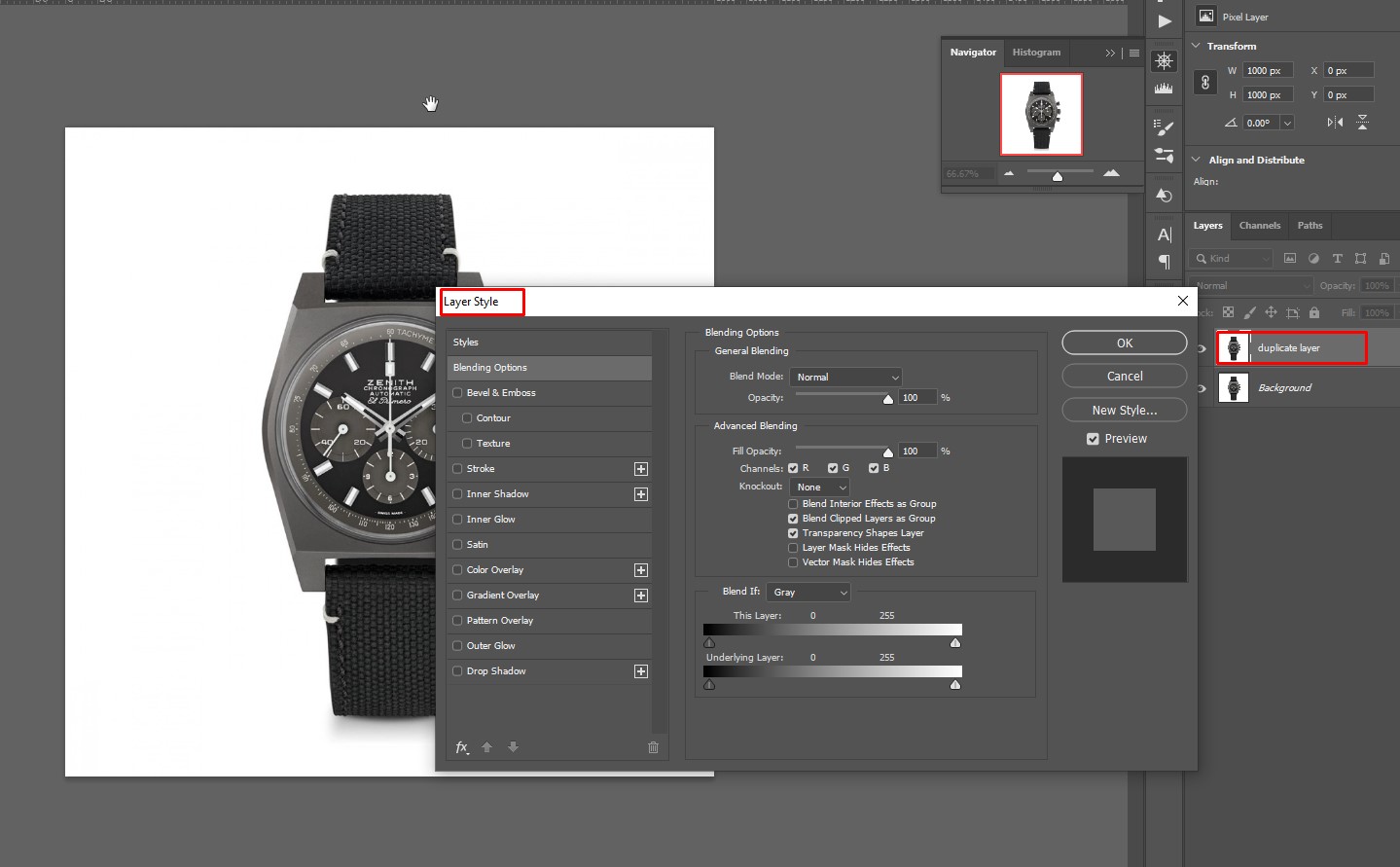
- From the dialog box, move your cursor to the left side to select the “Styles” section. After that, navigate to the “Styles” list to check “Color Overlay”.
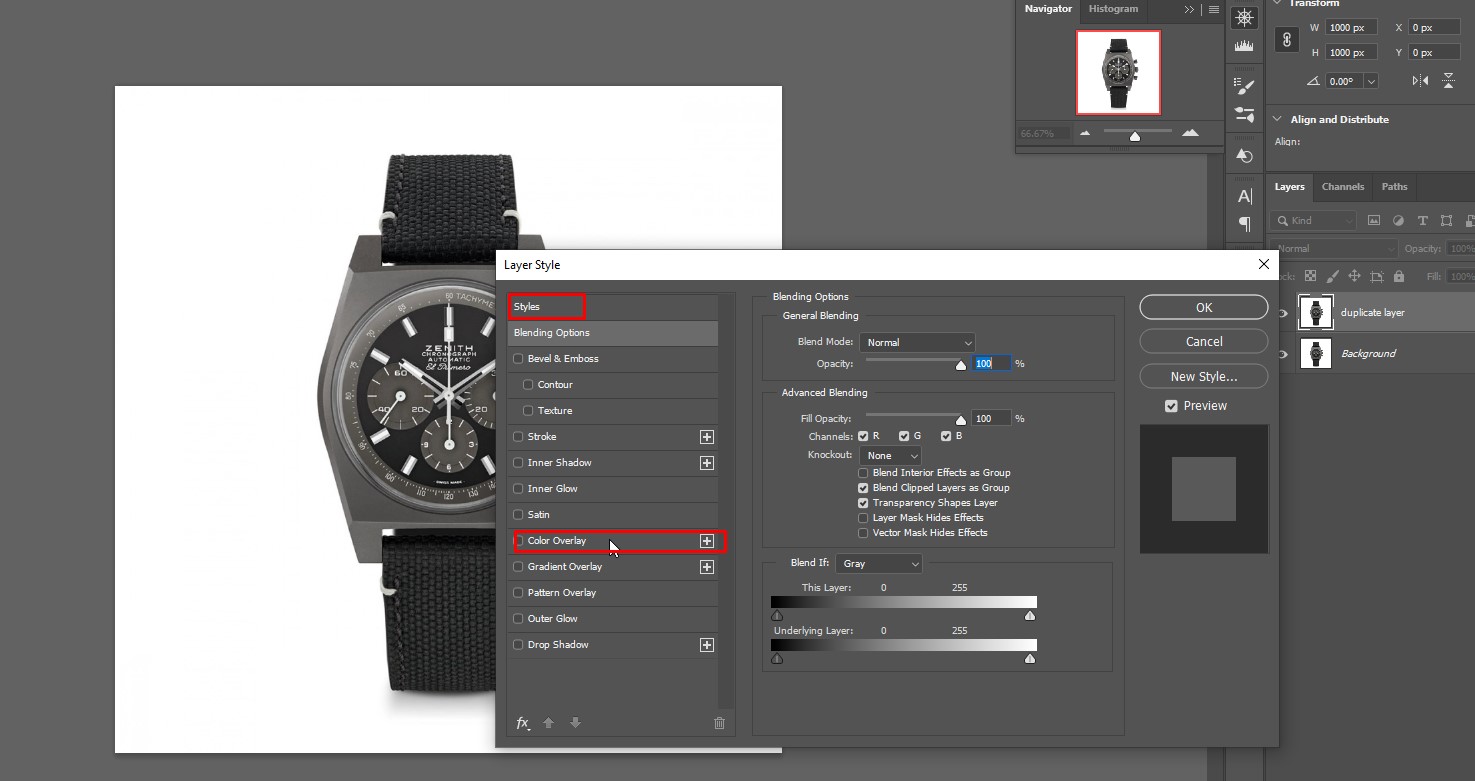
- Now, look at the right side to select “Color Overlay“. Then choose an overlay color by clicking the color picker and then click the “OK” button. Afterward, you will discover the “Layers” palette after closing the “Layer Style” dialog box.
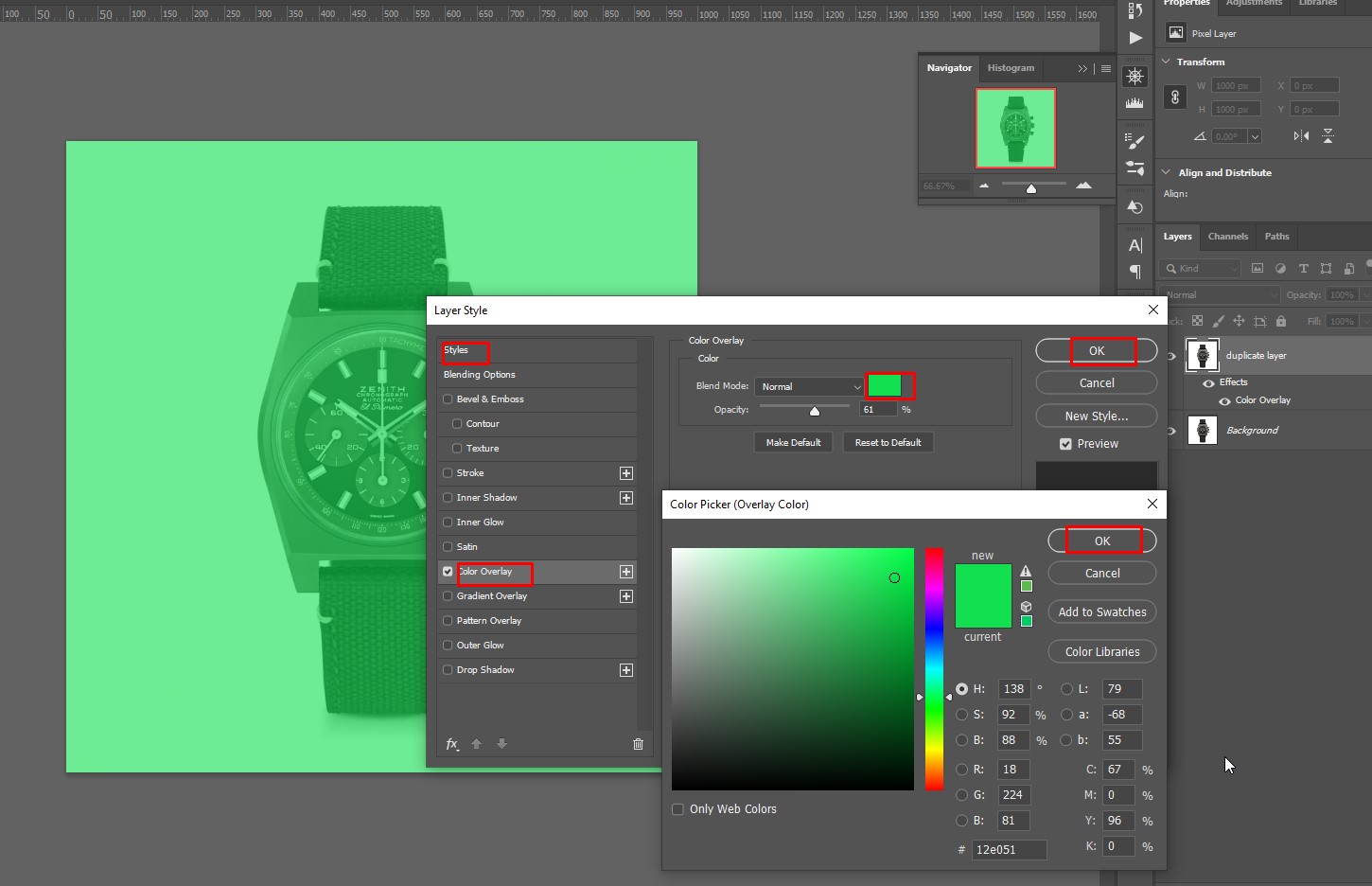
- Finally, navigate to the “Layers” palette for setting the transparency level from the “Opacity” slider. After that, you need to click “OK”.
What is Photoshop clipping mask color overlay?
Using the clipping mask, you can control the layer’s visibility. Also, you can easily use the content of a layer to mask the layers. Here, the base or bottom layer works as masking. Maybe, you can’t clearly get it.
Let’s see an example, suppose, you select a layer and draw a circle on it. Then, make it a solid object by giving color. Now, take a photo and insert it on the top of another layer and use the clipping mask to ensure the photo displays in the circle.
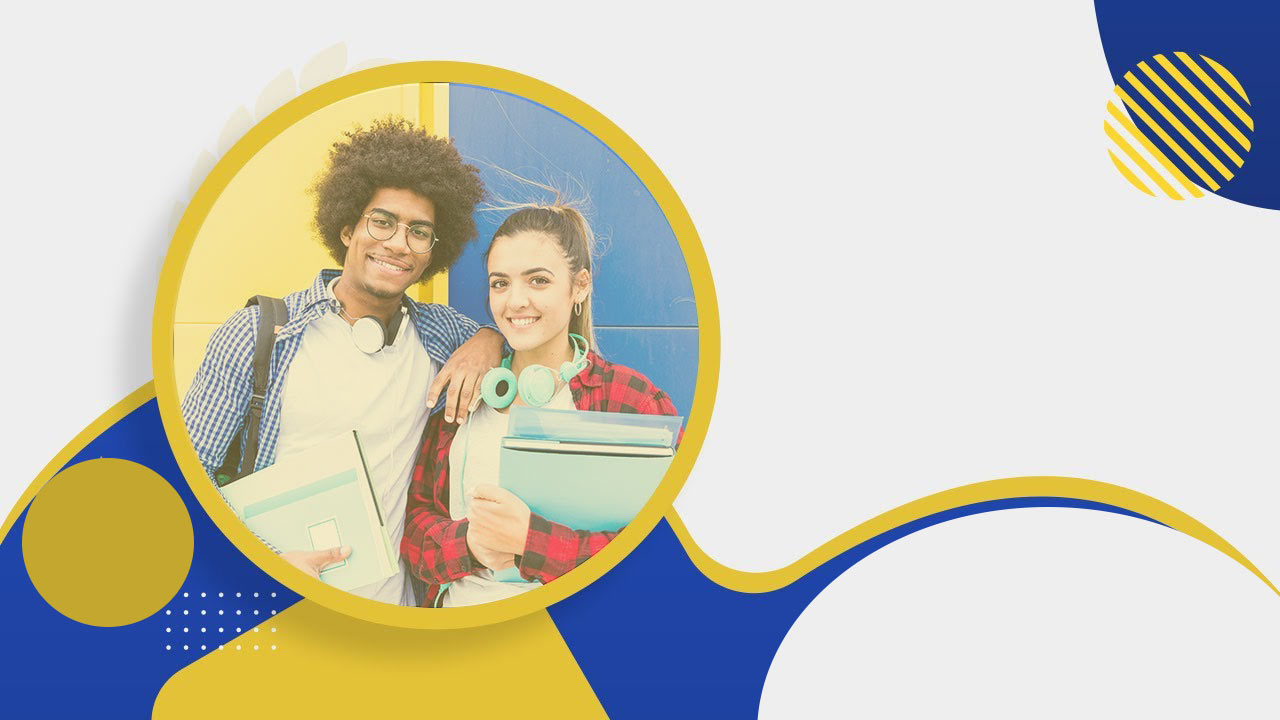
Color overlay Photoshop not working!
If the color overlay doesn’t work properly, you may face the following issues. We enlist those issues along with solutions.
Problem 1. Sometimes the layer doesn’t change even though you click twice.
Solution: You can change the channel to 32 bit, hopefully, it works perfectly. Alternatively, after ticking on the Color Overlay feature, the “selected” feature will be visible. Now, to see the Color Overlay option, you need to click on the original name; instead of tick.
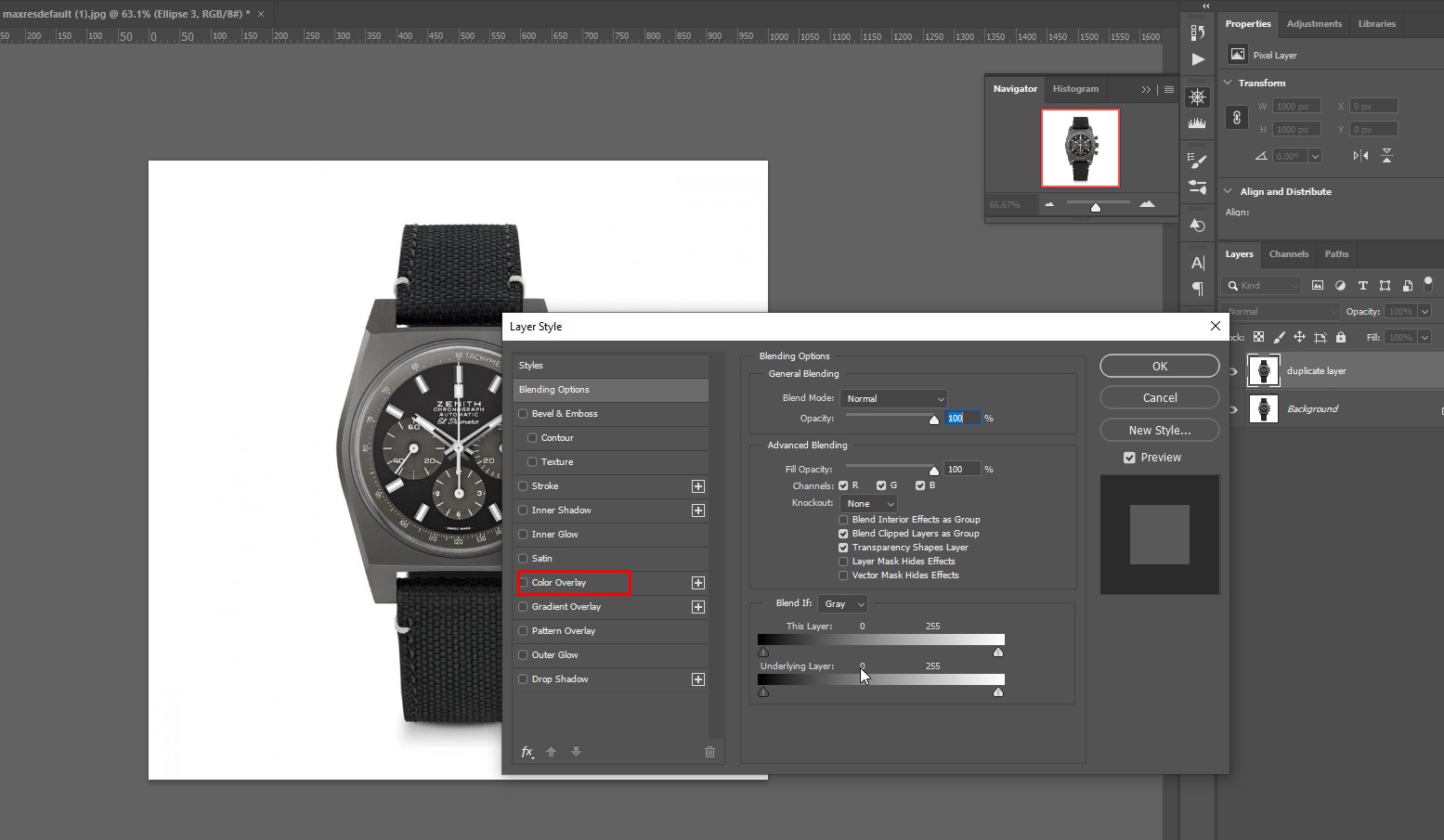
Problem 2. Sometimes, you try to add an overlay color on the layer, but the color doesn’t work properly.
Solution: After clicking Shift+F5, you can see a dialogue box that shows how to fill. Then, you need to select a solid color such as foreground color instead of; content.
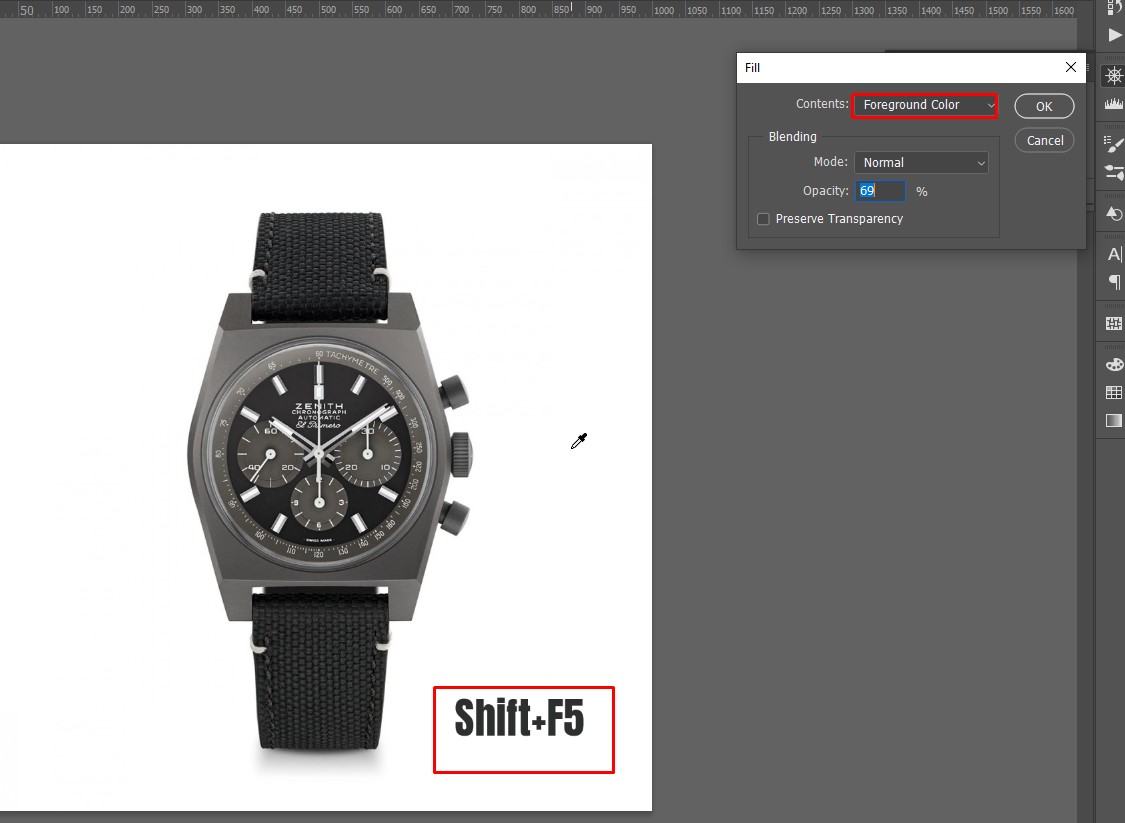
Some color overlay Photoshop shortcut
Actually, you can’t find any shortcut keyboard shortcut key for Color Overlay. Don’t worry, the Photoshop authority allows you to add one. For that, you need to navigate to Edit => Keyboard Shortcuts and then add one.
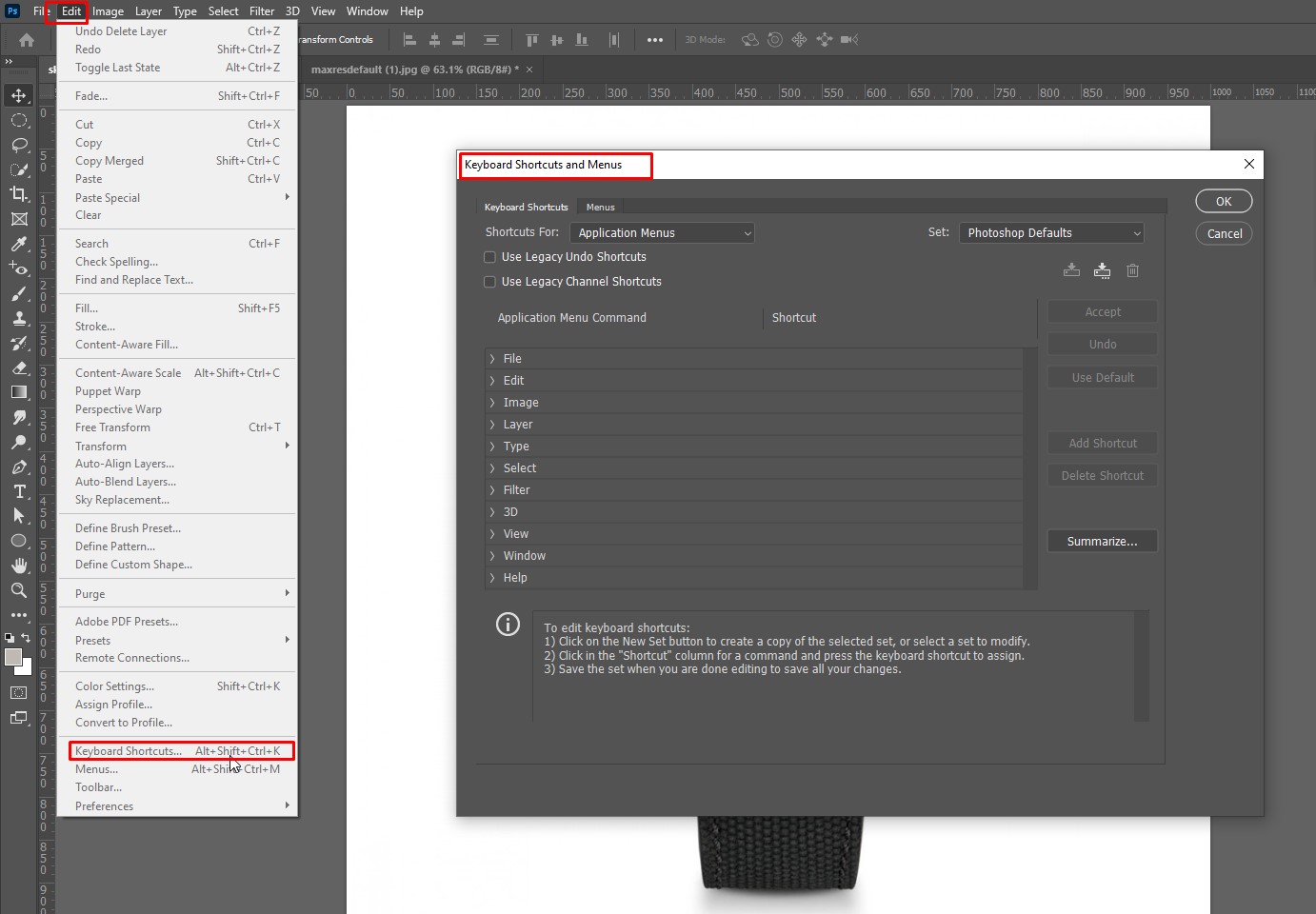
One keyboard shortcut you can use to switch to layer mask view from the layer. For that, you need to Alt-click in the layers and options click on your layer mask.
However, to activate the layer press “CTRL-SHIFT-M”.
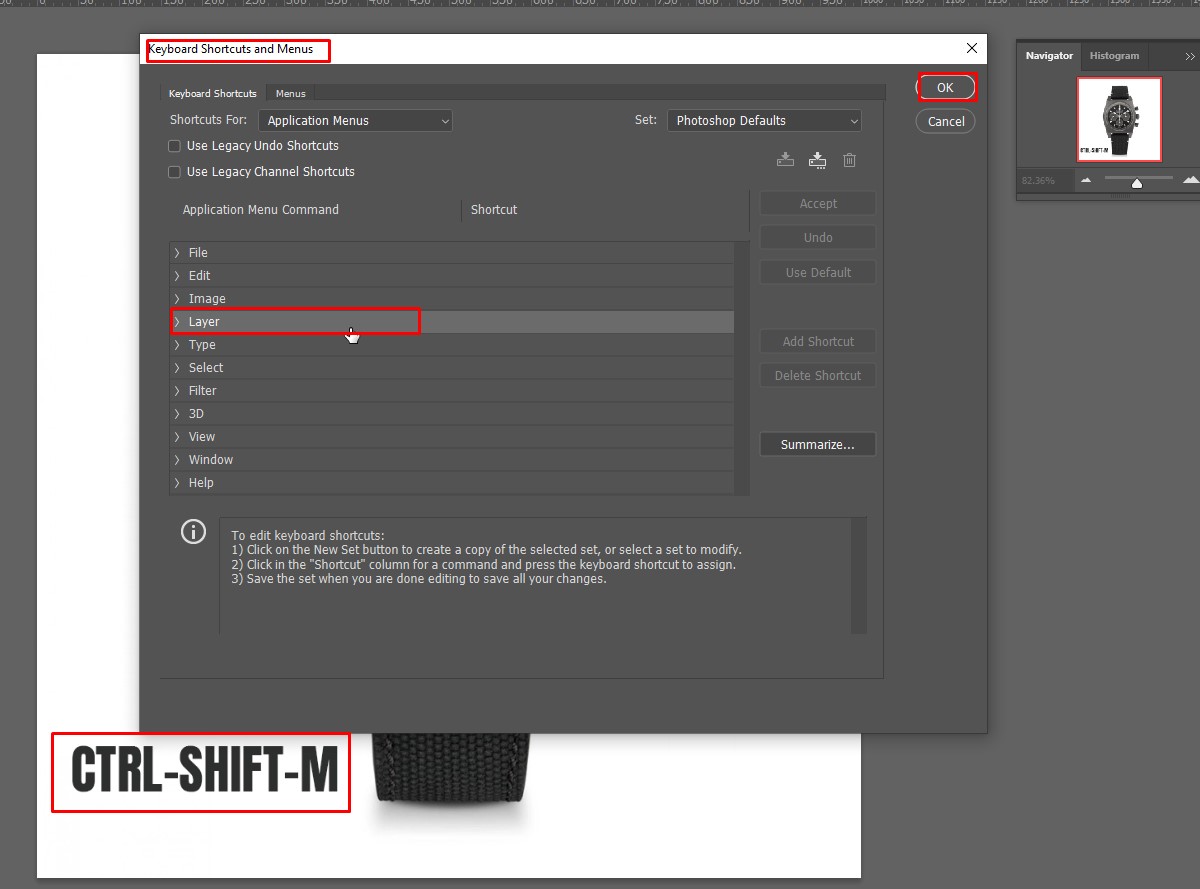
How to fix the Photoshop color overlay only gray?
While working in Photoshop, you may face an issue like you try to change the color on an object, but it doesn’t change and shows gray. Luckily, the solution is straightforward, here are the steps.
- Firstly, you need to navigate to the image and then go to the mode. Now, you need to change that by RGB color.
- After that, you will find the option of changing color using the color overlay effect.
Note: Our mentioned steps will also help you to change the color from grayscale in Photoshop.
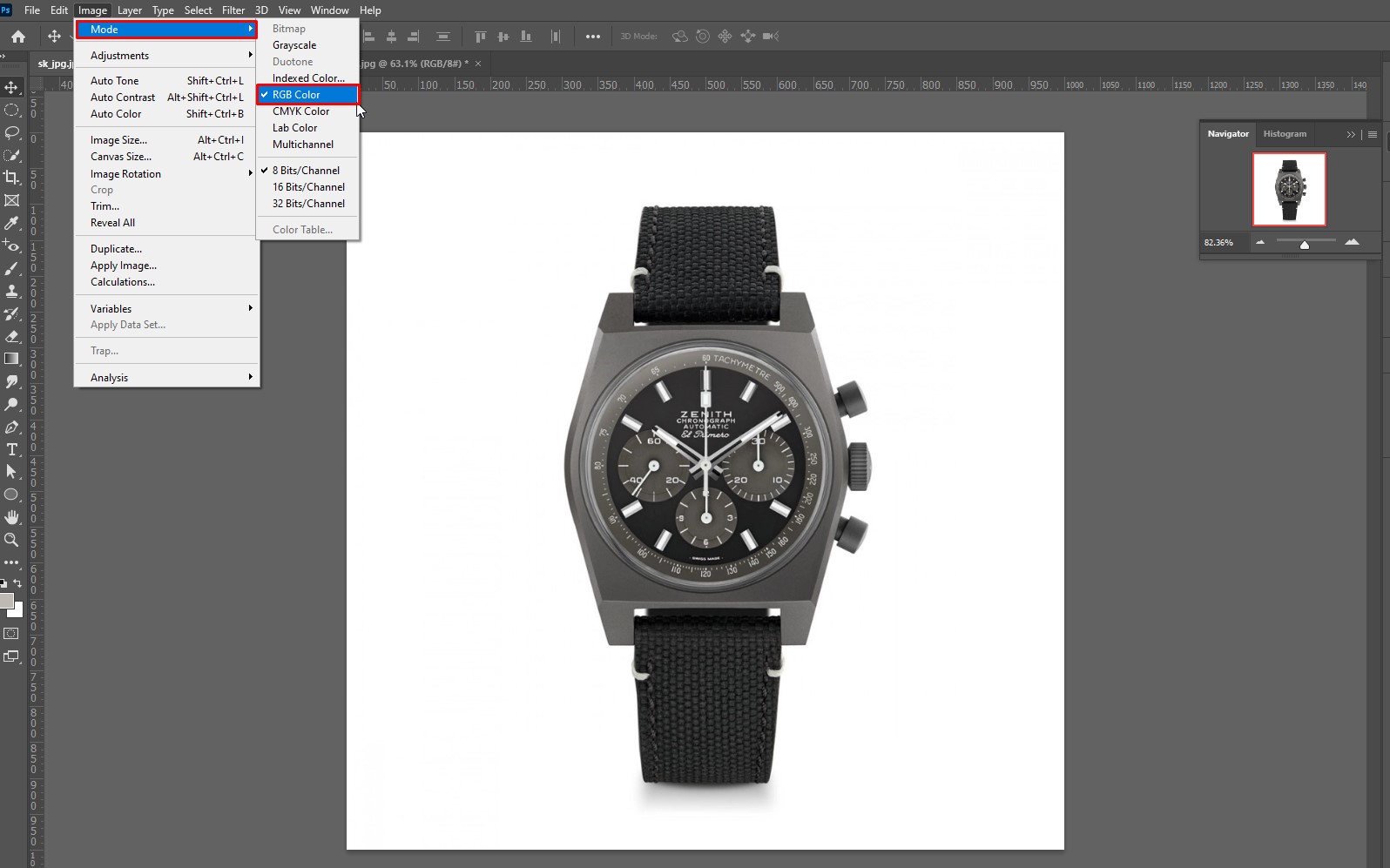
Photoshop color overlay changes color
Sometimes we need to change or match the existing color of an object. You can easily do that by clicking twice on the thumbnail of the layer. After that, a Color Picker box will be visible where the Color Dropper shows selected. Now, move forward and then adjust the color by clicking around within the color box. Interestingly, Photoshop allows you to get a real-time preview of the result. For that, you need to click on the image.
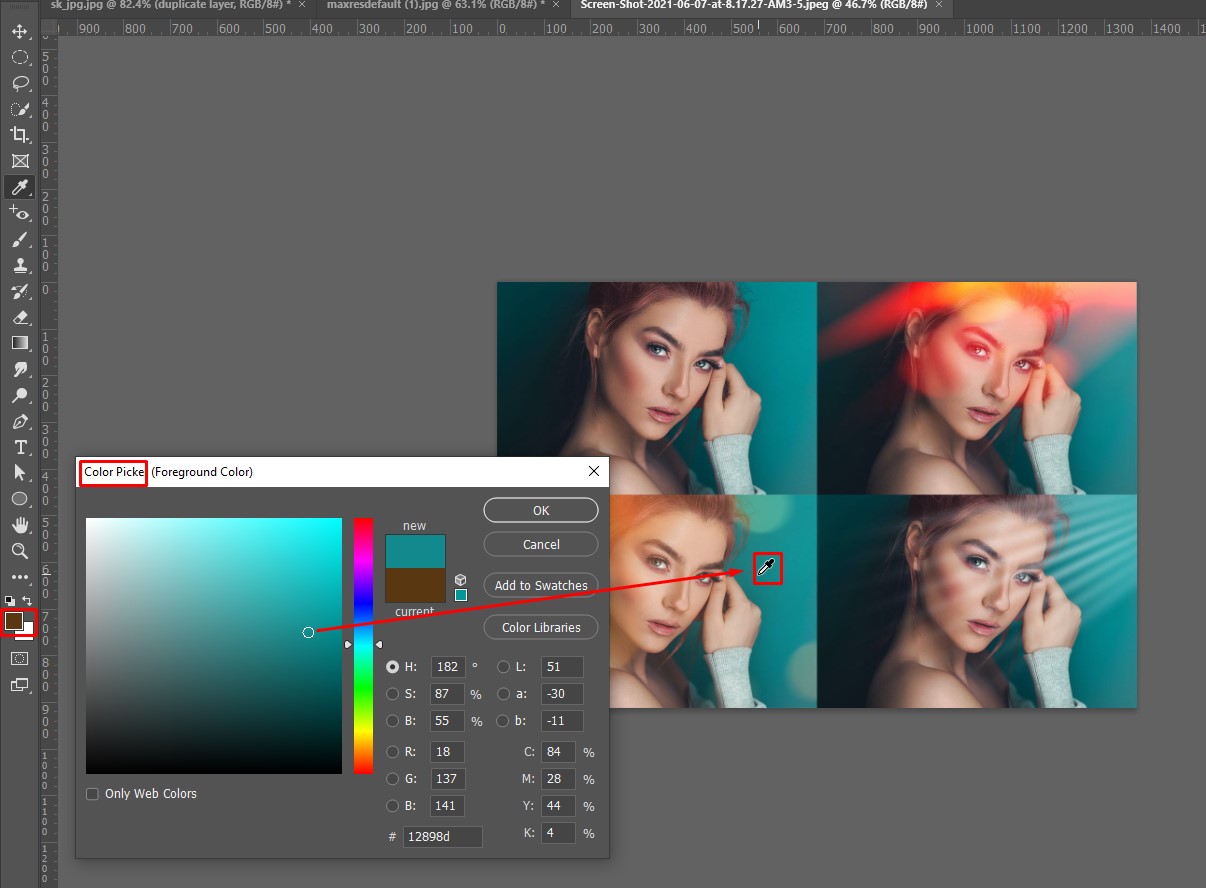
Final Thought
After giving all the hacks regarding color overlay Photoshop 2021 now, we want to wrap up this article. Hope that you can gather all you need to deal with color overlay. Also, we share some issues and solutions, hopefully, those will help you keep aside all the disturbance.