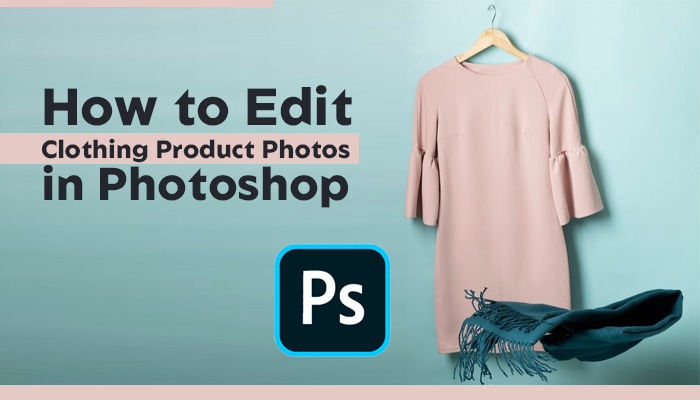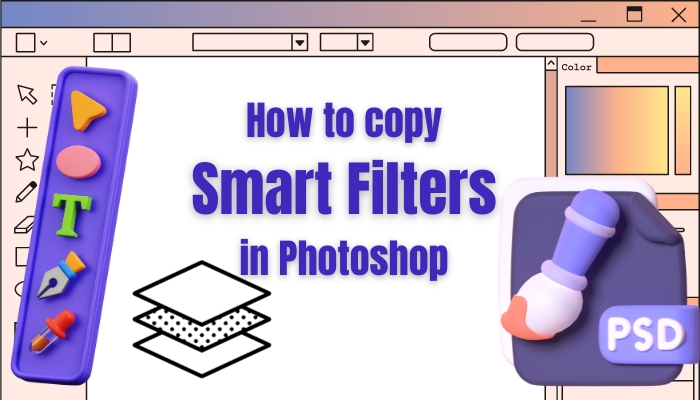How to Swap Faces Technique in Photoshop (Quick and Easy Step)?
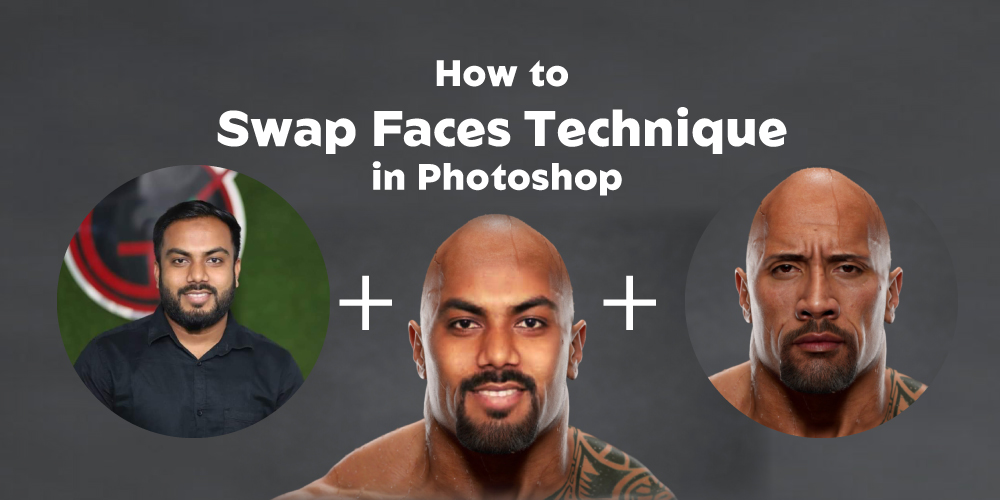
If you are waiting to learn how to swap faces technique in Photoshop in a simple way then look no further. Well, if you have heard for the first time about face swapping and need more ideas about it, then this article can help you to learn about the swap faces technique. Here, I will discuss the process of swapping faces and much more information about this topic. So, keep reading the article below and gather knowledge about it.
Table of Contents
Face Swap in Photoshop
Face swapping in Photoshop is the same old thing to us; numerous different tools are also equipped for dealing with that. To swap the faces of various people in Photoshop, utilize the face swap technique. It’s a valuable tool for brands and online business editors who need to capitalize on their expenditures on product photography. For a commercial, you should copy and paste a straight face to replace a smiling one or change the hairstyle on a specific photo. You can switch a picture’s faces in various ways.
Photoshop is generally broadly utilized for face swapping, and there are a lot of utilizations for this. The Auto-Blend Layers tool in the edit menu is one of Photoshop’s most mind-blowing ways to swap faces. Today, anybody with the right tool can achieve face-switching, not just specialists. Face swapping in Photoshop can be a lot of hijinks. You can do it for yourself and dazzle your companions or family.
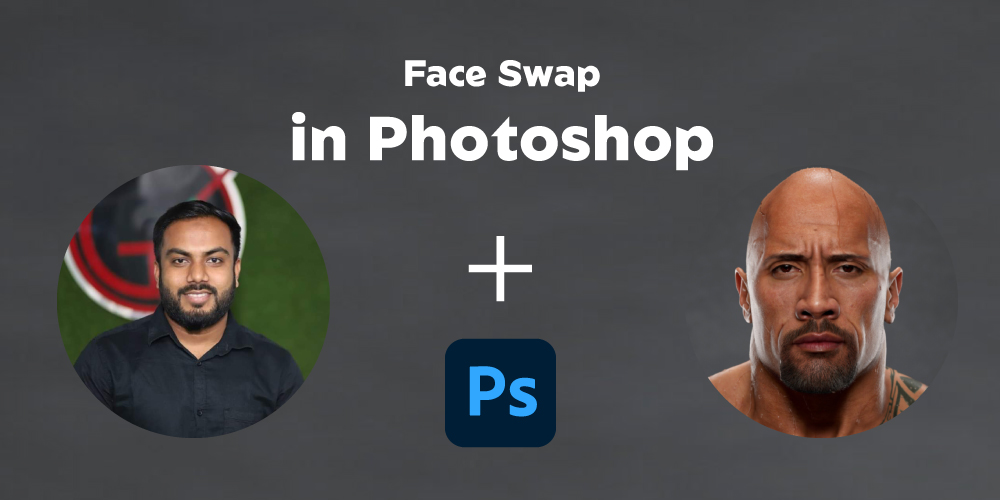
This article will clear all the confusion about how to swap faces technique in Photoshop step-by-step in detail below.
How to Swap Faces Technique in Photoshop:
The most widely recognized Photoshop technique is the head or face swap. A head or face has been swapped on almost every magazine cover and movie poster you run over. As a rule, a flexible technique presents various open doors. Find out for yourself how simple it is. The most famous way to use Photoshop is to copy and paste faces. There is another head or face on every magazine cover and each movie poster you see.
In Photoshop, there are various ways to exchange a face swap. Below are some quick and easy steps about ‘how to swap faces technique in Photoshop.’
Face-swapping rules in Photoshop:
Before knowing how to swap faces in Photoshop, you should ensure a couple of things. You can’t impeccably swap a black face for a white body. Before doing a face swap with Photoshop, be sure the two photos meet the exact requirements.
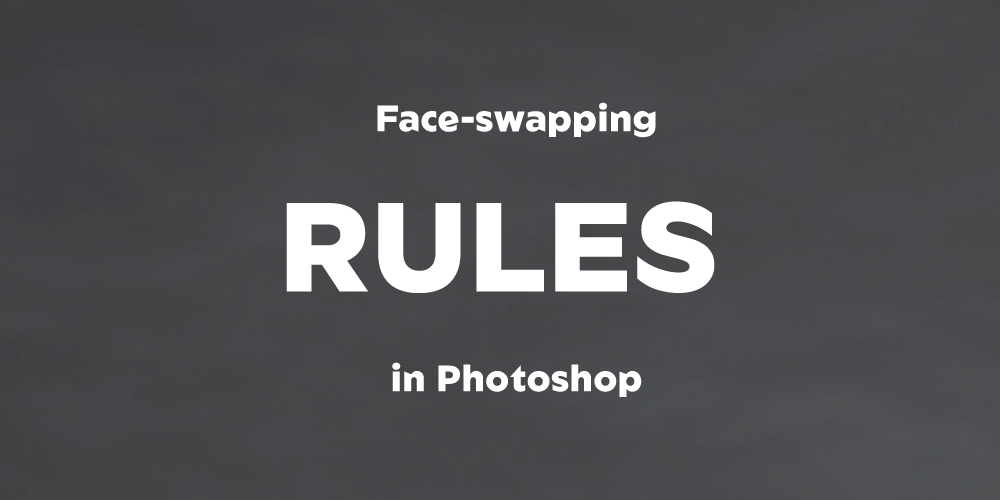
These are specific requirements that you should maintain.
- Choose pictures with practically identical face points. Maintaining angular proportions is the main thing you should pay attention to.
- Pick a variety of profundity that is similar or close by.
- Guarantee that the photos are generally the exact resolution.
- To acquire a benefit, utilize Photoshop’s latest version.
Same person to same person face swap
Fundamentally, group photo editing and newborn child photography utilize the same person-to-same-person face swap. Once in a while, when you photograph a baby, they don’t remain still or don’t understand that you are capturing them.
Babies don’t realize that they should pose or stay still. So the photographer makes different efforts like going for image editing services, and subsequently, you would see that one image’s face seems flawless. Nonetheless, the body pieces or other parts could be better.
In that example, we’ll pick a photo in which the body pose is ideal, yet the facial elements aren’t. You will cut out the face in the flawlessly shaped body pasture. When we take a group photo, sometimes only some people’s picture is flawless on the double. Maybe somebody has their eyes closed.
Perhaps somebody is noticing the opposing side. Face-swapping is expected in these situations.
Face swapping process step by step:
To make a face swap in Photoshop, you’ll require two images, ideally taken against an equivalent background. The steps of how to swap faces technique in Photoshop are listed beneath.
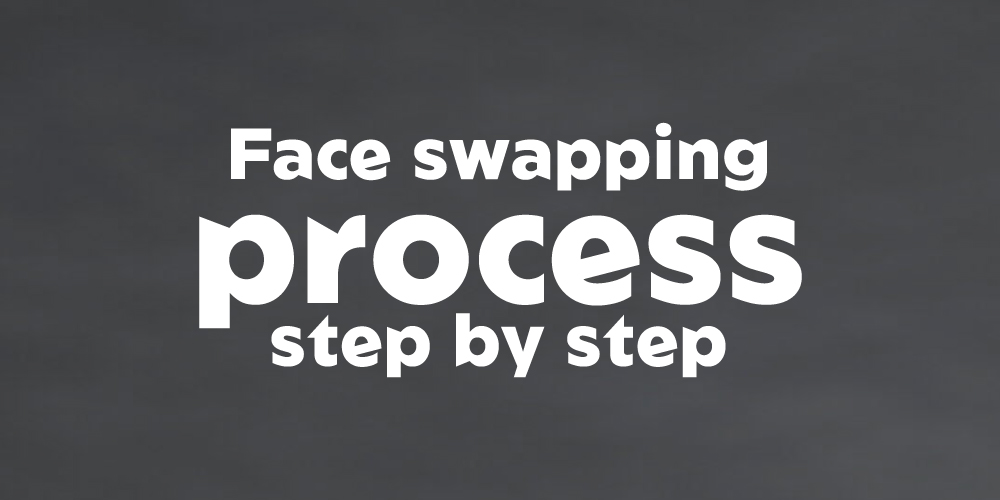
Step 1: Open Photoshop and the image file
Open Photoshop and the two files of images first. On the whole, survey how comparable the two files are. It’s easy to analyze them once you open them side by side. Verify the requirements listed previously. Choose substitute photographs to play out the face swap in Photoshop if the photos are contrary.
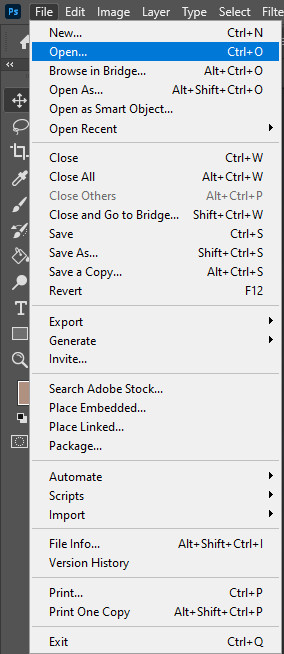
Step 2: Using the Lasso Tool, choose the face
Verify that the two faces are indistinguishable before selecting one. They are not an ideal match for swapping if one face has hair in the front while the other doesn’t. Whenever you’ve followed the appropriate steps, pick the perfect face. There are numerous methods for choosing. Rather than utilizing the lasso tool, you might select rapidly with the Photoshop pen tool.

To make a freehand selection, we’ll use the lasso tool. Replace however many faces as you can with your decisions. Right-click inside the path once the selection has been drawn. Then choose “Make Selection” from the menu.
Step 3: Copy The Image Face Portion
Press CTRL+C (or COMMAND+C for Mac users) while choosing the new layer containing the section of the swap face or face combiner that you want to copy, and then click “Copy Selection” to do so. Examine the dotted line to determine if it is still flashing.
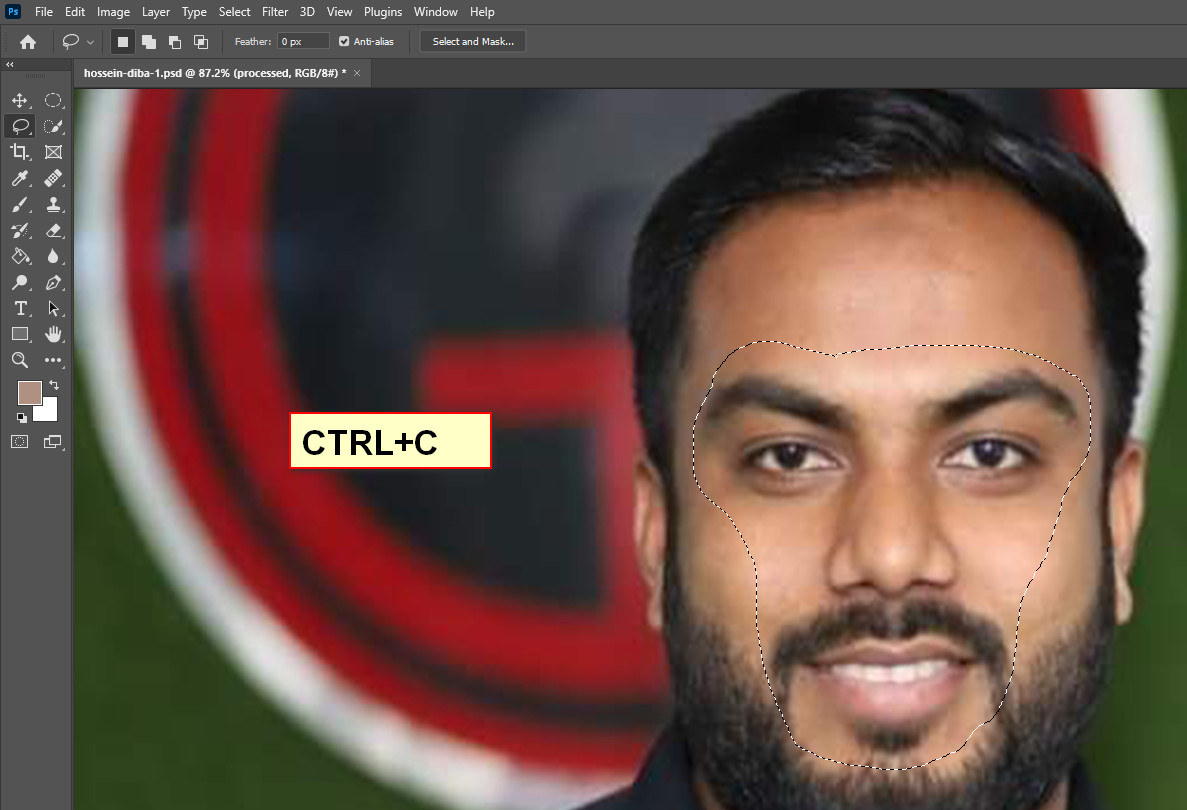
Step 4: Paste The Areas To Flip
Once you’ve copied the face portions of the photo, select the layer and press “Ctrl+V” (COMMAND+V on a Mac) to paste the photo over the image you want to replace. Then, go to the main image you want to swap faces with and snip off the faces.
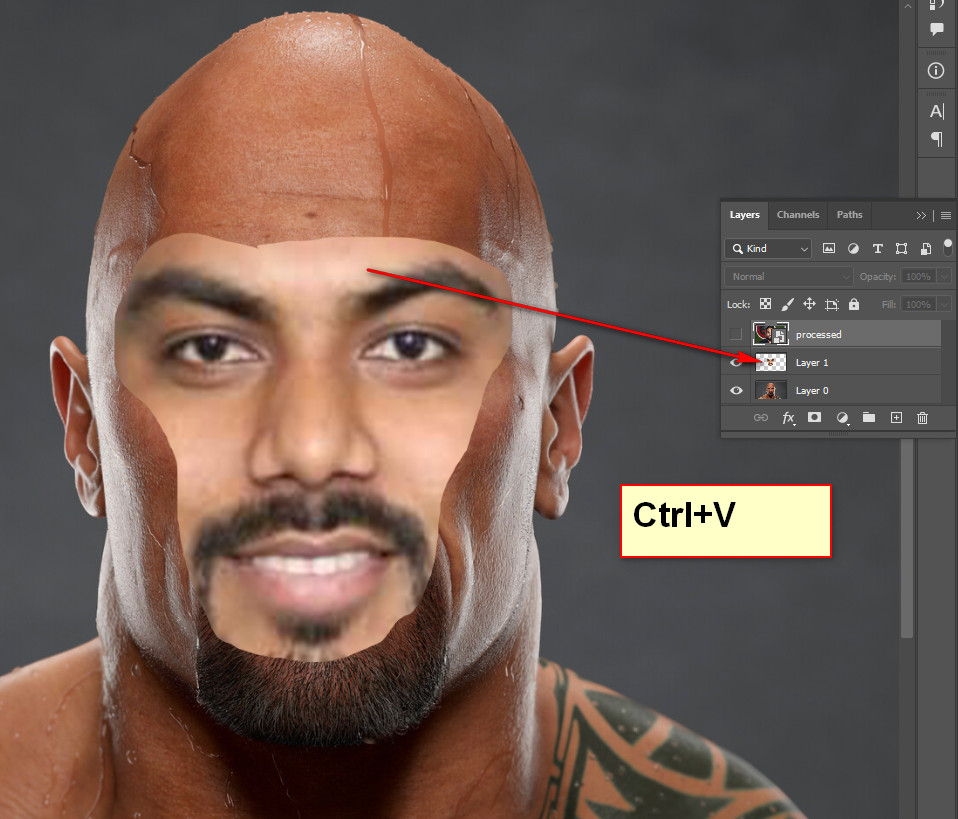
By pressing CTRL+D (COMMAND+D for Mac users), you can deselect the face and mood killer the flashing line.
Step 5: Pick the image you need to replace it with
In the wake of modifying, give the duplicated layer the name “Face for swap.” Next, make a copy of the background layer and give it the name “Face to swap from.” ” Whenever you’ve gotten done, conceal the original background layer.
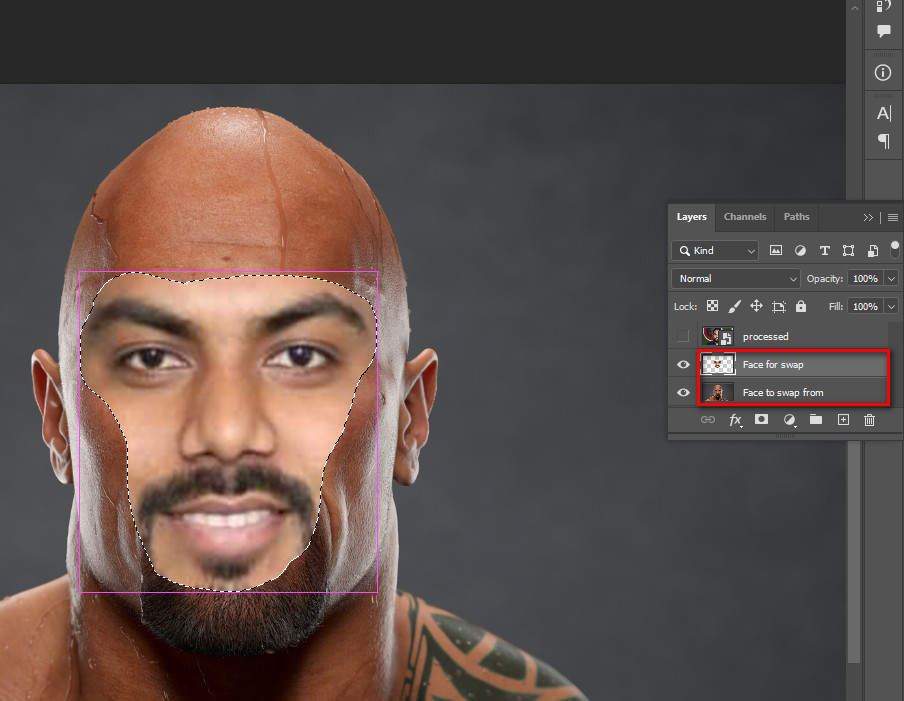
Ctrl and click the “Face to swap layer” button. A choice is presently made.
Step 6: Remove the face you need to replace
Hide the face for swapping layers before removing the face you need to change. Go to the menu currently, choose “Select,” and afterward choose “Contract” from “Modify.” Give a pixel value of 10 in the pop-up type. Create a layer mask currently, and afterward rearrange it by pressing Ctrl + I. The face will, from there on, be removed. Select the “Face to Swap” layer whenever it has been removed.
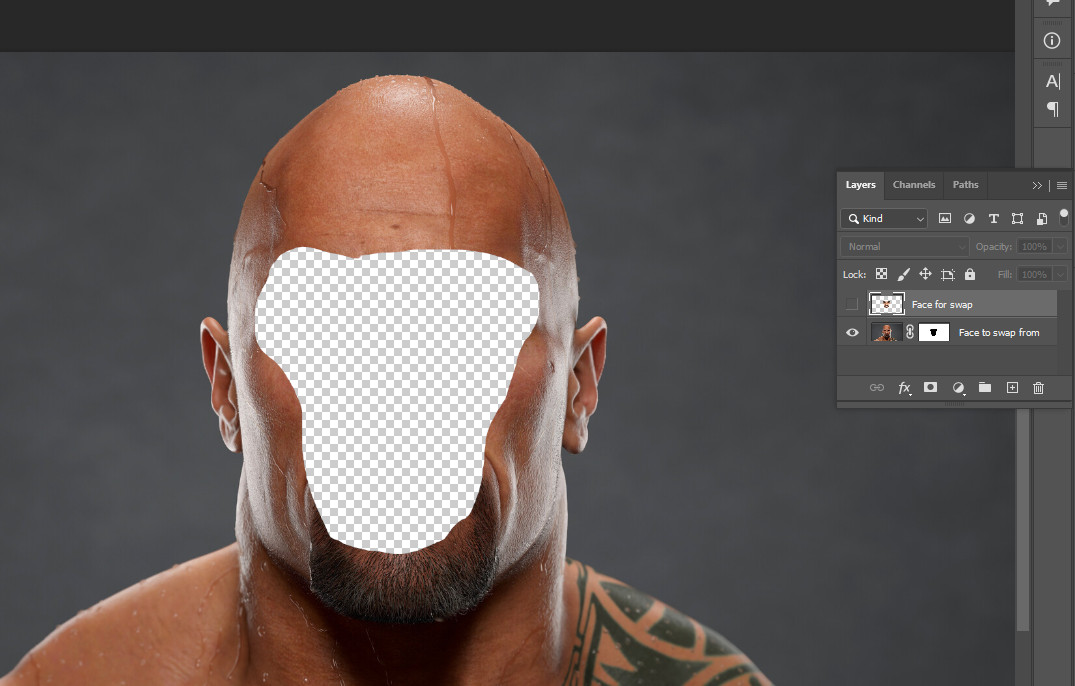
Hold down Ctrl while clicking on the layer image with the opacity set to 100 percent to make a selection. Then make another layer mask.
Step 7: Use the blending option
Select the “Face to Swap” and “Face to Swap” layers before using the blend option. Select one layer first, then use Ctrl and click on the other layer to achieve that. Presently choose “Auto-Blend layers” from the “Edit” menu. Currently, check Tone and Fill-Content-Awareness, Seamless Tone, and Panorama. Then, at that point, click “Ok.” Photoshop will then play out specific estimations.

The two layers will be joined by AI (Artificial Intelligence) innovation. Presently use Photoshop to refine and retouch the face swap.
Step 8: Refine and edit the image to fit the face
If you broaden the image, you can see a few irregularities in the Photoshop face swap. Rewrite it right now to correct the error. Take a delicate brush tool with a flow of 8-10%. To remedy the mismatch, take an example from the varieties and tones that are the nearest.
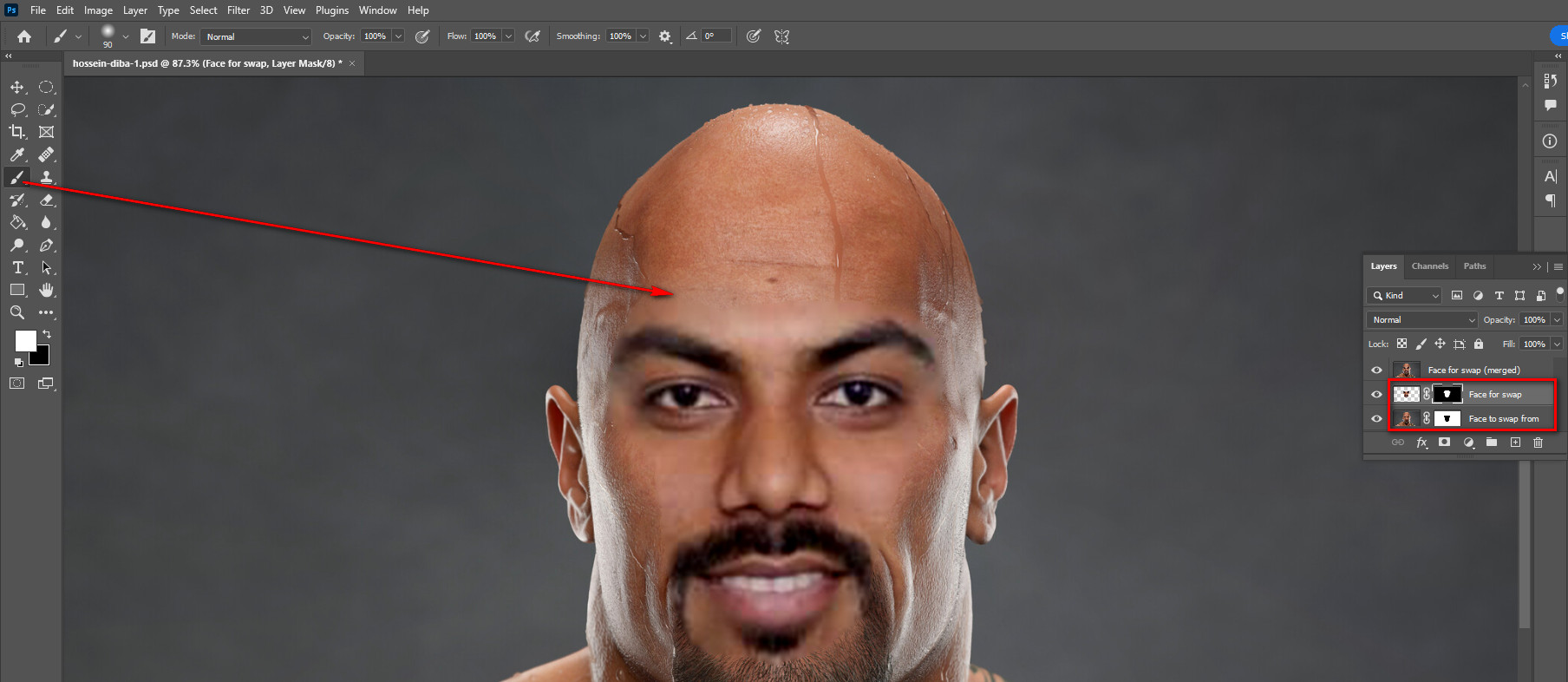
From the source area, click while holding down Alt. Make an ideal match by brushing through the lopsided regions. Remember to use a different hue in every location. Use the “Blur Tool” for a more exhaustive completion in certain spots.
Step 9: Presently save the picture
Whenever everything is done, save the file in the desired format. Remember to go through the layers once again so that everything is on point. To use the image directly online, you can save it in a web-ready format.
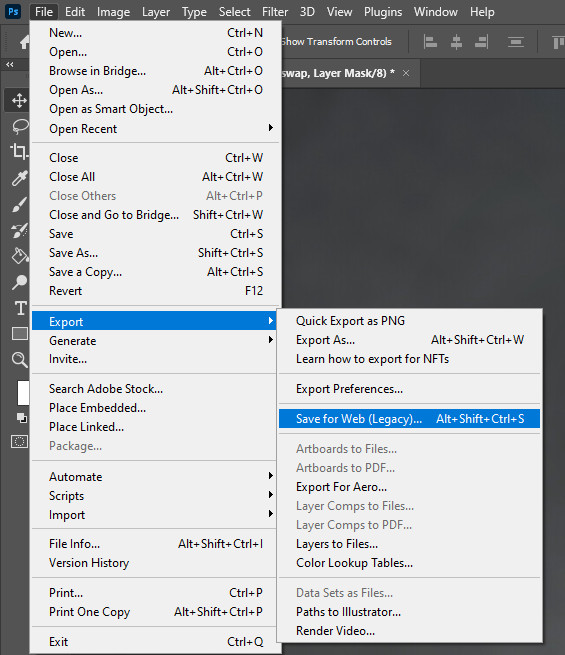
What is the importance of a Face Swap?
Photoshop can accomplish something beyond swapping out faces and putting a head on another body. The Photoshop swapping approach is successful in different areas. However, it is especially useful in online business, intending that you can propel your merchandise for a generally low expenditure. The validity of your company will increase if you produce high-quality emails. One perspective that customers consider while purchasing is image quality.
Photoshop CC’s face swap feature is useful for product photography, which is why it has a respectable reputation. It very well may be used to switch out stones, pendants, and diamonds in adornments product photography. It will change these gems’ personalities to suit the inclinations of the purchasers. Changing fashioners on a dress in the clothing industry can be used.
Moreover, you might adjust marks on cups, bottles, half-quart glasses, and different products utilizing the Photoshop switch technique.
Will You Use a Face Swap in Your Photos?
A few components will decide whether a face swap will seem phenomenal. The head’s location and illumination are the two most key variables. The replacement head should be situated the same way as the head you plan to reproduce. You’ll accomplish the most natural outcome by doing this. In Adobe Photoshop, you can bend and mutilate a level surface, not a person’s face. When you need to bend and curve a face to fit, it will no longer appear natural. No measure of editing can change that.
Moreover, the lighting on the two faces should be practically identical. Placing a person’s head or face in the sun on a person’s body in the shade is very difficult. When the difference is too perfect, the image can’t look practical. If you want to make a face swap, Photoshop is the best tool to use. When you first endeavor to replace a face, keep things straightforward.
Search for pictures of people whose features are lit and situated almost similarly. The best spot to begin is with two photographs that are, for all intents and purposes, indistinguishable.
Frequently Asked Questions (FAQ):
Question: What is face swapping?
Answer: Face swapping is the process of utilizing Photoshop to remove one face from one photograph and replace it with another. The main kind of face swap involves involving the same person’s face in a different image. Another includes switching one person’s face for someone else’s face between two people.
Question: How do you remove a face from a photo and add another?
Answer: Face swapping is a training wherein one person’s face is swapped with the faces of someone else, a creature, or a lifeless thing, most often with a particular software or application filter.
You can make viral memes using the face-swapping technique in photoshop. Utilizing an assortment of applications on your Android phone, you may rapidly erase one face from a picture and add another, notwithstanding the least demanding technique to rapidly change a look from a photo with Photoshop.
Utilizing Photoshop, you might take one person’s face and put it on the body of another using a process called a “face swap.” The Photoshop face swap technique benefits online business organizations that need to benefit from their interests in product photography.
The Auto-Blend Layers function, which You can find in the Edit menu, is one of the fastest and most productive ways to swap faces in Photoshop.
Question: Why Face Swap Is Vital
Answer: There are various justifications for utilizing Photoshop to swap faces. Humor is one reason it’s significant to note that face-swapping applications’ facial acknowledgment innovation doesn’t segregate, considering any training you could choose.
Photoshop face swap offers a boundless scope of uses, whether you need to perceive how your face could show up on a different body or make another person snicker. These tricks now and again target images of VIPs.
Furthermore, a photograph could require greater variety, especially in model-weighty product images. The model may not stand as expected or have a sad expression. Face-swapping these images will significantly expand your income and attract new clients. They are expected to develop further photo quality, which draws in clients. It is a helpful strategy for product photo promotion.
Question: How might a face be put on one more body for no good reason in Photoshop?
Answer: Because Adobe charges to use its photo-editing software, you can’t Photoshop a face onto one more body free of charge. You should pay for the administration if you contract the Photoshop face swap.
Question: Does Photoshop consider head swapping?
Answer: In Photoshop, you can change heads, yes. You can use the steps in this instructional exercise to swap faces and use the same methods on the whole head.
END:
How to swap faces technique in Photoshop? Do you still have any confusion about this question? Hopefully, the answer is no. Because I have discussed the detailed process of swapping faces in Photoshop above.
- So, if you have read the article attentively you must understand the methods of face swapping. Face swapping in Photoshop is a simple technique with several applications.
- You might use the strategy to deliver more quality photos if you know how to swap faces technique in Photoshop. However, it can take training to get it to spot on.
- Presently you can begin utilizing Photoshop face swap to do various acclimations to your images to make them show up more naturally. To work on the quality, you can edit it.
- You can now edit your photo any way you see fit and try different things with various settings to comprehend better what to do in multiple situations.
- You will gain assurance and become more familiar with the features of Photoshop by investing time in it. Your confidence will increase as you work on utilizing Photoshop and get to know its features.
However, if you want to know more about how to swap faces technique in Photoshop then feel free to leave a comment below.