How to remove glare from glasses in lightroom?

Do you know that Lightroom has a component to wipe out glare from glasses? I assume you’re now wondering how to remove glare from glasses in Lightroom.
Don’t panic.
In this article, I’ll review how to edit reflections from glasses in Lightroom. About adjustments like this, Photoshop is broadly viewed as the king, and it is.
In any case, this doesn’t mean that Lightroom is defenseless. In the foreground and background of photos, glare is created when light skips off a surface. Reflected light often enters the lens at a different point than the light expected to be captured by camera sensors. This keeps it from reflecting color and, on second thought, causes it to appear as a bright spot in a picture. At the point when you endeavor to shoot a photograph that includes glass or windows, mirrors, water, or other shining objects, glare often happens. While snapping a picture with a flash, it’s significantly bound to work out.
Let’s look at how to remove glare from glasses in Lightroom below.
Table of Contents
How to remove glare from glasses in Lightroom
Edit reflection on glasses:
You capture the best picture of a companion or your relative, but something is wrong. You notice the glare on their displays when you investigate. It’s vital to have the option to see somebody’s eyes in a portrait. It better captures their pitch. However, it likewise gives the onlooker a focal point of focus from which to emanate. Luckily, Lightroom has different options for limiting this glare. Below I have discussed the two best methods to edit reflection on glasses. Any of these techniques will allow you to effortlessly get rid of the glass’s reflection from your pictures.

Edit sunglasses reflection:
Glare on the sunglasses is a typical issue when you wear a genuinely bright light on subject eyeglasses. Basically said, this is the light in the glasses reflecting back. You can attempt to reduce this issue by adjusting the subject, the light, and the camera.
Yet, at times you will be caught with glare, particularly if you are taking pictures outside on a cloudy day, in which case the whole sky is a significant wellspring of glare. As well as switching up the conversation, light, and camera to different angles and positions, a polarizer could likewise be valuable for reducing glare.

Nonetheless, whenever you have captured the picture, you can edit it by utilizing Lightroom. Lightroom has countless options to edit sunglasses’ reflections. Below, I have discussed the two best options to remove reflection from glasses. One uses the Spot Removal tool, and another is the Adjustment Brush tool.
Remove ring light reflection in eyes:
The most critical thing to recollect while taking images is to be conscious of the light and glare. We use ring light to make our image lighter, but the ring light reflection in the eyes can make our image unuseful. If you face any problem like this, you can remove this ring reflection from your eyes using Lightroom.

Below you will find two most important methods to edit ring light reflection. Realizing these methods will empower you to utilize them all the more successfully when necessary.
Remove Glare from Glasses with Spot Removal
Now let’s learn how to remove glare from glasses with the Spot Removal tool step by step. Using the spot removal tool image editors do the photo retouching process quite well and remove spots and blemishes from the portrait. In the top right corner, underneath the Histogram, search for the circle with an arrow to identify the spot removal tool.
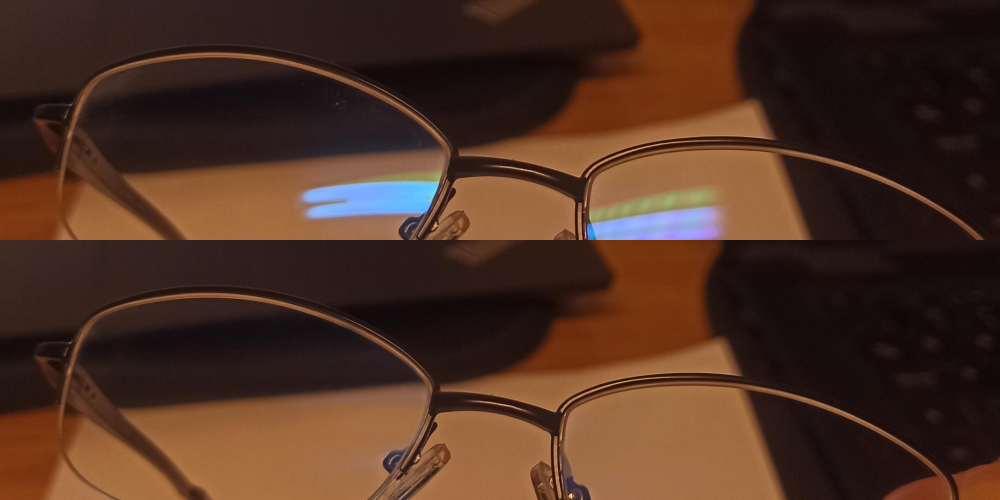
Step-01: Focus on the area you need to work on by first zooming in.
You can hold your cursor over the picture or click command/ – to do this. Clicking your mouse on the district you want to zoom in on will bring up a little magnifying glass with a plus sign.
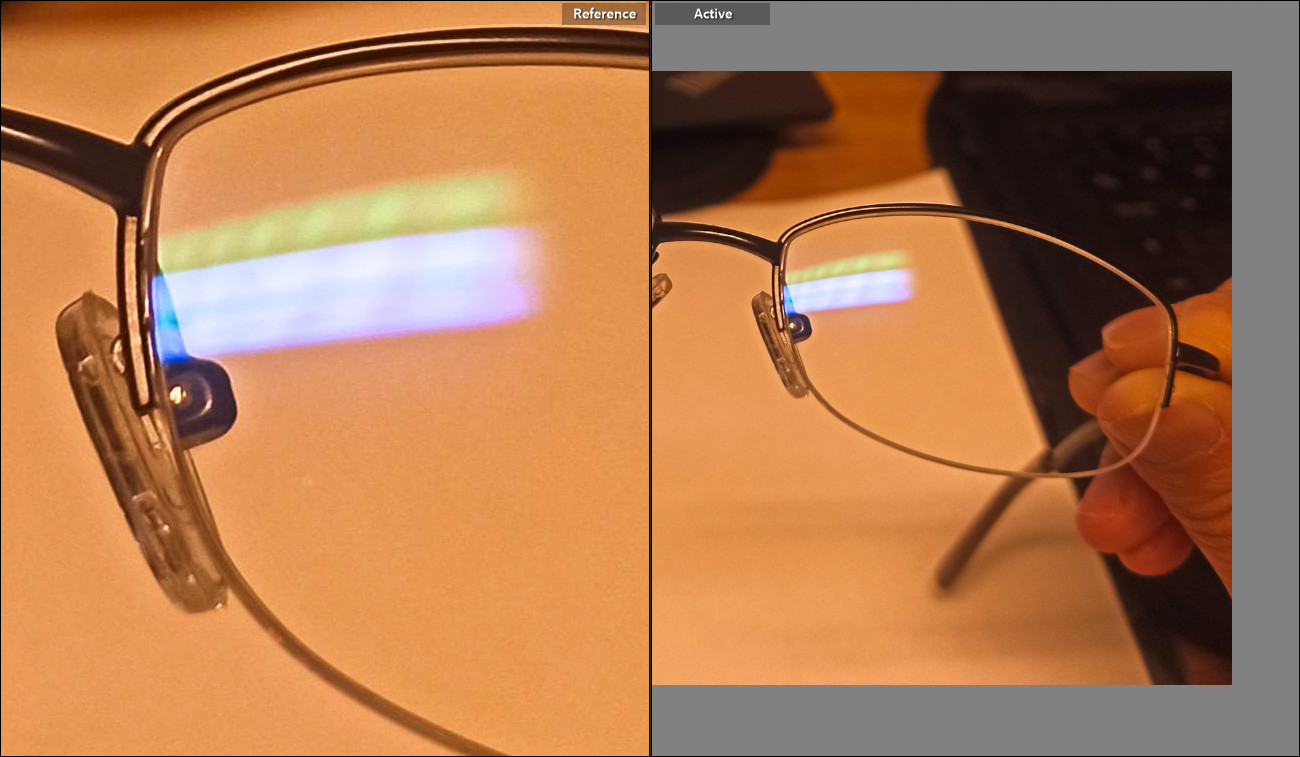
Step-02: Change Brush Size.
After you zoom in, you should change the brush’s size to correspond to the area you wish to fix. The feather should then be set to roughly 75, indicating how fragile the edges of the brushes will be, and set the opacity to around 90, demonstrating the number of edits visible in the last picture.
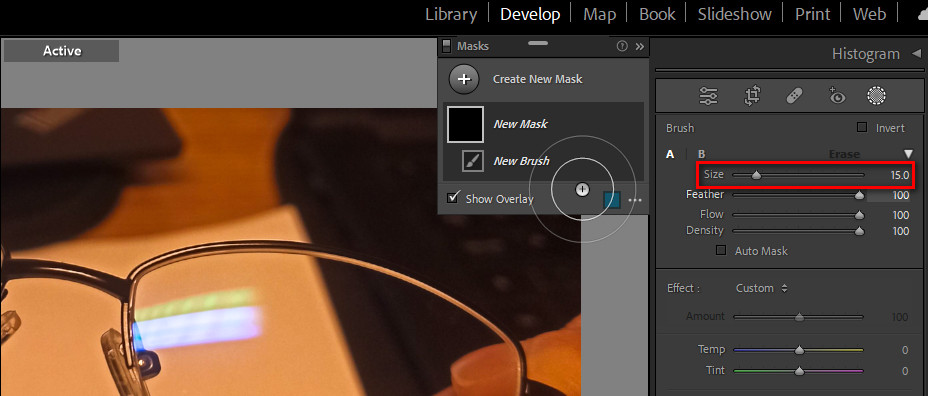
Step-03: Modify Brush Settings.
These are vital modifications to make to forestall the clone stamp from delivering sharp lines that are obvious to the observer. You are ready to use the brush whenever you have modified the brush settings.
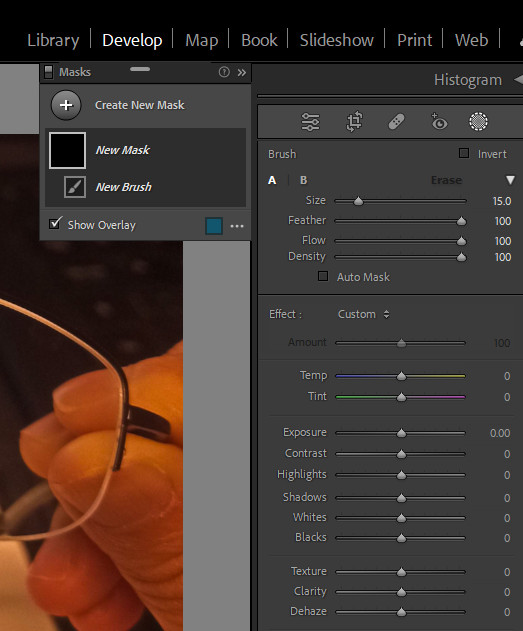
Step-04: Click on the area you need to change.
Start by clicking on the area of the picture you need to change, then, at that point, watch as the color changes to match adjoining skin. The Lightroom algorithm occasionally performs ineffectively, despite the way that this sometimes works all alone.

Step-05: Reposition the area if needed.
If this is the case, you can reposition the circle for the area you’re changing so that it lies over a locale of the picture that is more similar to the issue you are endeavoring to fix.
Step-06: Now click OK.
When you’re satisfied that this has been done and the blending appears natural, click “OK” in the lower right corner of the screen, beneath the picture.
Remove Glare from Glasses with Brush Tool
In this case, the spot removal tool would not solve all of the problems. The subject’s eyes were still, to some degree, obscured by some glare, yet it was impossible to remove it using the spot removal tool because there was no second eye to clone from.
Video source: Photography Goals
Another useful tool for concentrating on a specific region of a photograph is the adjustment brush. Using the tool can reduce glare and increase consideration of the subject’s eyes. The other thing you can do in Lightroom to reduce glare is to tweak the colors, highlights, saturation, and so forth. One of the essential tools for modifying photos in Lightroom is the Adjustment Brush. The tool enables us to work on a specific area while keeping the rest of the picture from being affected. Below are the steps for using the Adjustment Brush Tool.
First Step: Select Adjustment Brush Tool.
The Adjustment Brush tool must be selected. It is situated on the extreme right, underneath the Histogram.
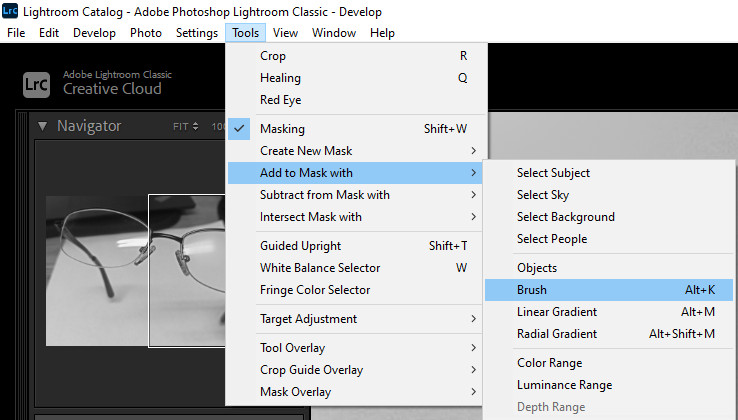
Second Step: Select the masking tool to make a new mask.
To confine the changes to just the glare, use the masking tool from the toolbar on the right. Select Make New Mask.
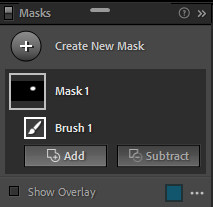
Third Step: Select Brush Tool.
Selecting the Brush tool from the list or pressing the K key to skip all that will do.
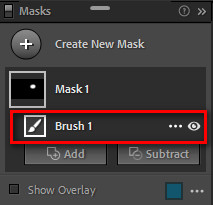
Fourth Step: Focus on your target.
Make use of your adjustment brush to cover the glare. Start adjusting the adjustment brush’s sliders to reduce glare as much as possible.

Fifth Step: Select Dehaze.
Select Dehaze from the Effects drop-down menu. Dehaze is a decent setting to explore different avenues, and occasionally turning down the Highlights is really smart. Then, pick the brush’s size. Feather and Flow should be increased to 100.
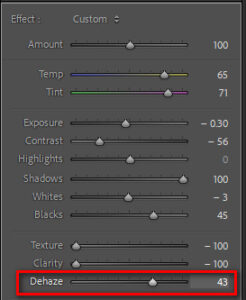
Sixth Step: Enable Overly to cover up the glare.
The moment has come to hide the glare. Pressing O activates the overlay, allowing you to see where the mask is being applied. You can activate the Erase brush and erase the mask from any portions that you inadvertently mask and don’t require adjusting.
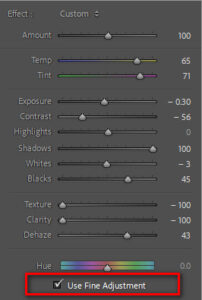
Seventh Step: Turn off Overly.
When the area has been covered in glare, hit O to turn off the overlay and slightly raise the Dehaze slider.
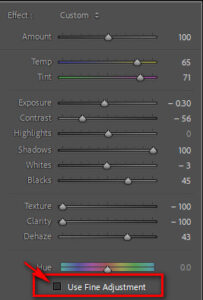
Final Step: Bring up the Whites and Clarity.
Modify Exposure to reduce brightness. Reduce the Blacks and Shadows while boosting the Whites to highlight the details. You can see precisely every value I modified for every modification, except your personal photo’s edits will be different. Be cautious with your adjustment sliders. However, minor tweaks added together can safeguard the photo’s subtleties more than enormous ones while further developing the areas you are working on.
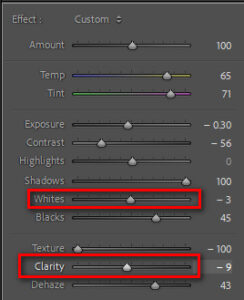
In photo editing, subtlety is an underestimated power. After lots of work, the ideal adjustment’s intricacies are achieved. You are free to fiddle with the parameters as much as you like until you are content with the result. Always make minor adjustments before significant ones.
Frequently Asked Questions (FAQ):
Que: Why does glare appear in photos?
Ans: Having a glare from a reflecting surface is a standard issue with photography. Shiny materials like glass or metal can mirror backdrop illumination from light sources like the sun and inside lighting, making a solid glare degrading the picture’s nature.
Sometimes the glow is so intense that it obscures pivotal details in a photo. You must remove the glare using highlight-rich editing software like Lightroom to make the vital information obvious.
Que: What alternative does Lightroom offer to remove glare from glasses?
Ans: This is the way to fix it if every one of your attempts to lessen glare in photos falls flat and you keep getting harsh glare from sunshine in your pictures.
-
- Choose the Radial Filter tool that is situated close to the Adjustment Brush. Using this tool, you can draw an editable ellipse around a specific area.
- Make the filter nearby the intelligent surface of the sun.
- Choose Dehaze from the Effects drop-down menu in the Radial Filter. Ensure the Invert mask is enacted.
- You can now make several adjustments, yet increasing the Dehaze and Clearness are the most critical ones. Bring these up until the glare is plainly reduced.
Conclusion:
It may very well be difficult to catch photos of individuals wearing glasses, hence photographic artists should comprehend how to remove glare from glasses in Lightroom. The technique calls for a ton of investment and has a few steps.
It is easy to fix glows in Lightroom if they show up in any of your images and debase quality. You can clone a healthy region over the glare with the Spot Removal tool or reduce glare utilizing the Adjustment Brush, Radial Filter, or Graduated Filter. Hopefully, now you have learned the answer to how to remove glare from glasses in Lightroom from the above-written article. If you have any more questions to know then leave a comment below.



