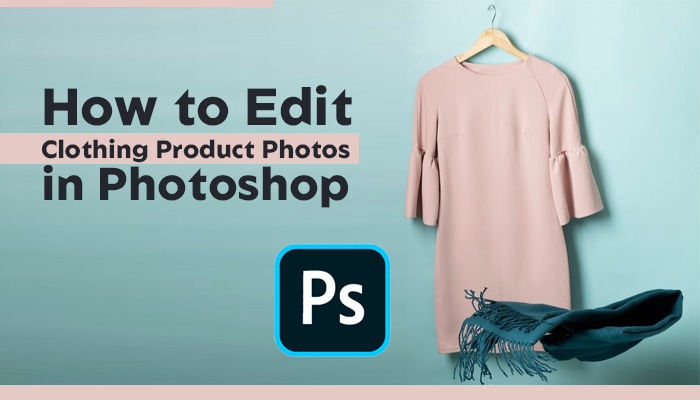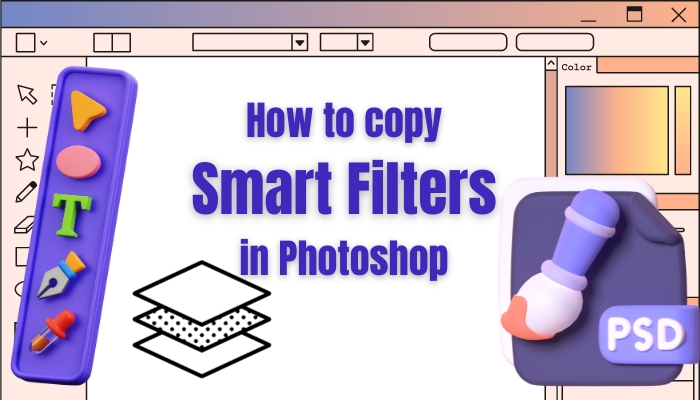How to put a picture on a background in Photoshop?
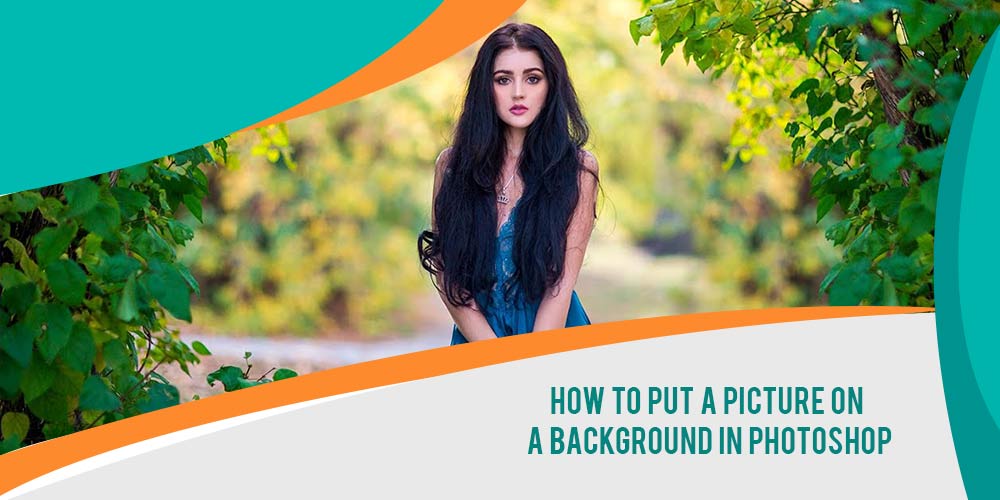
Do you want to see yourself in any of your desired places or surprise your mate by showing you on the Camp Now? If you can’t reach there in reality, but virtually, it isn’t impossible. It may seem funny, but believe me, you can do that fun using Photoshop.
Photoshop lets you remove the background object and then place your desired one easily. Also, you can change the existing color and set a new one. So, the question is how to put a picture on a background in Photoshop?
You may think the process of removing a boring background is complex and time-consuming. Don’t worry, you can simply finish the task using Quick Selection Tools in Photoshop. To know the background hacks of removing a background picture, let’s reveal the following section.
Table of Contents
How to change the background of a picture in Photoshop?
One of the most demanding activities in Photoshop is removing the background and adding a new one. If you have no idea how to do that, then follow the following steps to solve it.
- Your first task is to head over to the toolbar to pick the Quick Selection tool. Alternatively, you can grab it by pressing W from the keyboard. Now, you will get the hardest brush, so use that to select your desired area.
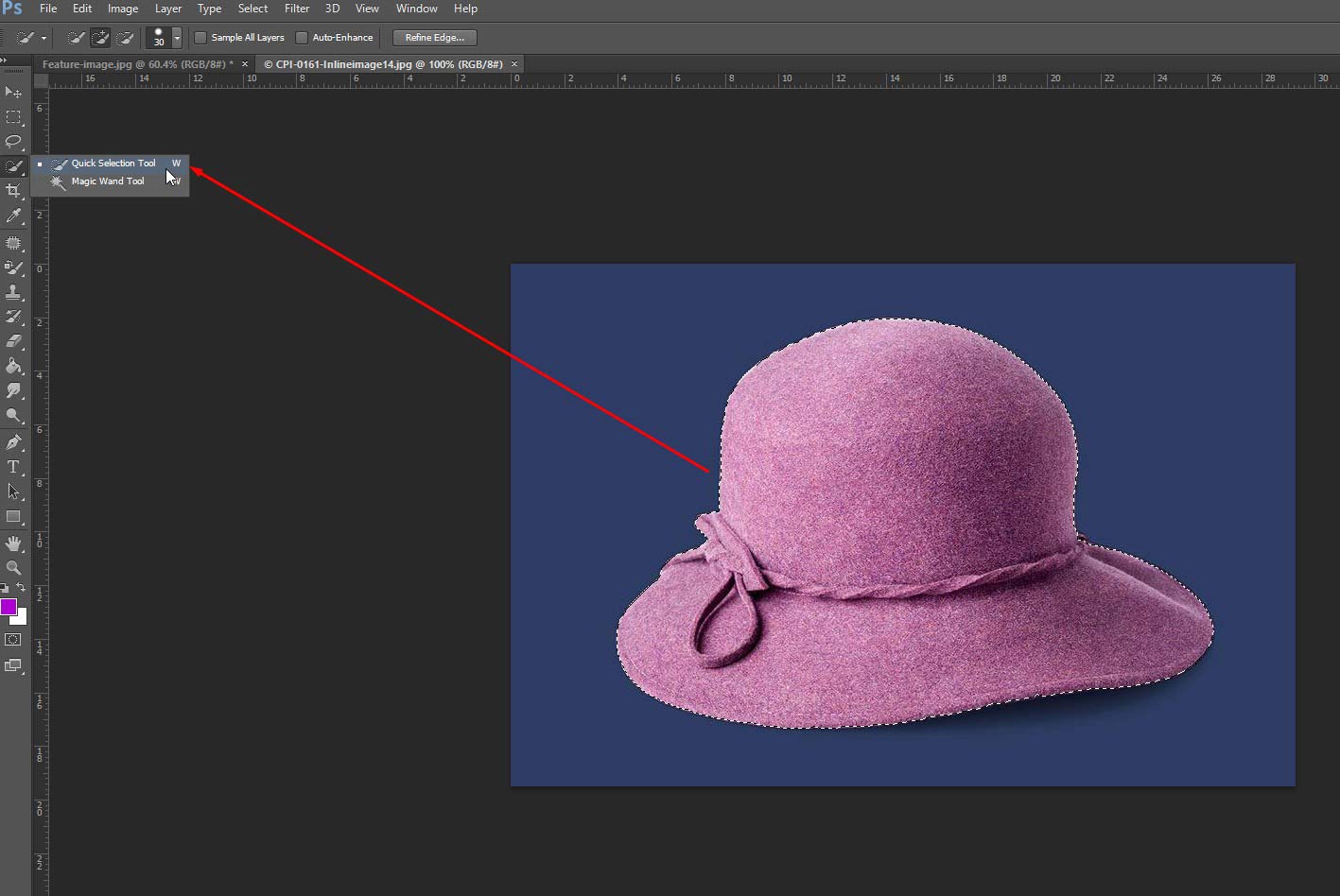
Interestingly, you don’t need to select manually; rather Photoshop will do it automatically using the image’s contrast level.
Note: The high contrast and hard edges area can be chosen easily. But, the selection becomes difficult for the soft edges and low contrast.
However, some images let you easily choose the background using Shift + Ctrl + I (Windows). For mac OS, you need to press Shift + Cmd + I.
- Some little areas can’t be selected properly. For those, you need to magnify the image. Also, you have to adjust the brush size depending on your removing area. Now, you need to add left parts of the foreground objects in your selection by clicking and dragging continuously. If you select any part by mistake, you can remove that by holding down the Alt key and then click and drag.
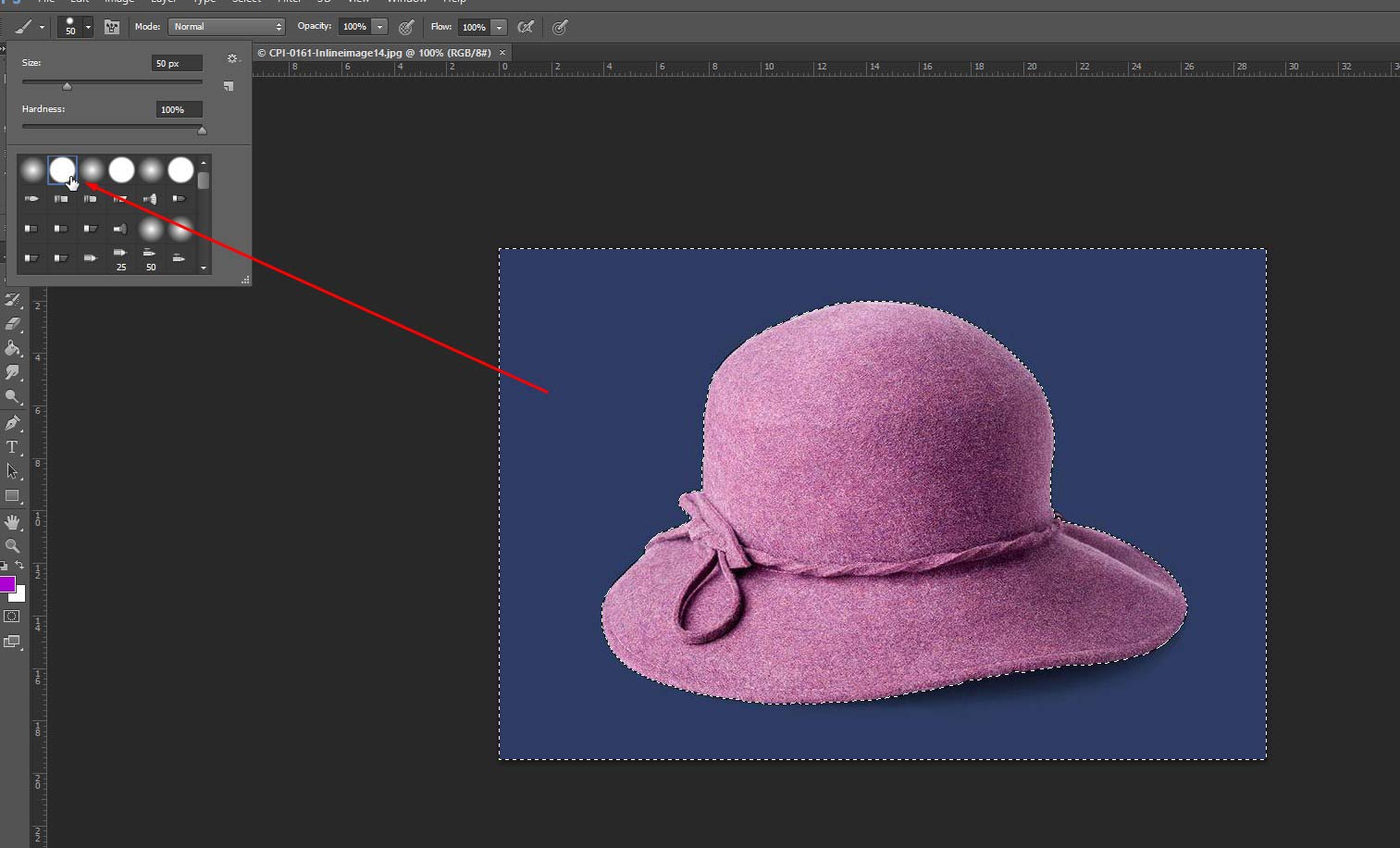
- Now, look at the top of the screen where you can see the option bar. From there, you need to click on the Select and Mask. You can view your selection by navigating properties => View Mode.
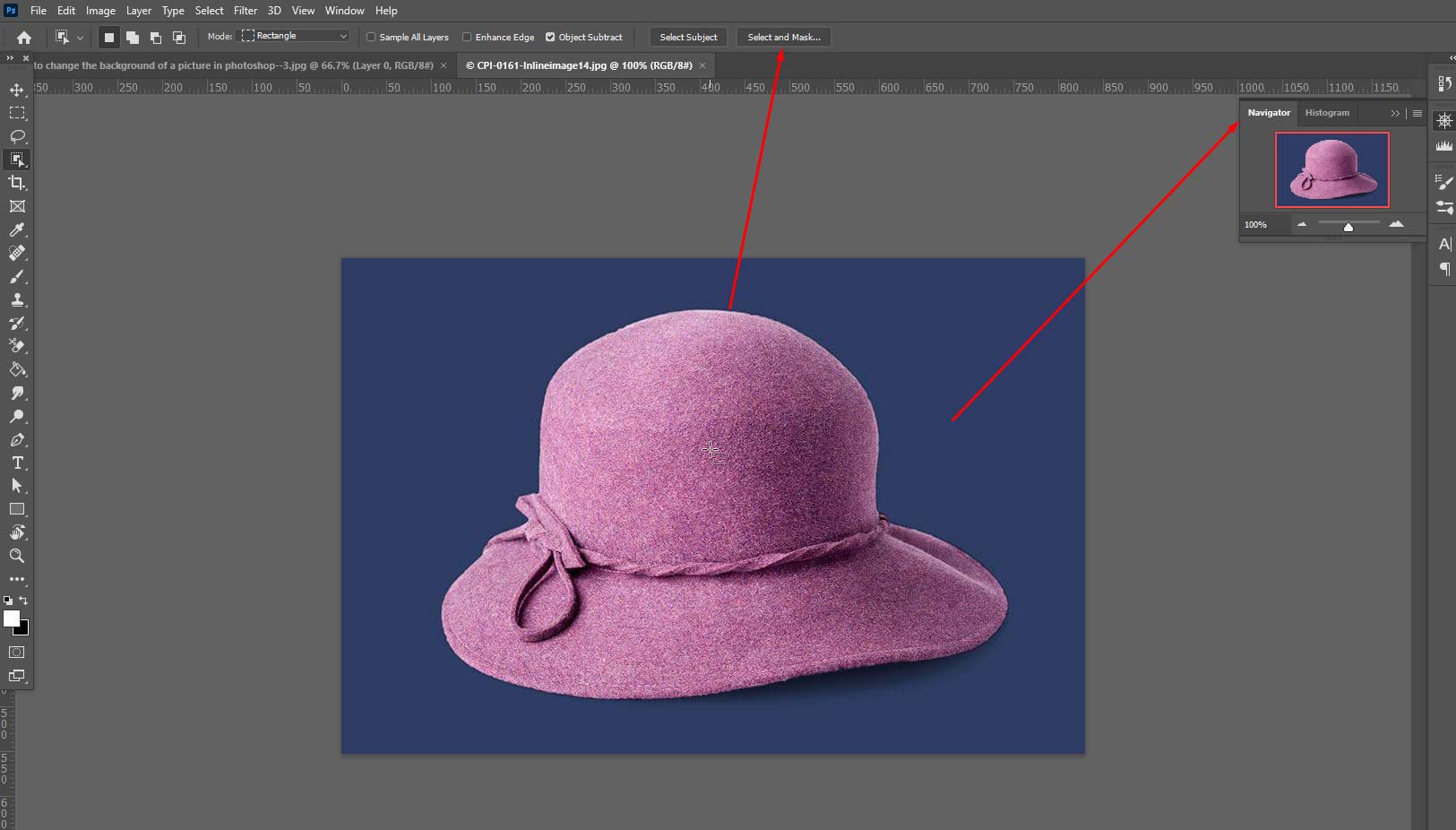
- Once you select your desired area, now you need to navigate to the Output Settings and then remove the color fringe by ticking Decontaminate Colors. Now, you need to follow the path to come back to your main image.
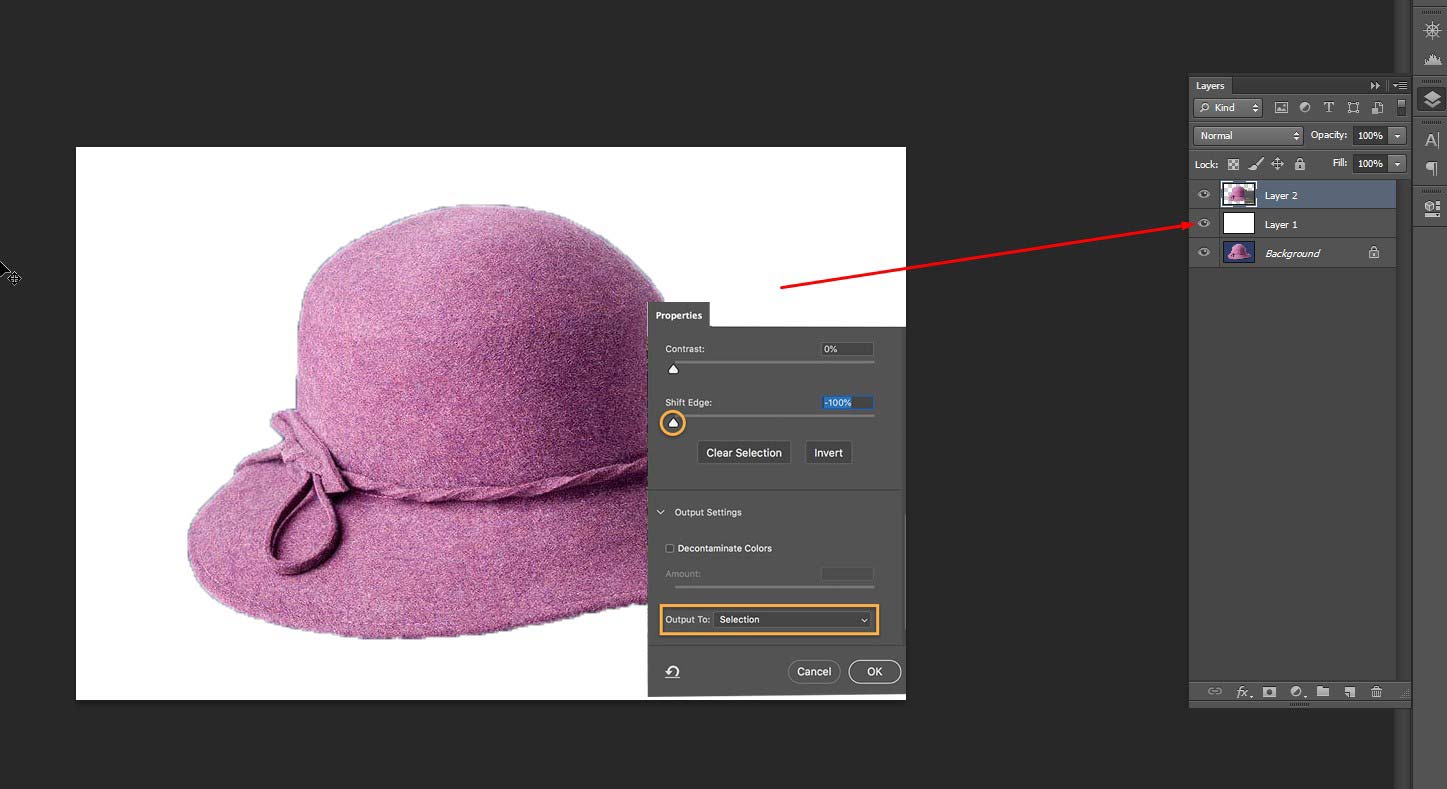
Output => New Layer with Layer Mask => OK.
- By now, your image’s existing background has been removed and you can add a new one. So, copy and then paste the background that you want to add. You need to place that below the layer of the foreground.
- If the background doesn’t place properly, you can position it using a hand tool or resize it using Ctrl + T (Windows) or Cmd +T (Mac).
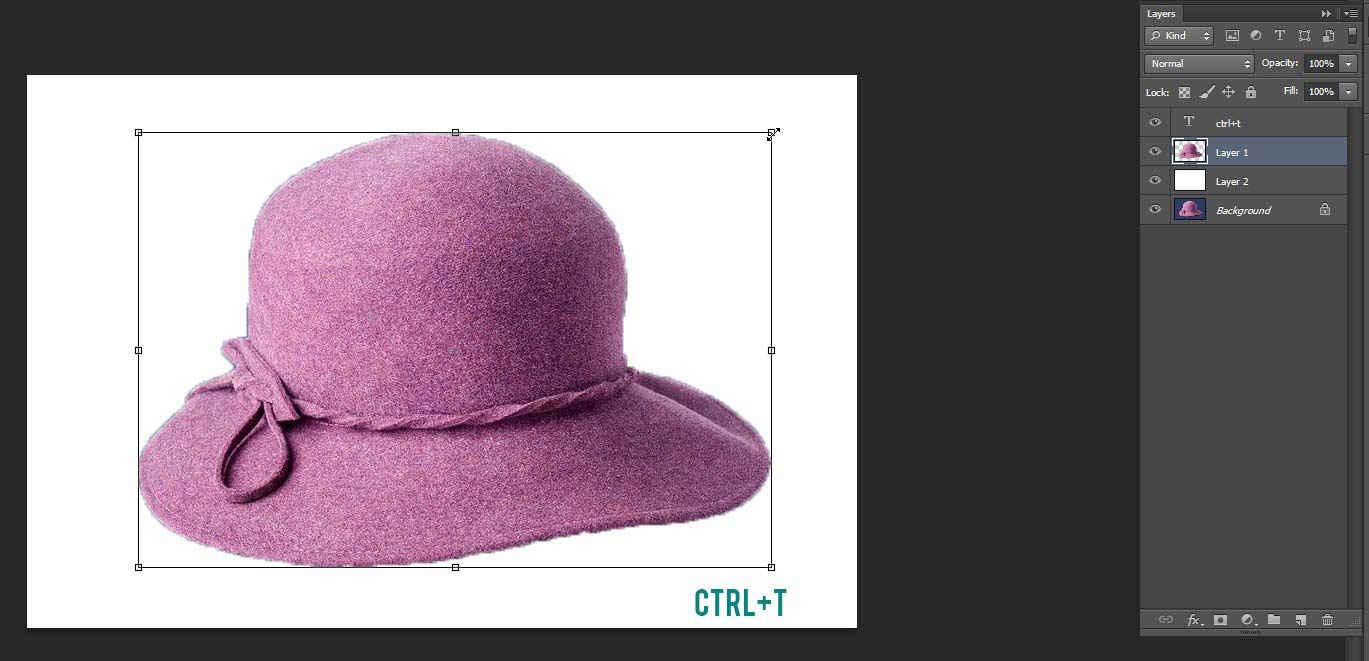
- After placing the background properly, the color may remain unmatched. So, to adjust you can navigate to Image => Adjustment => match Color.
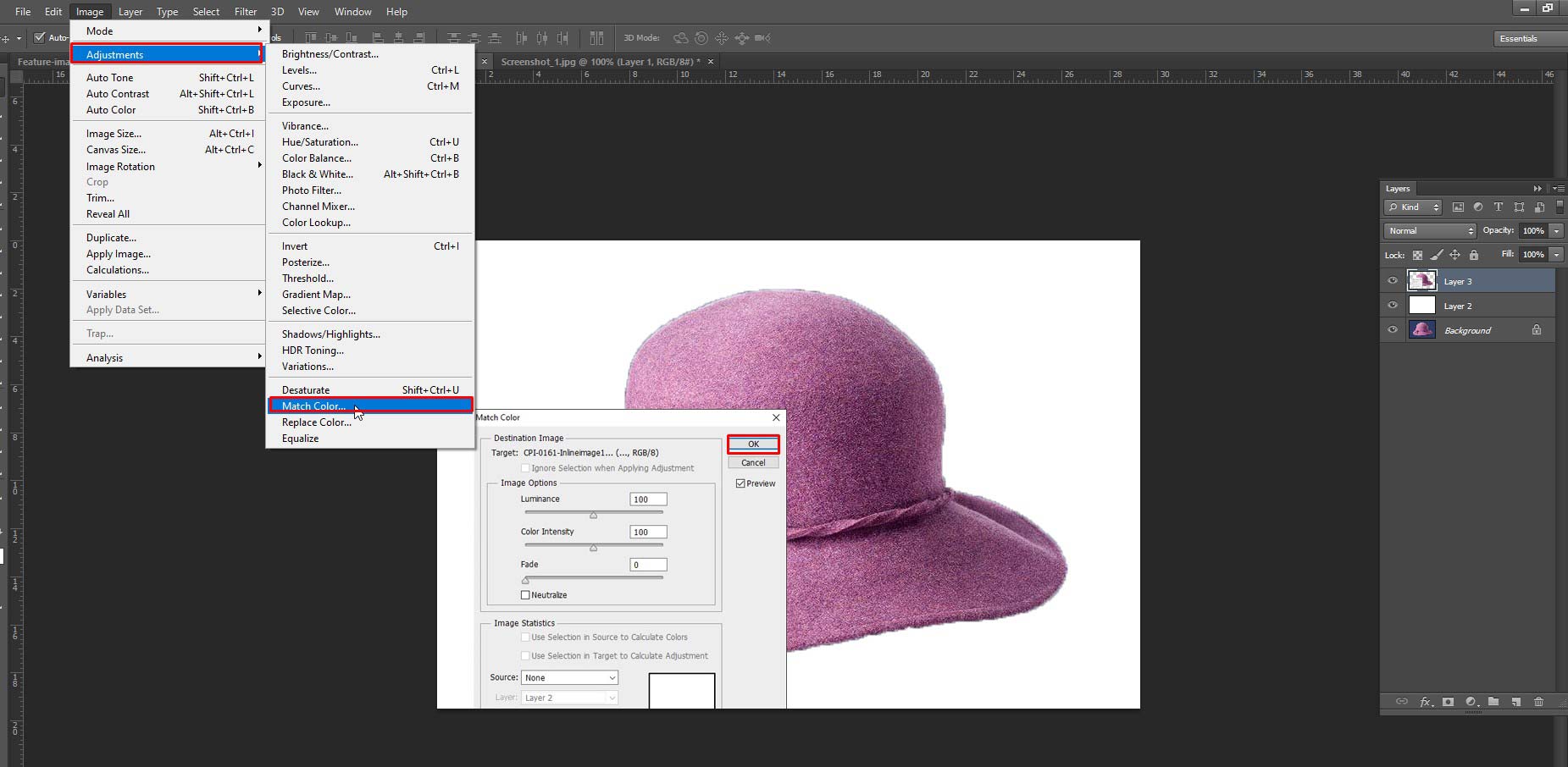
Once done perfectly, now click Ok and save it to PSD format.
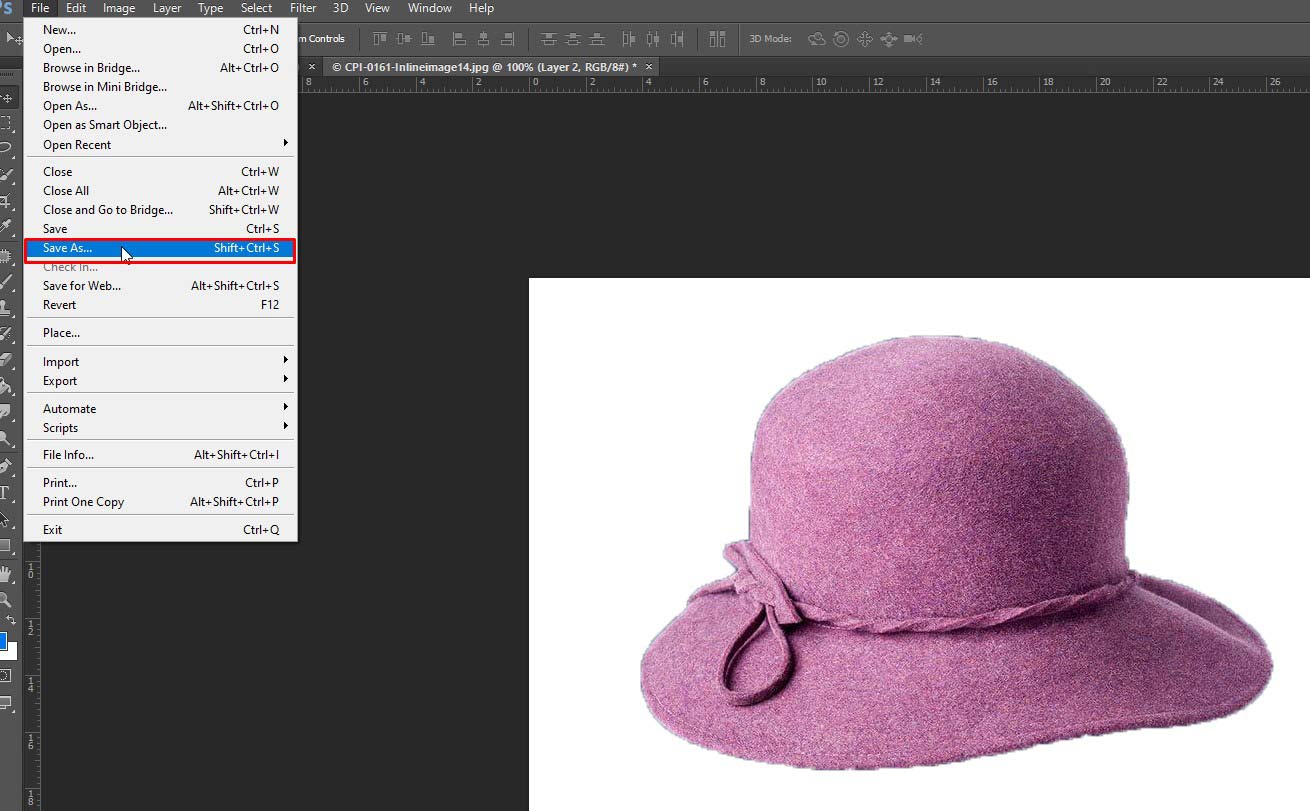
Just want to vanish the background of an image, then follow this process.
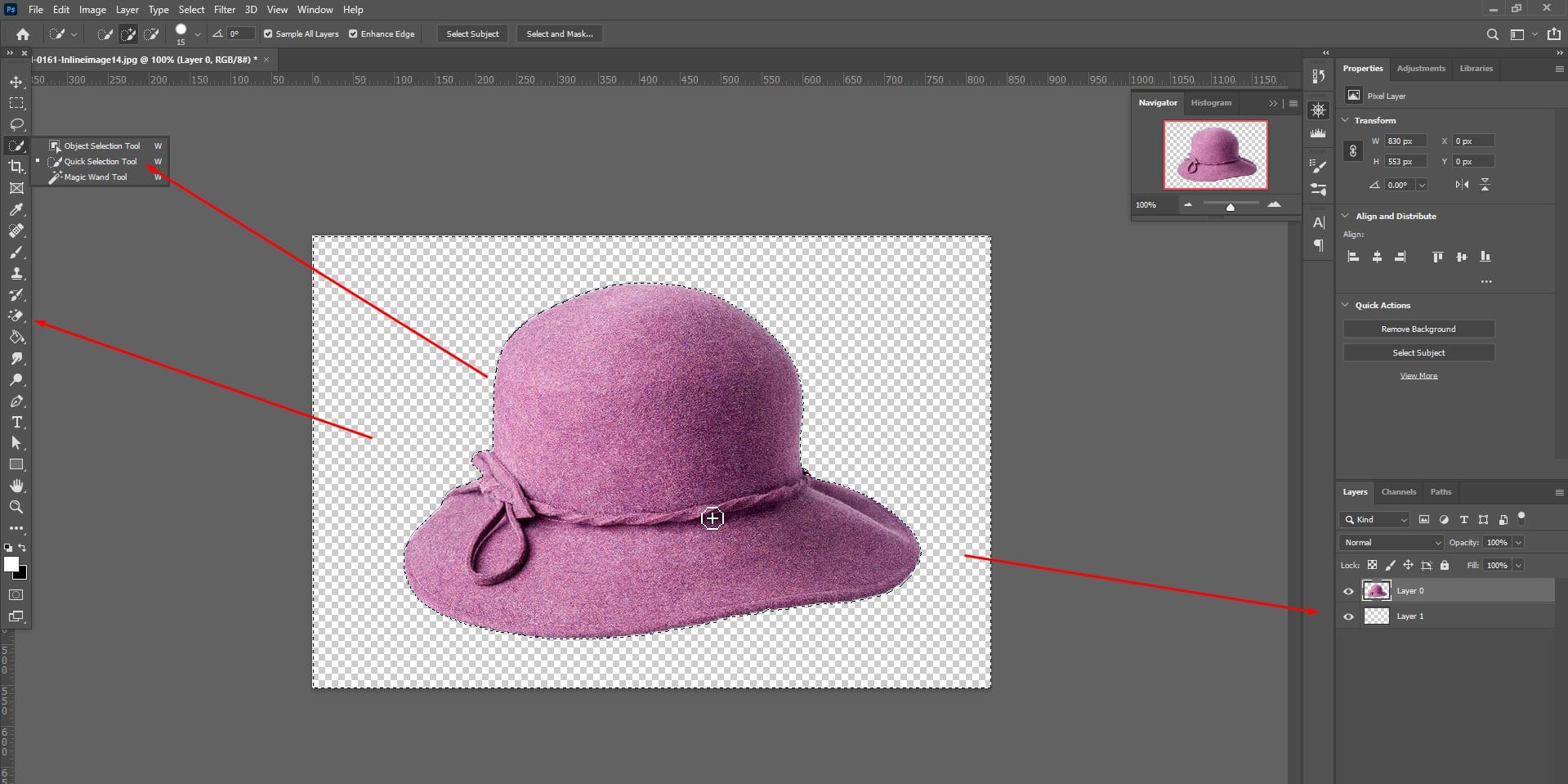
- First up, open your desired image in Photoshop.
- Now, move to the right-side layer panel to open an additional layer. Then, click on the Background layer to select.
- After selecting the layer, now go to Quick Actions => Remove Background and click.
Note: Those who have a small screen can double click on the “Expand Panels” to see the result.
How to insert an image in Photoshop on top of the background?
Do you want to add any of your favorite places in the background? Here are the steps to follow for this action.
- First up, click twice on the Photoshop application to open and import the image that you want to use as background.
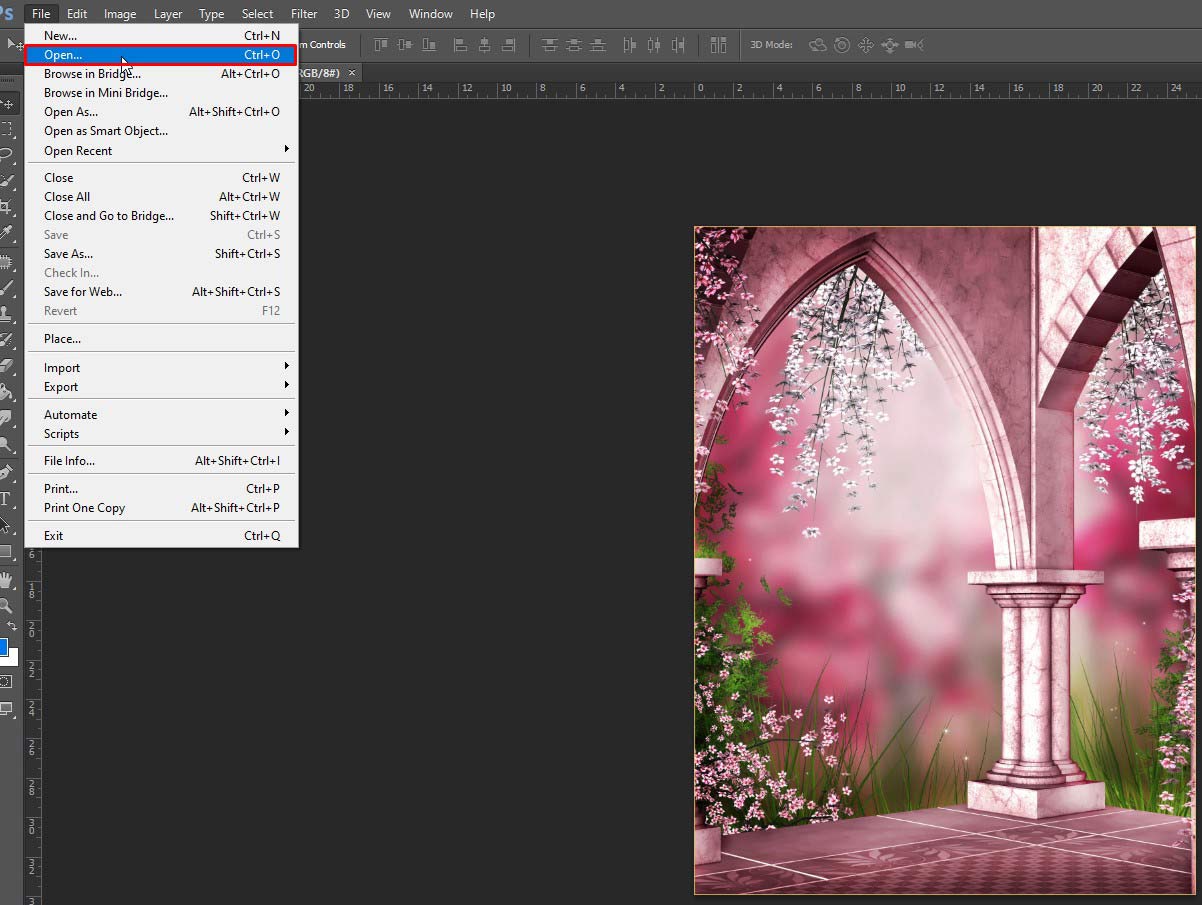
- Now, choose a selection tool to identify the area where you want to paste the image.
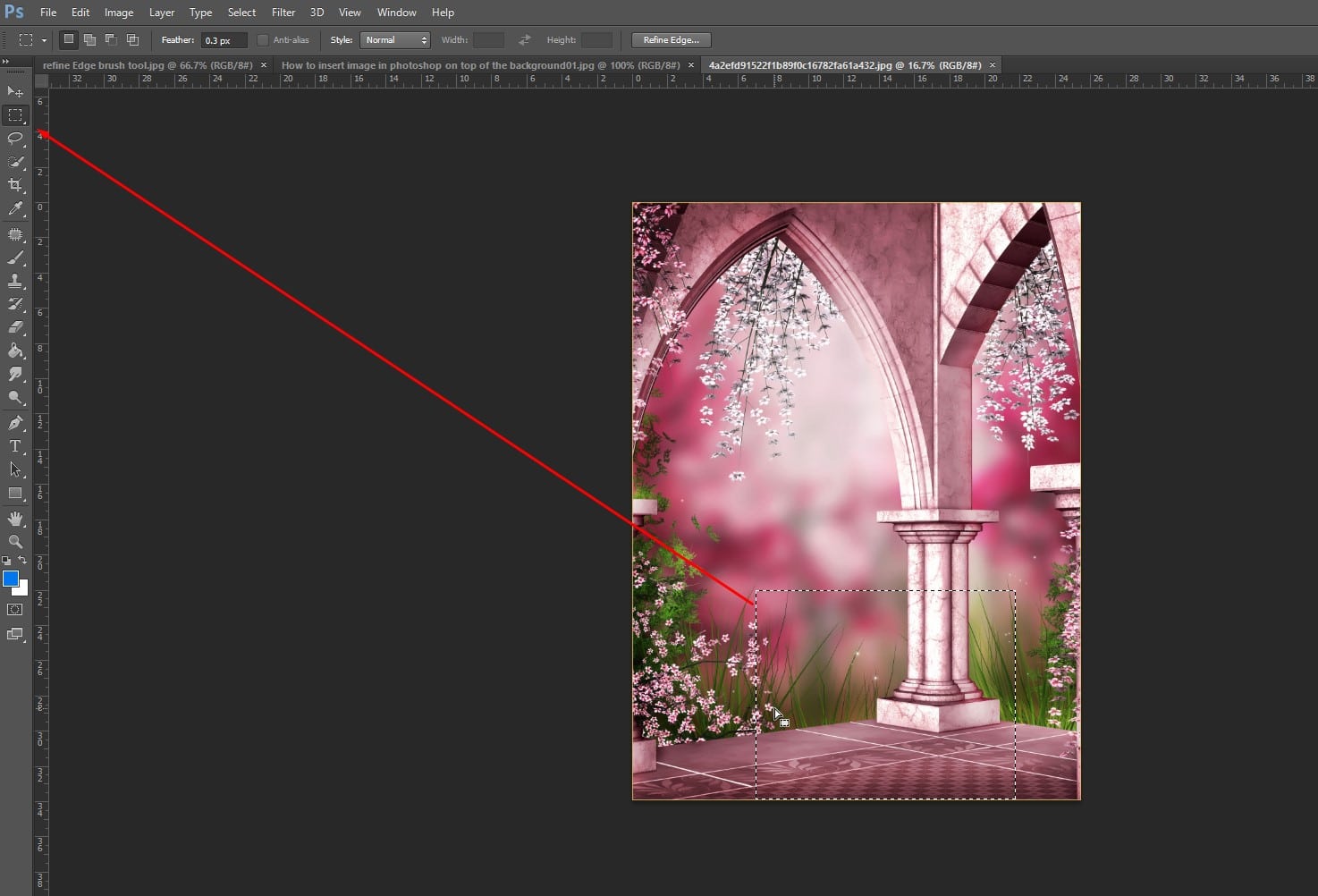
- After that, you need to import the second image (which you want to paste) into Photoshop. Now, press Ctrl+A to select the entire image and then hit Ctrl+C to copy it.

- After copying the image, now paste that into the first image. You can detect the Paste Into option from the Edit menu.
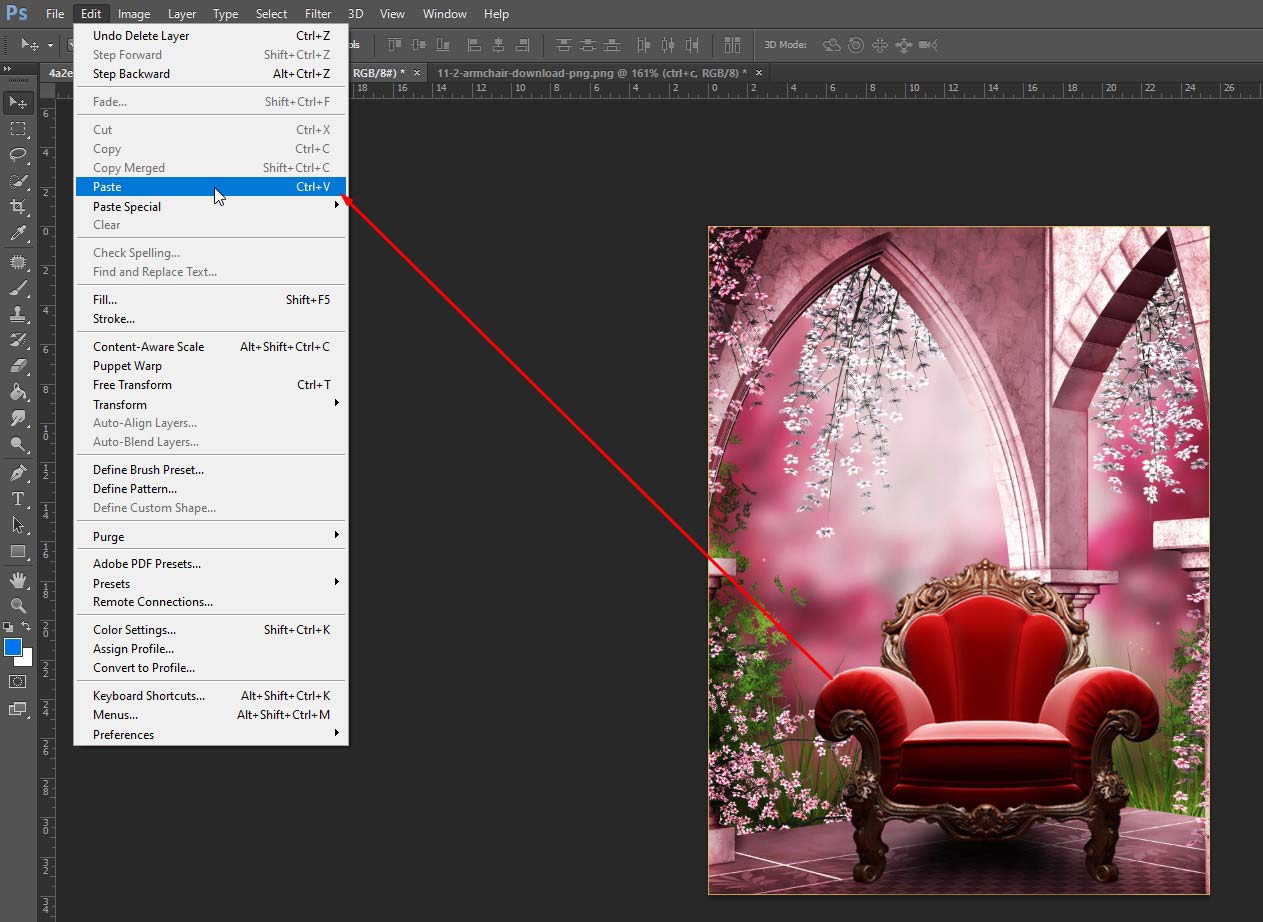
- Now, look at the Layer palette. Hopefully, you see two different layers. Layer 1 contains the image that you paste and the 2nd layer is already named background.
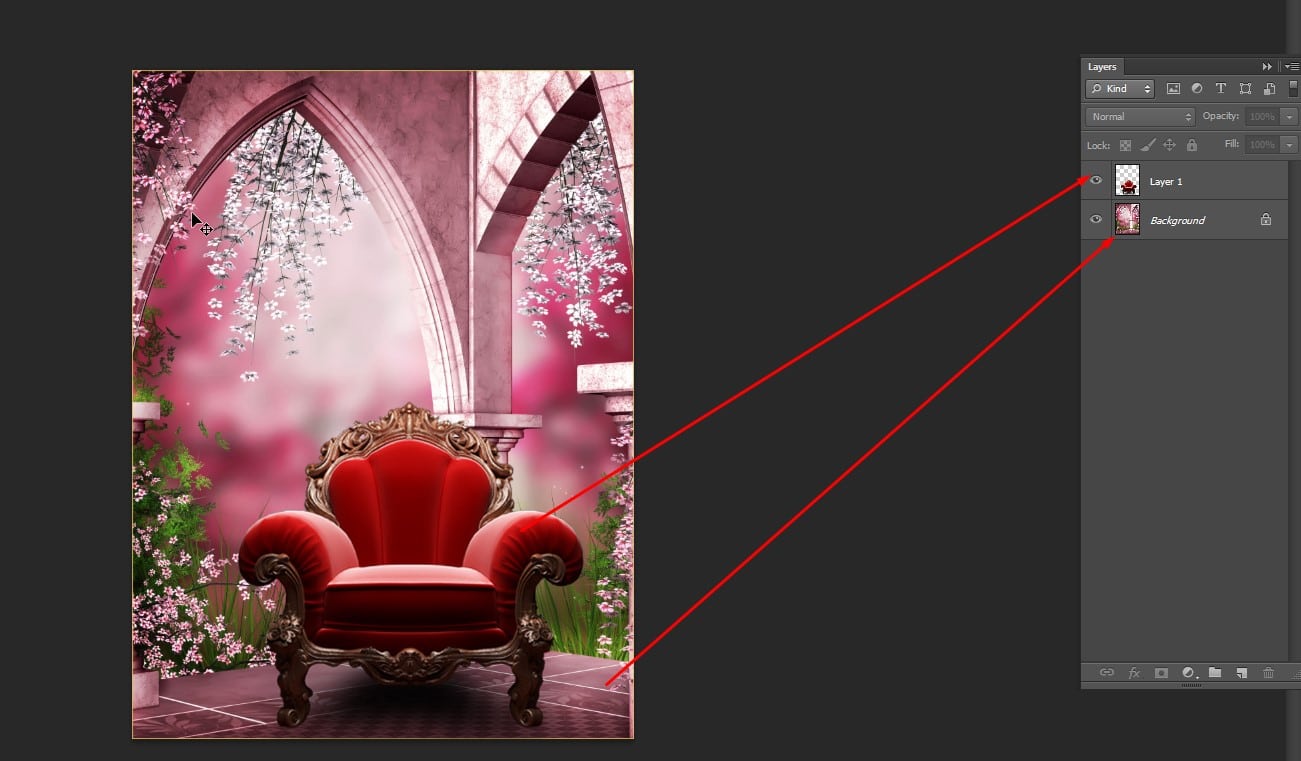
- After pasting correctly, you need to adjust it to get a perfect result. For that, you need to press Ctrl+T to open the Free Transform box and then hold down Shift+Alt or Command +T and then hold down Shift+Alt for Windows and Shift+Option for Mac to adjust.
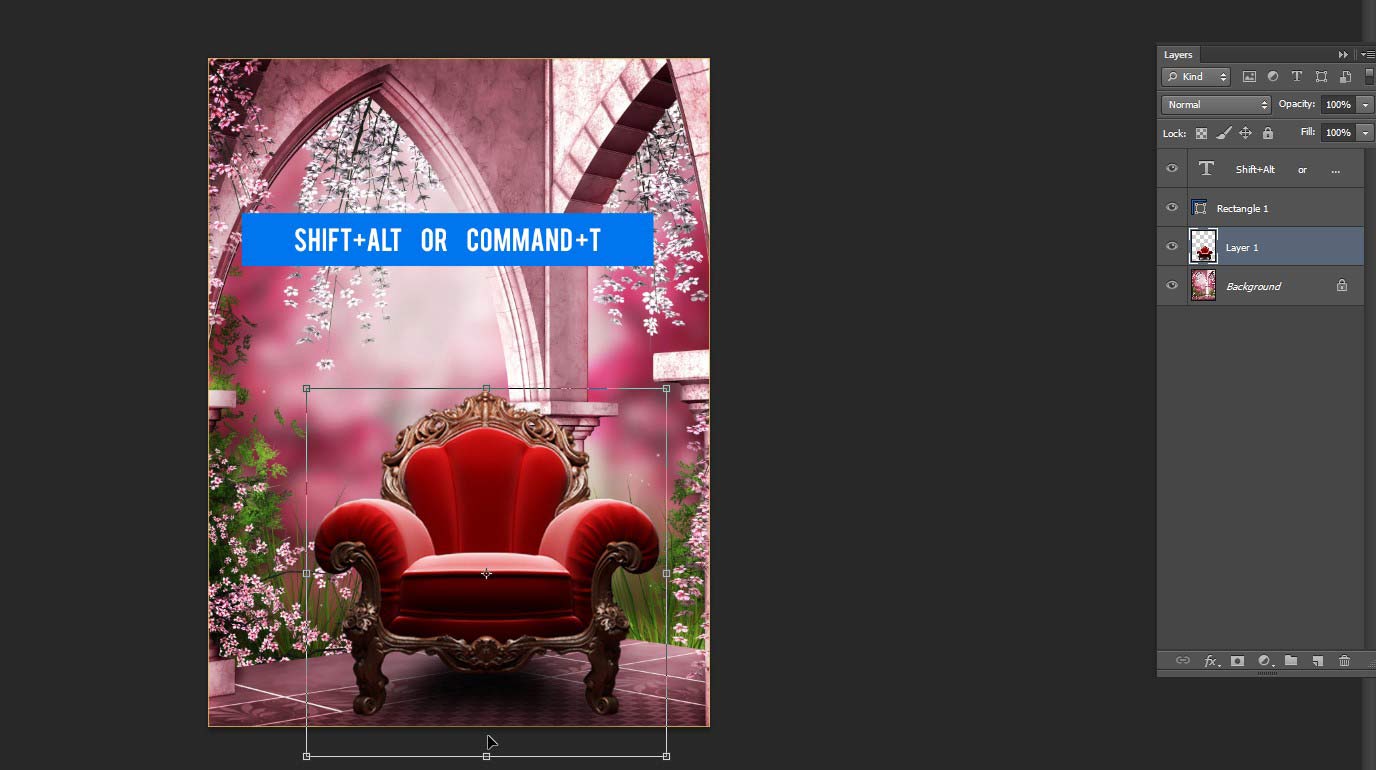
- Now, to make the editing more realistic, you need to adjust the Inner Shadow Layer. For that, you need to select the “Layer 1” => click the Layer Style icon from the bottom and click on the Inner Shadow from that list. Then, adjust the opacity, angle, distance, and size.
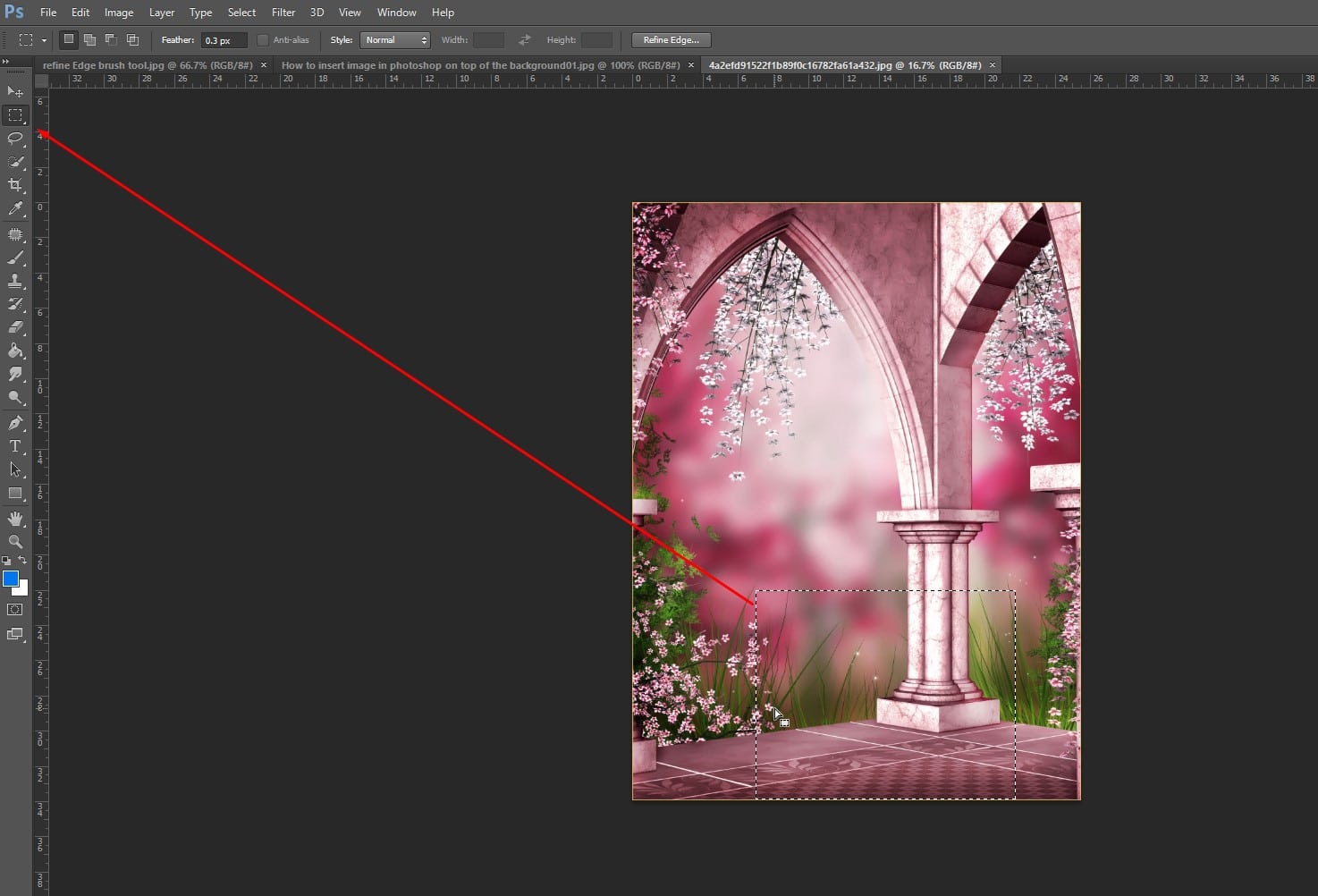
So in that way, you will make the magic picture on a background image. Additionally, you can learn the more advanced steps like-
How to change background color in Photoshop?
Isn’t your existing image’s background color eye-catcher and want to change that? Well, you can easily do that using the following process. So the process of How to put a picture on a background in Photoshop is here.
- To begin with, open your Photoshop application and import an image. Now, move the cursor to the left side and select the quick selection tool from the toolbar.
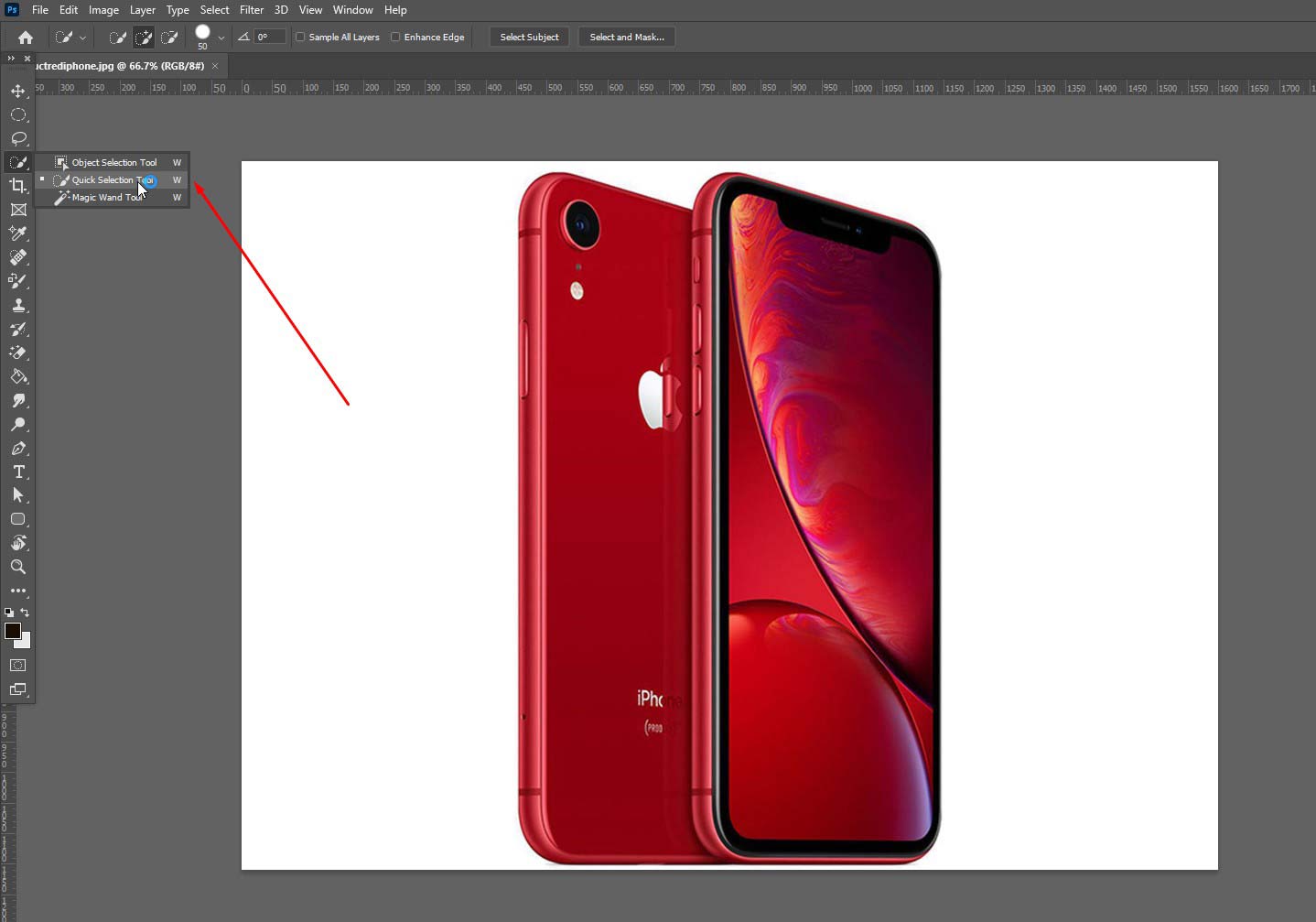
- After that, head over the top section and tick the Sample all Layers (if you want to work with a composite image). Also, tick the Enhance Edge to ensure a more precise edge selection.
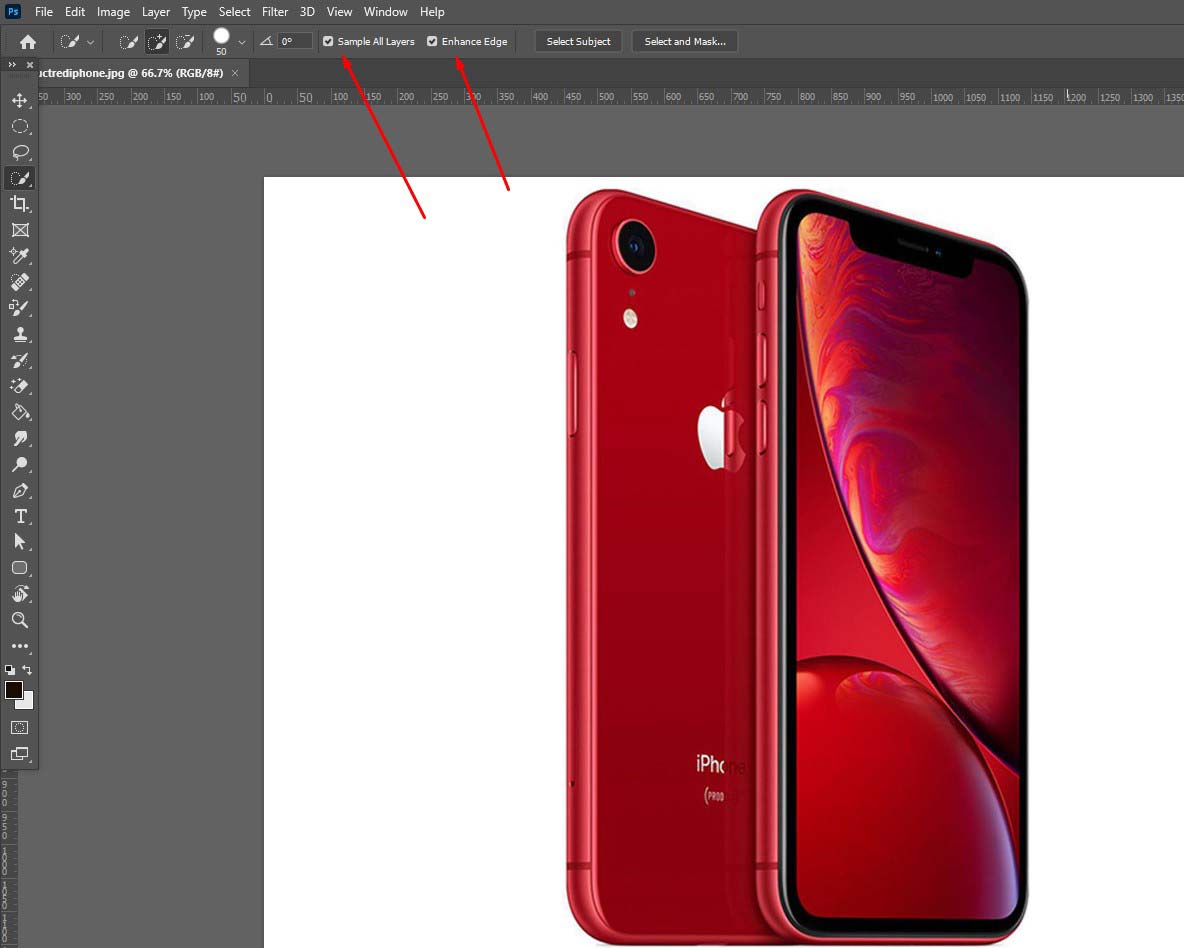
- After selecting your desired area, you need to press Q to enable quick mask mode. Therefore, you can detect and remedy the uncaptured pixels. So, zoom in to spot the edge.
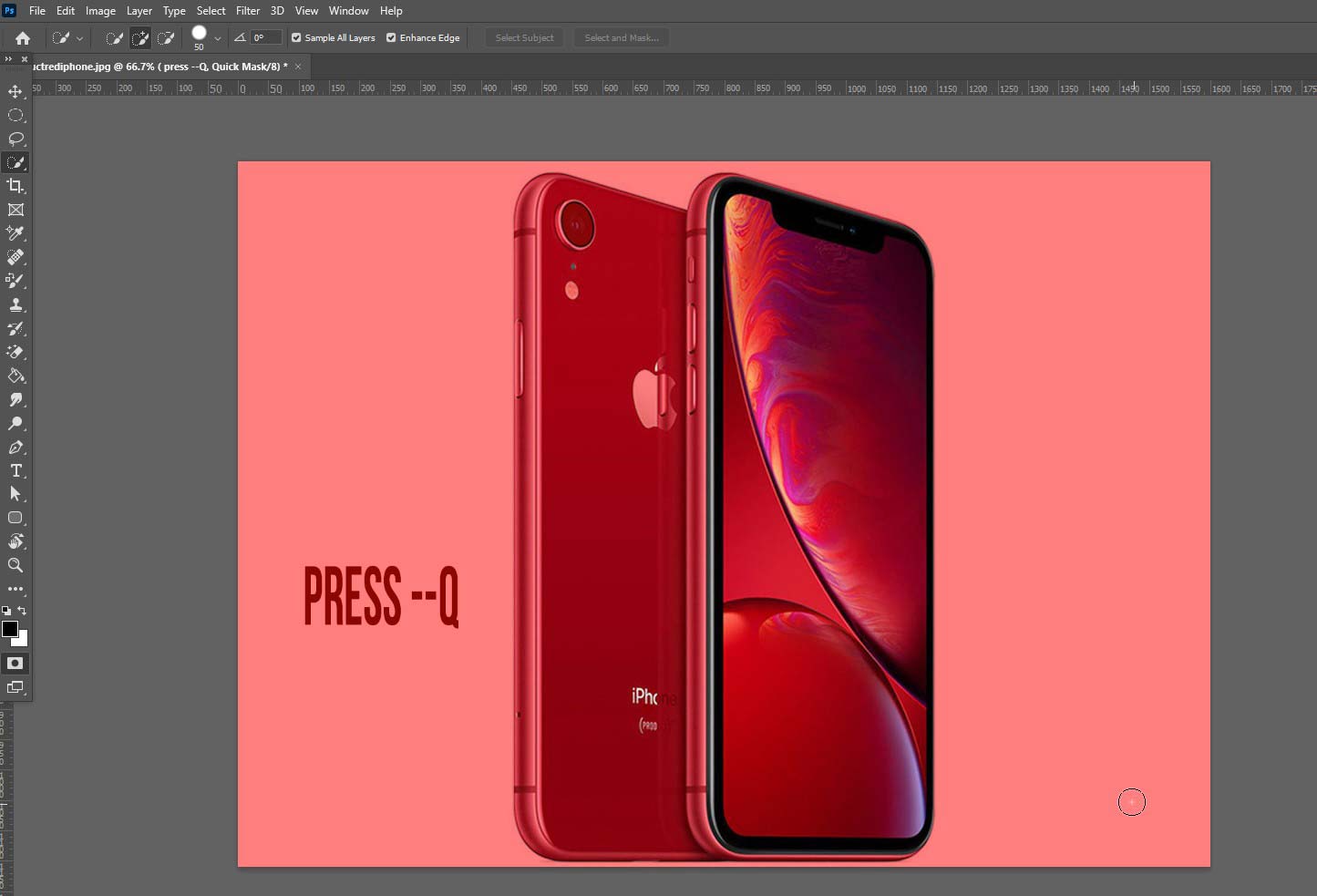
- Now, select the brush tool from the toolbar and drag on the area which you want to restore. Then, to add background pixels, you need to use black paint using the brush tool. Next, move to the adjustment layer menu and select a solid color. Now, you can choose your desired color.
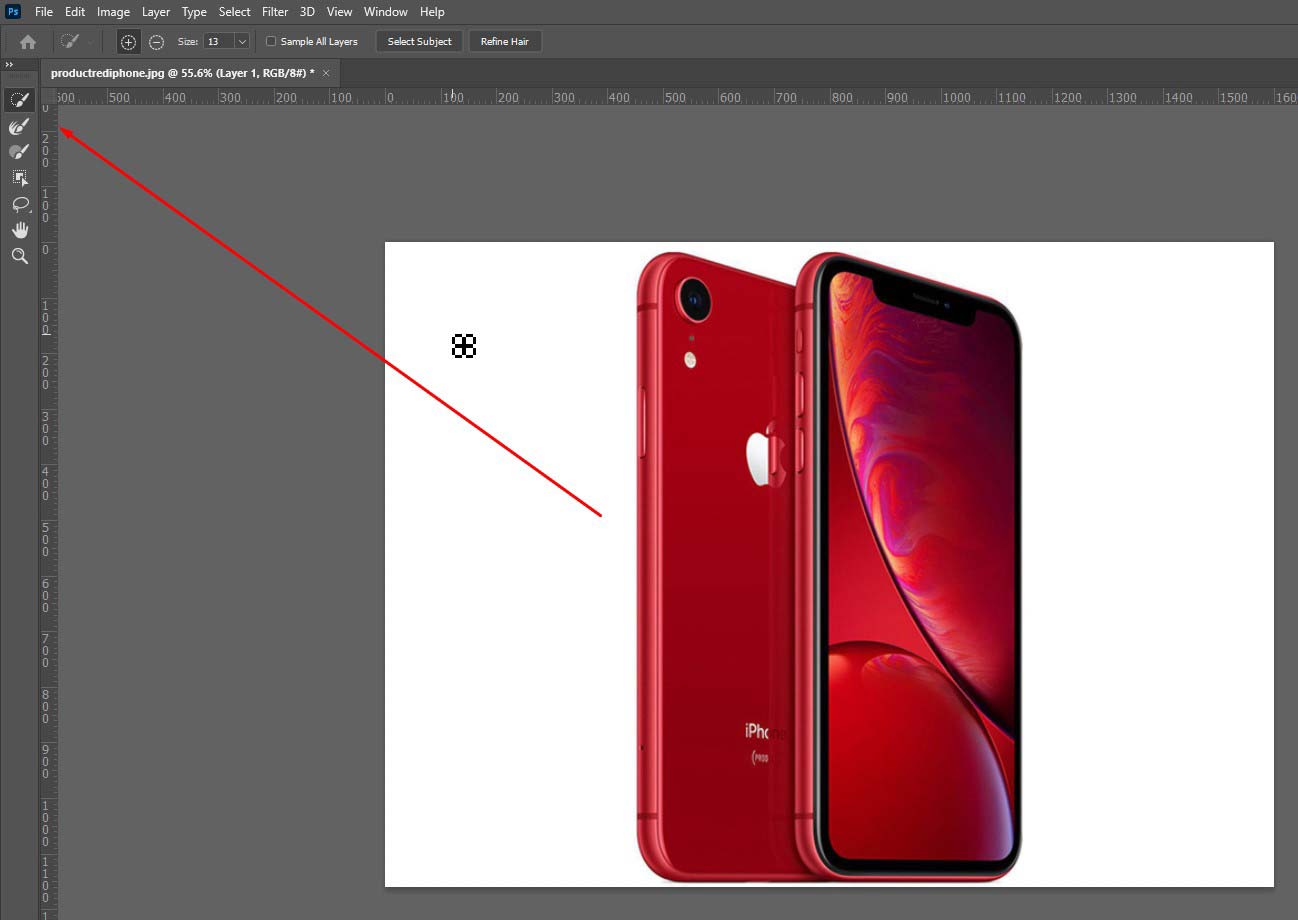
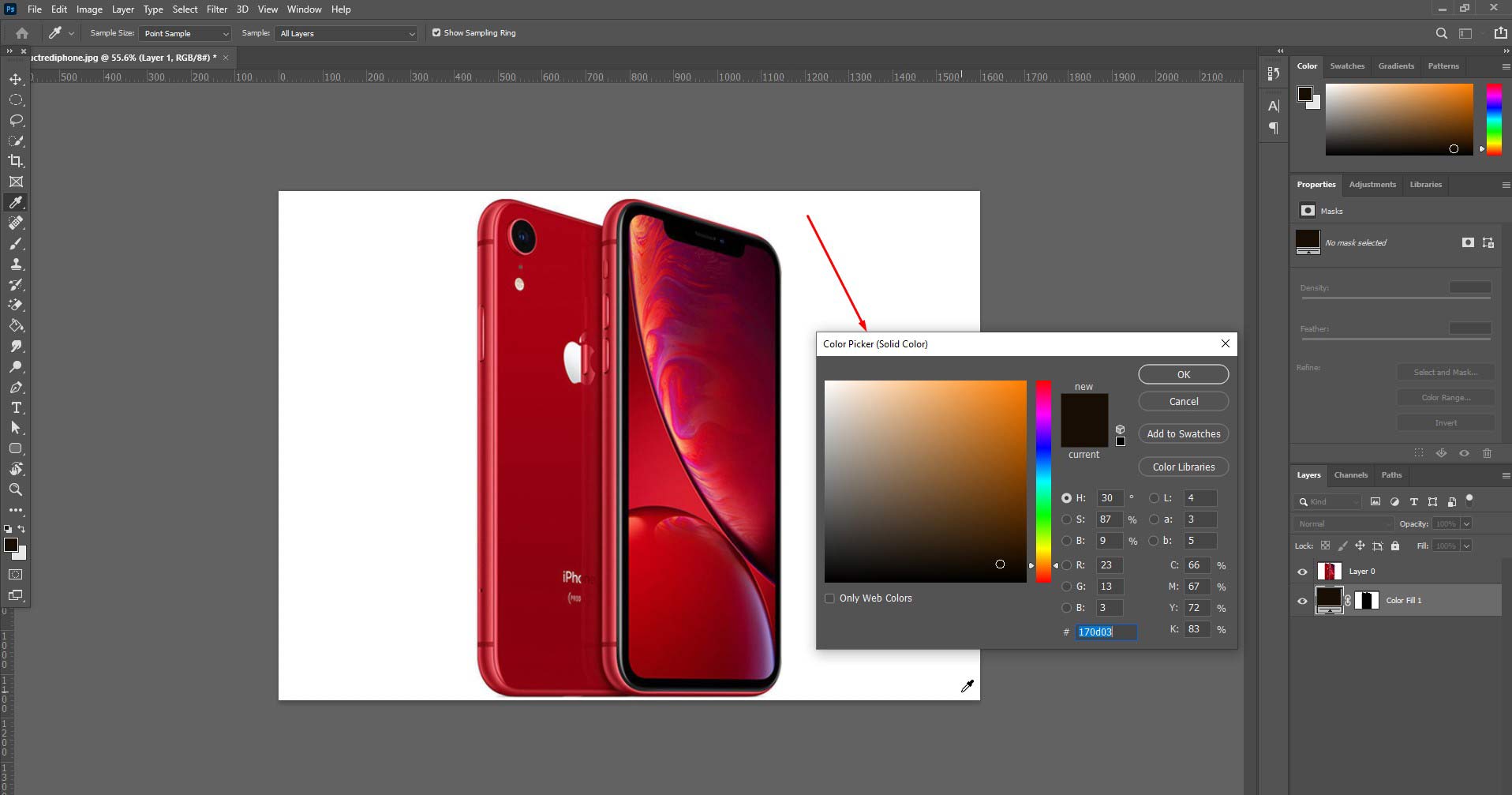
- Your selected shade’s color may be changed instead of the background. To flip that, you need to select the layer mask icon => click invert (from the properties panel) => double click on the solid color thumbnail from the layers tab => choose your desired color for the background.
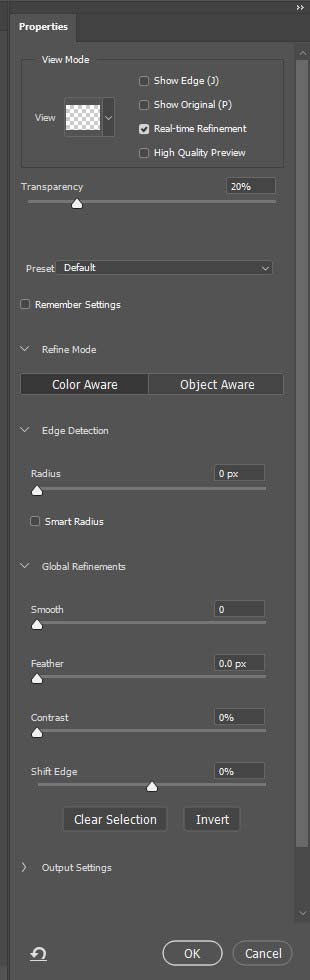
How to change canvas color in Photoshop?
Changing the canvas color isn’t complex yet straightforward. Here are some simple steps to finish this job perfectly.
- At your first task, you need to move to the paint bucket tool. You can easily locate that under the gradient tool. Alternatively, you can select navigate to the paint bucket by clicking on the change bubble and choose solid color. Then, the color picker window will open and you can select your desired color from there.
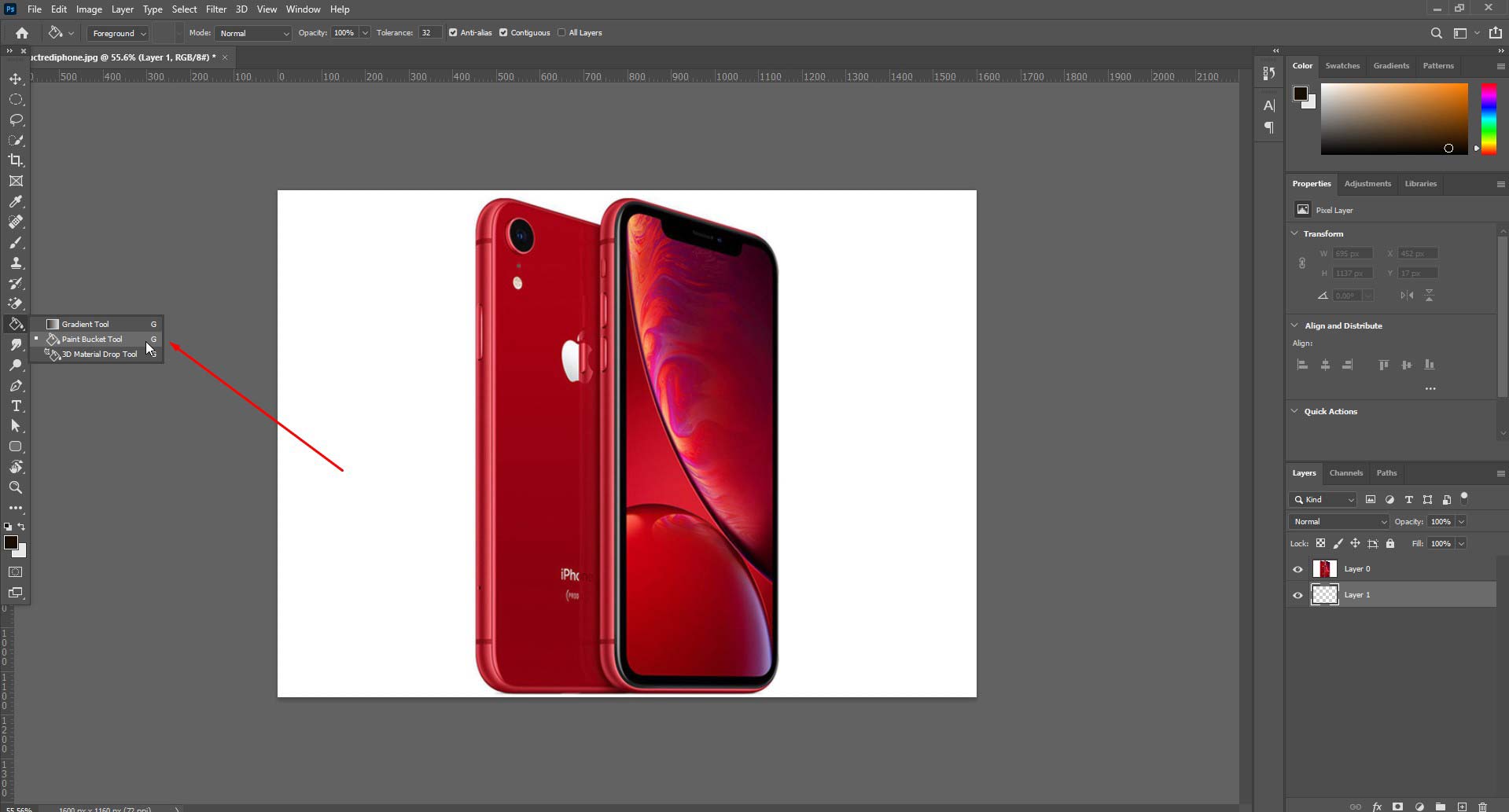
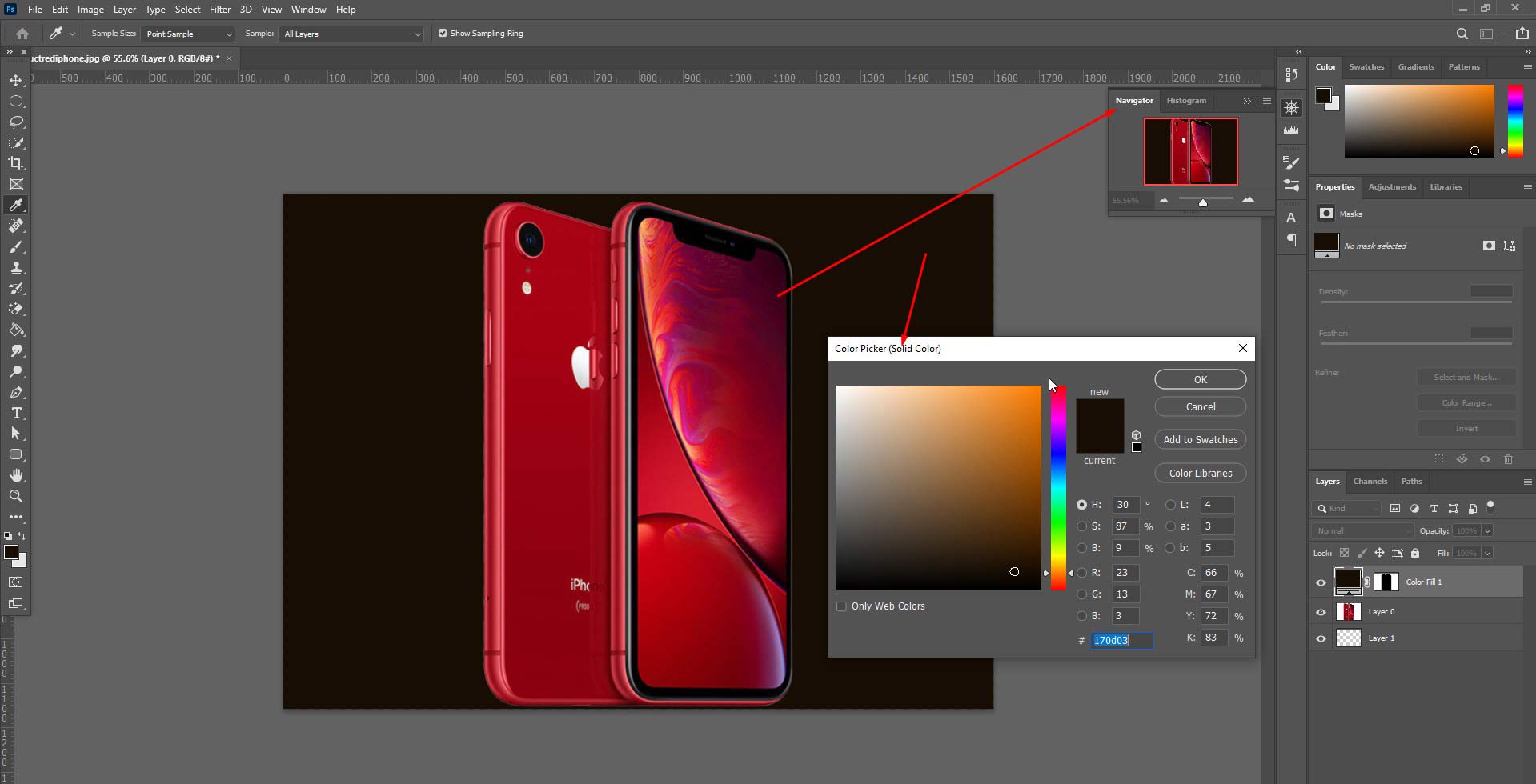
- Alternatively, you can press f5, then a box will appear on the screen. Now choose which section’s color you want to choose, like foreground or background.

Final Thought
Hopefully, we gave you some detailed information regarding how to put a picture on a background in Photoshop. Now, you can have fun with any image by bringing you anywhere in the world and then surprise anyone. However, if you think this article misses any part, please feel free to notify us.