How to Make a Photo Backdrop for a Party in Photoshop

A party is incomplete without beautiful decorations, and a photo backdrop is one of the most popular ways to add color and creativity to your event. With Adobe Photoshop, you can easily design and create a stunning backdrop for your party photos. In this tutorial, we will guide you on making a photo backdrop for a party in Photoshop and cover various creative backgrounds for photography.
Table of Contents
Step 1: Choose a Theme for Your Backdrop
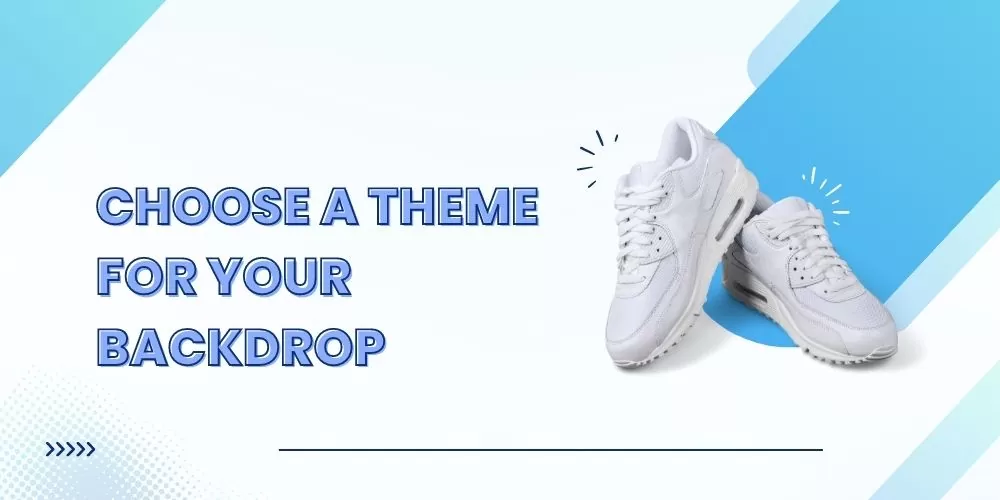
The first step in designing a photo backdrop is to choose a theme. This will help you choose the colors, patterns, and elements to create your backdrop. Some popular themes for party backdrops include:
DIY fabric backdrop: Create a textured and colorful background using different fabric types. To create a distinctive appearance, you can utilize various patterns and colors.
DIY ocean backdrop: Create an ocean-themed backdrop with shades of blue and green, fish and sea creatures, and other ocean-related elements.
Family photo backdrop: Create a background with pictures of your family and friends. This is ideal for gatherings with family or other occasions where you wish to record memories.
Step 2: Choose the Right Dimensions
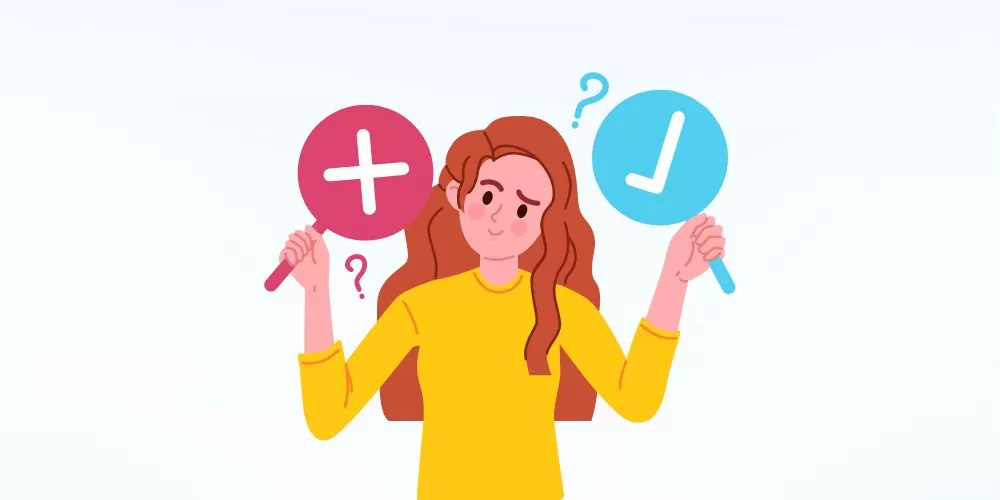
Choosing your backdrop’s proportions is the next step. You can select a standard size or alter it to meet your event venue. Consider the number of people you want to include in the photo and the distance between the camera and the backdrop.
Step 3: Design Your Backdrop in Photoshop

Once you have your theme and dimensions, it’s time to design your backdrop in Photoshop. Follow these steps to create your backdrop:
- Open Photoshop and create a new document with the dimensions you chose.
- Choose the paint bucket tool and apply your preferred colour or pattern to the backdrop.
- Add elements to your backdrop, such as text, shapes, images, or patterns. You can use the brush tool or import images from other sources.
- Use layers to organize your elements and make adjustments as needed.
- Save your backdrop as a JPEG or PNG file.
Step 4: Print and Set Up Your Backdrop

After designing your backdrop, you can print it on vinyl or fabric and set it up for your party. You can use a photo backdrop frame or hang it from a wall or stand. Make sure the lighting is ideal for your photographs; your visitors will adore your imaginative and distinctive backdrop.
Step-by-Step Guide to Creating a DIY Ocean Backdrop in Photoshop

Sometimes you might need to create an ocean backdrop for a beach party. Follow the steps below; you can also easily do that in Photoshop.
Step 1: Create a new document in Photoshop and set the dimensions to your desired size for the backdrop.
Step 2: Fill the background layer with a light blue to represent the sky.
Step 3: Add a new layer and use the gradient tool to create a gradient from light blue to dark blue to create the effect of the ocean.
Step 4: Use the brush tool to add white foam to the top of the waves to make them look more realistic.
Step 5: Add some seagulls to the sky using a bird brush set or downloading an image of seagulls and copying and pasting them into the backdrop.
Step 6: Finally, add some beach elements such as sand, rocks, and palm trees to complete the look of the ocean backdrop.
DIY Fabric Backdrop In Photoshop
To create a DIY fabric backdrop in Photoshop, follow these steps:
Step 1: Choose Your Fabric and Take a Photo

Choose a fabric that fits the theme of your event, such as a glittery gold fabric for a glamorous party or a floral fabric for a garden party. Then hang the fabric using a tension rod or backdrop stand and photograph it. Use natural or soft lighting to avoid harsh shadows or bright highlights.
Step 2: Open the Photo in Photoshop
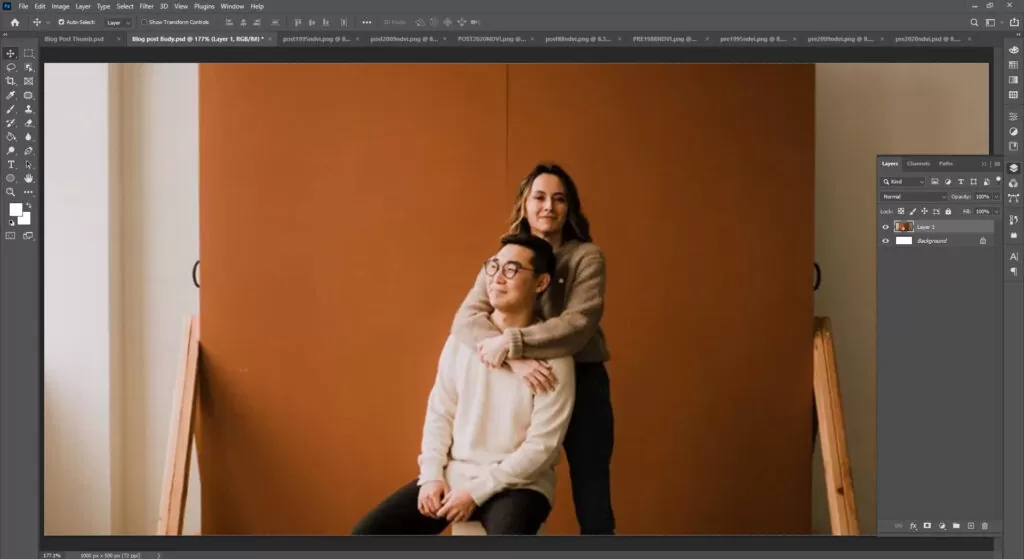
Open the photo of the fabric backdrop in Photoshop and create a new layer by clicking the “New Layer” button at the bottom of the Layers panel.
Step 3: Use the Clone Stamp Tool
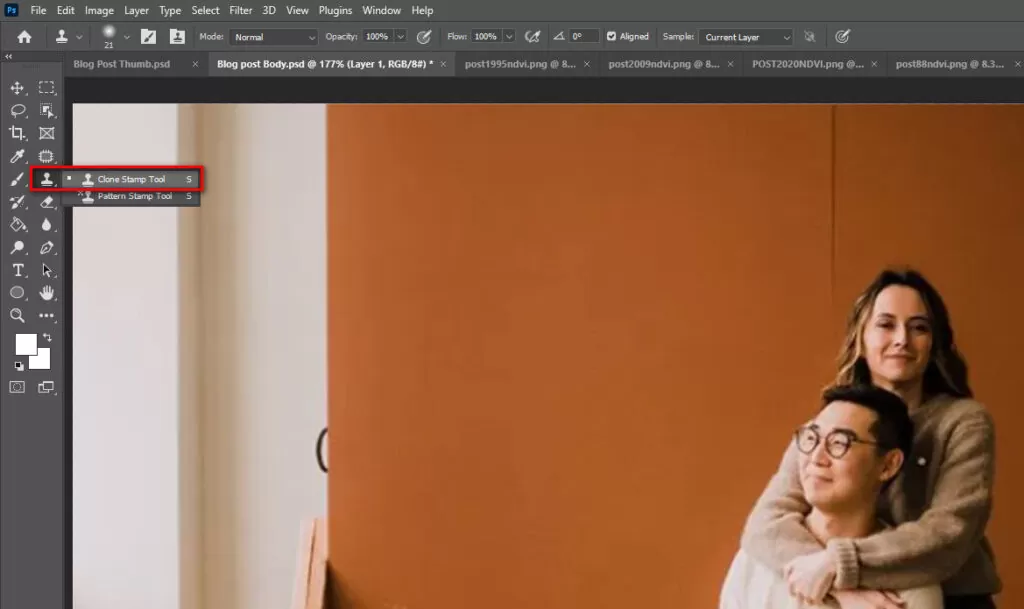
Select the Clone Stamp Tool from the toolbar on the left-hand side of the screen. After that, Alt-click on an area of the fabric you want to duplicate, then click and drag over an area you want to cover up, such as wrinkles or seams. Repeat this process until you have covered up any imperfections in the fabric.
Step 4: Use the Healing Brush Tool
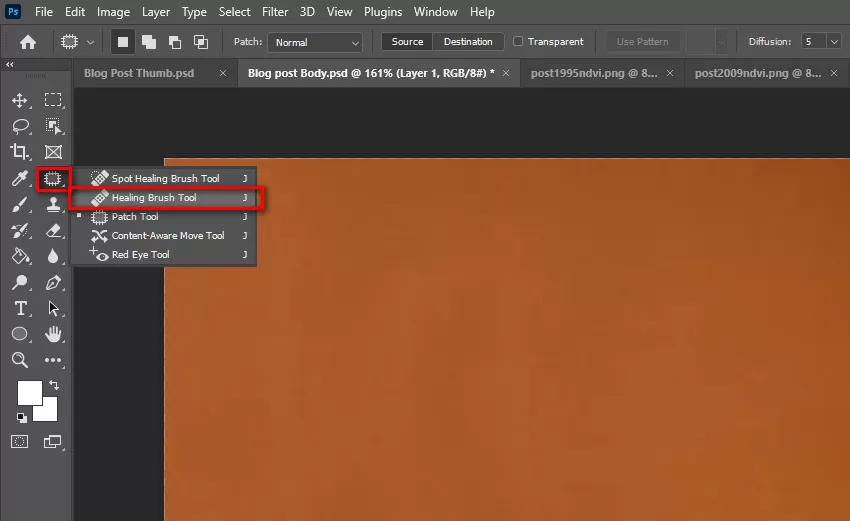
Select the Healing Brush Tool from the toolbar on the left-hand side of the screen. Use this tool to smooth out any remaining wrinkles or blemishes in the fabric.
Step 5: Adjust the Color and Contrast
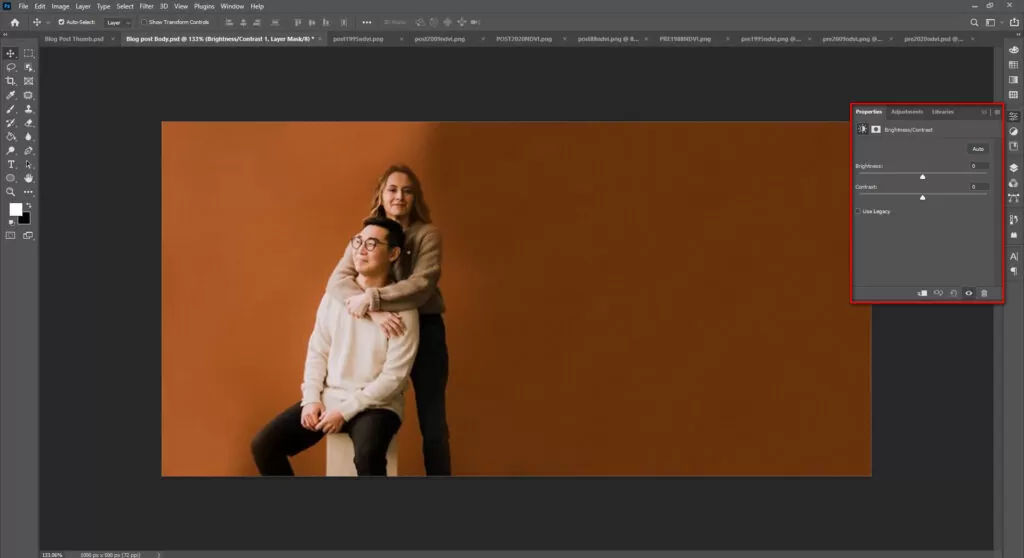
Use the Hue/Saturation and Levels adjustments to adjust the colour and contrast of the fabric to your liking.
Step 6: Add Additional Elements
Add additional elements to the fabric backdrop, such as text or graphics, to make it more personalized and unique.
Step 7: Save Your Finished Fabric Backdrop

Save your finished fabric backdrop as a JPEG or PNG file so you can print it or use it as a digital backdrop for your event.
How To Create A Family Photo Backdrop In Photoshop

Creating a family photo backdrop in Photoshop can be a fun and creative way to add a personalized touch to your photos. Here are some steps you can follow to create your family photo backdrop in Photoshop:
- Create a new document in Photoshop with the dimensions you want for your backdrop. Go to File> New and enter the desired width, height, and resolution.
- Choose a background colour or image for your backdrop. You can use a solid colour, a gradient, or a pattern. To create a solid colour, select the Paint Bucket tool from the toolbar, choose a colour from the Color Picker, and then click on the canvas to fill it with that colour. To create a gradient or pattern, go to the Layer Style dialogue box (double-click on the Layer or go to Layer> Layer Style), choose Gradient Overlay or Pattern Overlay, and customize the settings.
- Add any design elements or text to your backdrop. You can use the Text tool, Shape tools, or custom brushes to add graphics, text, or patterns to your backdrop. Experiment with different fonts, colours, and effects to find your desired look.
- Save your backdrop as a JPEG or PNG file. Once you are happy with your design, go to File> Save As, choose a file format (JPEG or PNG), and then save your File to your computer.
- Use your backdrop in your family photos. You can print your backdrop on a large piece of paper or fabric or use it as a digital backdrop in your photo editing software.
Creative Backdrops for Photography
Now let’s know some of the creative backgrounds that you can use in your photography to enhance the photos.
- Use props like balloons, streamers, or flowers to create a colourful and playful backdrop.
- Consider using a mural or painted backdrop for a unique and artistic look.
- Experiment with metal or wood to create a distinctive texture and style backdrop.
Essential Tips for Designing a Photo Backdrop
- Keep the backdrop simple and uncluttered to avoid distracting from the subject.
- Use high-quality images and graphics that are sharp and in focus.
- Consider the lighting conditions at your event venue to ensure the colours and details of the backdrop are visible in photos.
- Test the backdrop before the event to ensure it is sturdy and correctly set up.
DIY Backdrop Frame Options
- PVC Pipe Frame: This inexpensive option is easy to assemble and customize to your desired size.
- Wooden Frame: A wooden frame can be made from lightweight and affordable materials and provides a sturdy base for your backdrop.
- Standalone Backdrop: If you don’t want to build a frame, use a standalone backdrop with adjustable height and width to fit your needs.
Creative Backdrop Ideas for Different Occasions
Wedding Backdrops: Consider a floral or greenery backdrop or a personalized monogram or message in calligraphy.
Birthday Backdrops: Use bright colours and patterns, a balloon garland, or a photo collage of the birthday person.
Holiday Backdrops: Incorporate festive elements such as Christmas lights, ornaments, or a fireplace scene for a cosy winter backdrop.
Tools and Resources for Designing Photo Backdrops
Photoshop Tutorials: Online tutorials can help you learn how to use Photoshop to create professional-looking backdrops.
Stock Image Websites: Use stock image websites such as Unsplash, Pexels, or Shutterstock to find high-quality images and graphics to incorporate into your design.
DIY Blogs and YouTube Channels: Look for DIY blogs and YouTube channels specializing in creating photo backdrops for inspiration and guidance.
Personalizing Your Backdrop with Customization Options
Text and Graphics: Add custom text or graphics to your backdrop to personalize it for your event or brand.
Colour Gradients: Use colour gradients to add depth and dimension to your backdrop.
Filters and Effects: Experiment with filters and effects to create a unique and artistic look for your backdrop.
FAQ
Q: What are the best dimensions for a photo backdrop in Photoshop?
The best dimensions for a photo backdrop in Photoshop will depend on the size of the area where you plan to use it. For example, for a photo booth, you should use dimensions of 5ft x 7ft or 8ft x 8ft. Consider using dimensions of 10ft x 10ft or more extensive for a more significant event. Choosing dimensions that will fit the space without appearing too small or too large is essential.
Q: Can I use a photo as a background for my party backdrop?
Yes, you can use a photo as a background for your party backdrop in Photoshop. Go to File> Place, and select the photo you want to use. Make sure the image is high-resolution and fits the canvas’s size. You can also use various Photoshop tools to adjust the colour and contrast of the photo to make it more suitable for your party theme.
Q: Do I need to be an expert in Photoshop to create a party backdrop?
No, you don’t need to be an expert in Photoshop to create a party backdrop. However, basic knowledge of Photoshop tools and functions will be helpful. Several tutorials and guidelines available online will lead you through the process of making a Photoshop background.
Q: How can I ensure my party backdrop looks good in photos?
Choosing a high-quality resolution for your design is essential to ensure your party backdrop looks good in photos. Ensure the key is set to at least 300 pixels/inch. You should also consider the lighting in the location where the background will be used. Ensure there is enough light and the background is sufficiently light and brilliant. You can also test the backdrop with a camera before the party to ensure it looks good in photos.
Q: Can I use my design or logo for my party backdrop?
Yes, you can use your design or logo for your party backdrop in Photoshop. Create your design in a separate file and import it into your backdrop canvas using the File> Place function. Ensure that the design is high-resolution and fits the dimensions of your canvas. You can also use various Photoshop tools to adjust the colour and contrast of the design to make it more suitable for your party theme.
Conclusion
Designing a photo backdrop for a party in Photoshop can be a fun and creative DIY project. With suitable themes, dimensions, and design elements, you can create a backdrop that will add colour and personality to your party photos. Consider using a DIY fabric or ocean-themed background to create a unique look. Remember to print and set up your backdrop for the perfect party photos!



