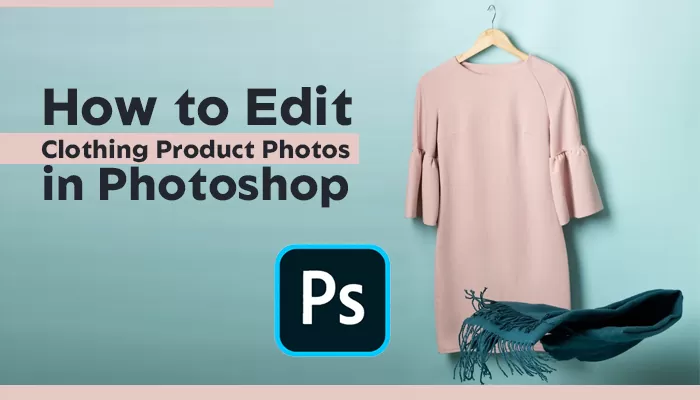Blurring Background in Photoshop: Creating Stunning Visual Depth
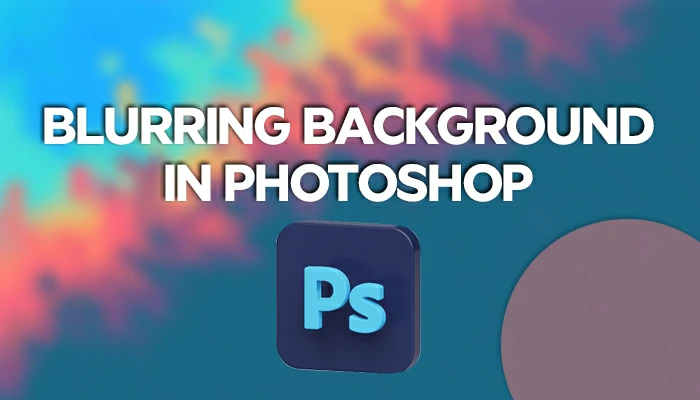
Have you ever thought about how photographers create that dreamy, professional aesthetic with wonderfully blurred backgrounds? Whether you’re a beginner or an experienced photographer trying to improve your shots, understanding the skill of blurring backgrounds in Photoshop may take your images to the next level. In this post, we’ll look at why blurring backgrounds is important, the tools and techniques available in Photoshop, and a step-by-step approach to help you produce spectacular results.
Table of Contents
Understanding the Importance of Blurring Backgrounds
A blurred backdrop in a photograph can bring attention to the main subject, producing a feeling of depth and aesthetic appeal. You may make the subject stand out and create a more aesthetically appealing composition by lowering the sharpness and detail of the backdrop. This method is commonly employed in portraiture, product photography, and other genres to highlight the main topic and reduce distractions.
Tools and Techniques for Blurring Backgrounds in Photoshop

Photoshop offers a range of powerful tools and techniques to blur backgrounds effectively. Here are three popular methods:
Gaussian Blur
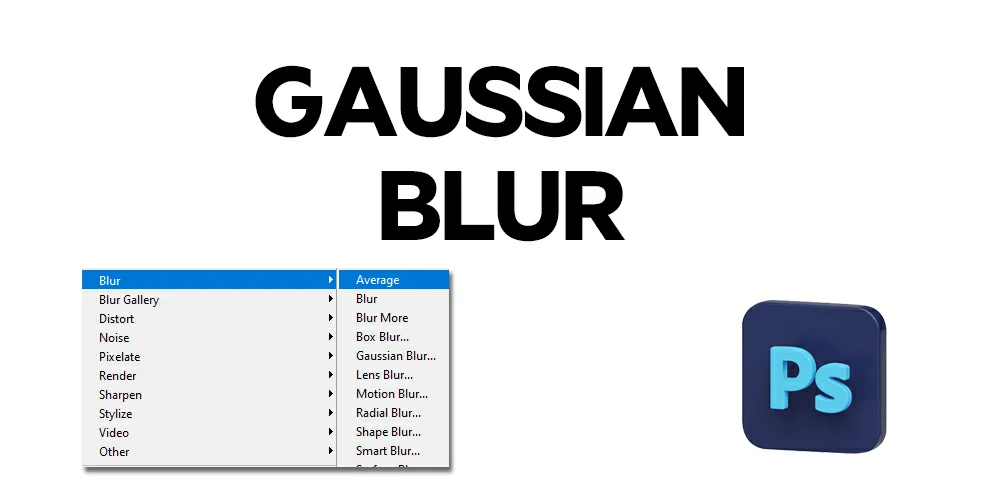
Gaussian Blur is a flexible blur effect that produces a natural-looking blur. It blurs the pixels in the image using a mathematical technique depending on their closeness to each other. This approach is appropriate for general blurring and may be tweaked to customize the blur’s strength.
Lens Blur
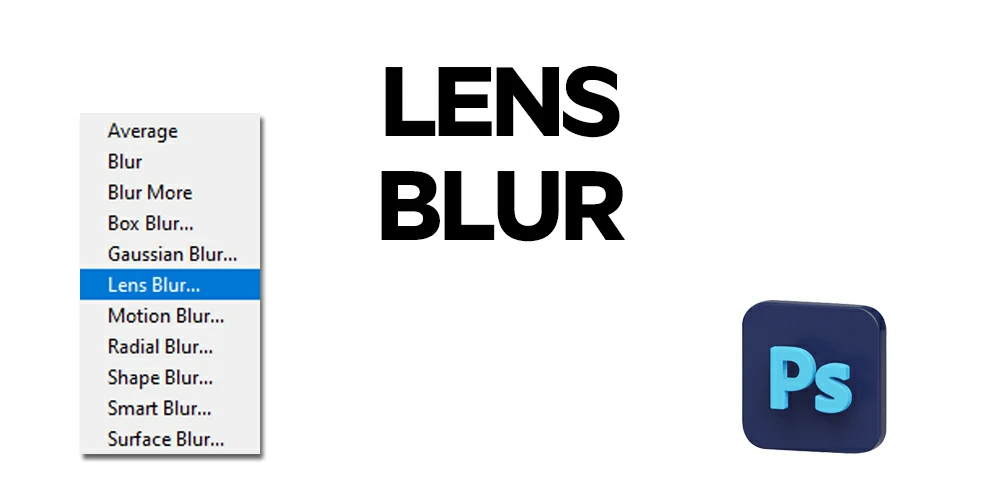
Lens Blur replicates the blur created by a camera lens, allowing you to reproduce different lens features such as aperture shape and size. This approach can produce a more realistic and customizable blur effect, simulating the shallow depth of field obtained with various lenses.
Field Blur

Field Blur allows you to precisely manage the blur effect by splitting the image into sections and applying varying blur levels to each. When you want to produce a varied depth of focus, blurring certain regions more than others, this approach comes in handy.
Step-by-Step Guide to Blurring Backgrounds in Photoshop
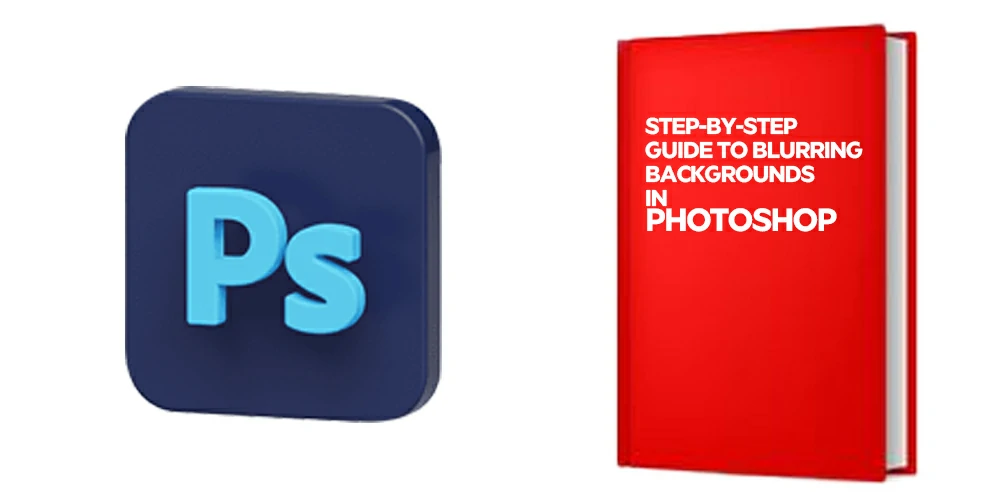
Now, let’s walk through a step-by-step process to blur backgrounds in Photoshop and enhance your photos:
Selecting the Subject
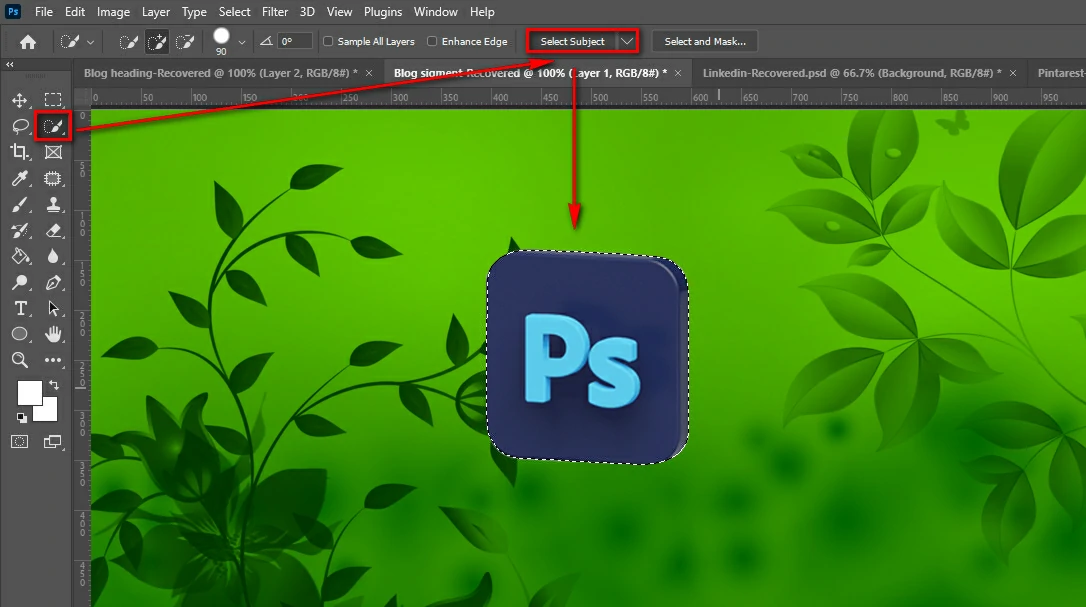
To begin, open your image in Photoshop and choose the topic you want to keep in focus. For precise choices, use tools such as the Quick Selection Tool or the Pen Tool. To achieve a seamless transition between the topic and the backdrop, refine the selection with techniques such as feathering.
Duplicating the Background Layer

Duplicate the background layer to retain the original picture by right-clicking on it and selecting “Duplicate Layer.” This enables you to operate non-destructively and alter the image without harming the original.
Applying the Chosen Blur Effect
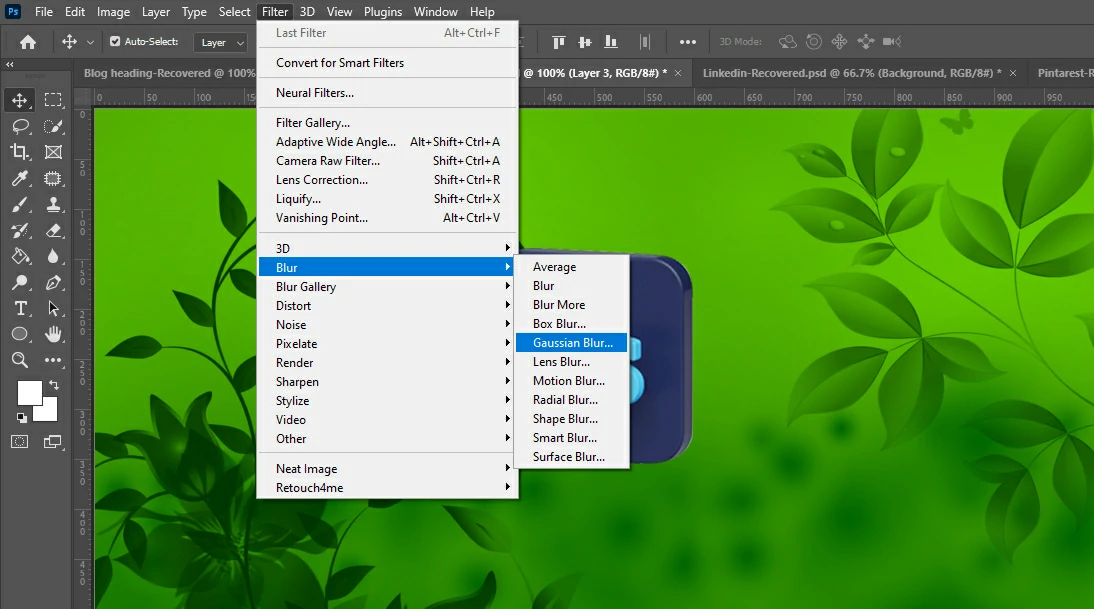
Choose the appropriate blur effect for your image and apply it to the copied layer. Control the strength and look of the blur by adjusting the parameters. Experiment with various values until you get the desired outcome.
Refining the Blur Effect
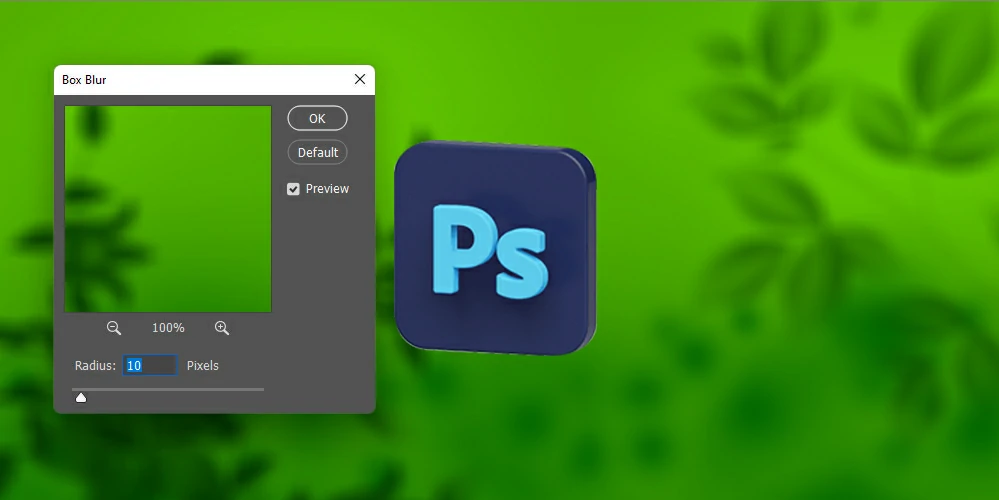
To fine-tune the blur effect, you may utilize a variety of Photoshop tools and techniques. Layer masks may be used to carefully apply or remove the blur effect from specified regions. To mix the subject with the backdrop, use the brush tool with a soft edge.
Adjusting the Blurred Background to Enhance the Overall Composition

To further enhance your composition and make the subject stand out, you can make additional adjustments to the blurred background:
Controlling the Blur Strength
If the blur effect is too strong or too subtle, you may alter the opacity of the blurred layer to fine-tune it. Lowering the opacity shows more of the actual backdrop while raising it accentuates the blur.
Using Masks to Isolate the Subject
Masks may be used to isolate the topic while adjusting the backdrop independently for more exact control. This allows you to apply filters or tweaks to the backdrop only, enhancing its look while leaving the subject alone.
Applying Filters or Adjustments to the Background
Experiment with different filters and tweaks to improve the backdrop. Consider using color adjustments and gradients, as well as texture overlays, to make your composition more aesthetically attractive and harmonious.
Additional Tips and Tricks for Blurring Backgrounds in Photoshop

Here are a few additional tips and tricks to take your blurring skills to the next level:
Adding Depth with Gradient Blurs
Adding a gradient blur to your photographs may give depth and character. Gradually increasing the blur from top to bottom or left to right can produce a more immersive impression by simulating the natural focus plane.
Emphasizing the Subject with Motion Blurs
Adding motion blur to the backdrop may make the subject look more lively and aesthetically interesting in some situations. This approach is useful for action shots or for conveying a sense of movement.
Creating Bokeh Effects
The aesthetic quality of an image’s out-of-focus portions is referred to as bokeh. Bokeh effects may be achieved by utilizing custom-shaped aperture filters or by applying bokeh overlays in Photoshop. This gives your images a magical and creative character.
Common Mistakes to Avoid When Blurring Backgrounds
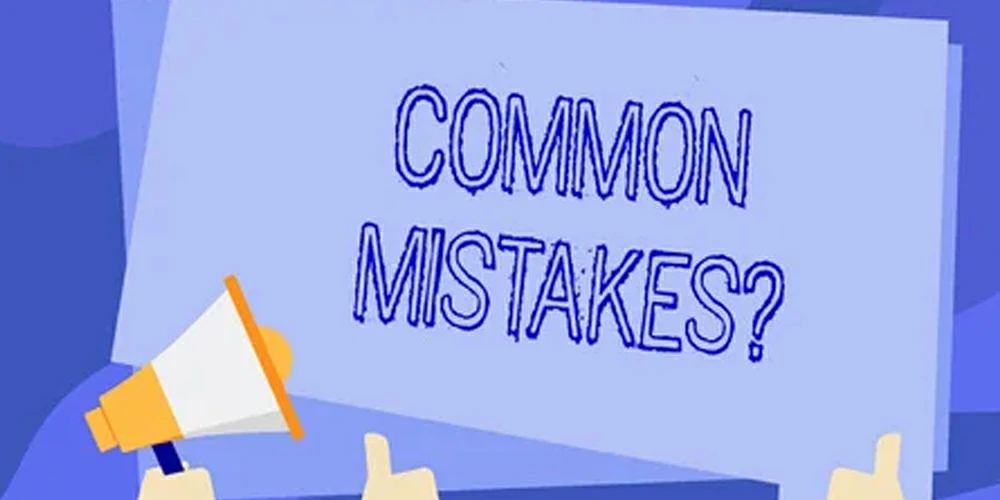
While blurring backgrounds can elevate your photos, it’s essential to avoid common mistakes that can negatively impact the overall image:
- Over blurring the background results in an unnatural and distracting effect.
- Ignoring the subject’s edges when applying the blur effect leads to a noticeable halo or a jagged appearance.
- Applying a blur effect that doesn’t complement the photo’s theme or mood causes a visual disconnect.
Frequently Asked Questions (FAQs)
Can I achieve a blurred background effect in other photo editing software?
While Photoshop provides strong and varied tools for blurring backgrounds, other picture editing applications may have similar features. Investigate software features such as GIMP, Affinity Photo, or Lightroom to get comparable results.
How do I choose the appropriate blur effect for my photos?
The blur effect to use is determined on the image and the intended output. Experiment with several blur kinds in Photoshop to find which one works best for your shot. Consider the theme, composition, and general emotion you wish to communicate.
Will blurring the background affect the image quality?
If done correctly, blurring the backdrop in Photoshop should not have a noticeable impact on the overall image quality. To preserve the integrity of the original picture, work on a duplicate layer and utilize non-destructive methods.
Is it possible to selectively blur specific areas of the background?
Yes, you may carefully blur particular background areas in Photoshop by using layer masks. This gives you fine control over the blur effect while maintaining sharpness in places you choose to stay in focus.
Can I remove or replace the background altogether?
While blurring the backdrop helps to de-emphasize it, if you want to fully eliminate or change the background, you may need to investigate additional strategies such as picture compositing or use specific tools such as Photoshop’s backdrop Eraser Tool.
Conclusion
By blurring backgrounds in Photoshop, you may produce aesthetically beautiful photographs with more depth and emphasis on the main topic. Understanding the importance of blurring, using the relevant tools and techniques, and following step-by-step procedures will help you create professional-looking results. Experiment, practice, and let your imagination flow to create incredibly engaging photographs.