How to make a color transparent in photoshop?
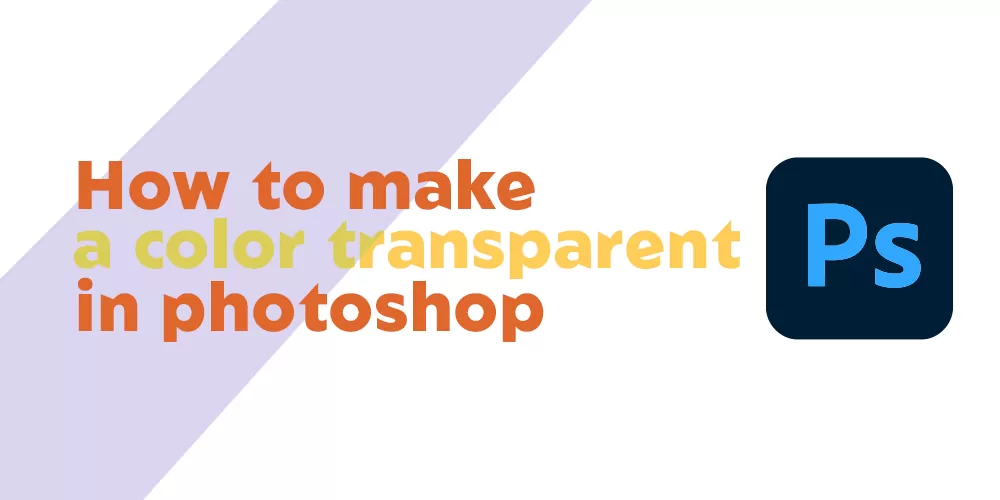
If you are here then I am sure you must be looking for how to make a color transparent in Photoshop. You must be hoping to find some simple way of making color transparent in Photoshop, or even know how to replace color with Photoshop. If not, keep reading the article from first to last, and you will find all the answers to the questions mentioned above.
Making an image’s background transparent is one of the most well-known Photoshop activities. It has various tools that you can utilize for this type of task. Contingent upon the result needs and image quality, there are both simple and challenging approaches.
In this article, I’ll endeavor to make sense of one of the straightforward strategies for creating a transparent background for an image in Adobe Photoshop.
Table of Contents
How to make a color transparent in photoshop
With the latest version of adobe photoshop, it is way easier to make a color transparent than before. Photoshop offers a lot of updated tools and settings which makes life easier for the editor. So without any delay let us know how to make a color transparent in photoshop with the below simple steps.
Step 1: Make a Selection:
Making a selection is the most vital phase in creating a transparent color. What region of the Image do you need to change in Photoshop? Photoshop has various selection tools, including the Lasso tool and the beneficial Quick Selection tool. I will involve the Magic Wand tool to make this selection as we need to pick one color.
When you click on a district of the Image utilizing the Magic Wand tool, pixels of that equivalent or a corresponding color are chosen. You might calibrate the tool for your Image using different boundaries.
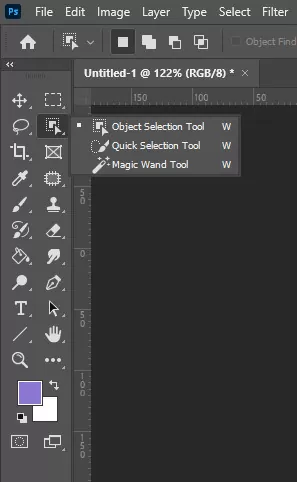
Step 2: Delete the Selection:
You may eradicate the selection if you maintain that the chosen pixels should be transparent. Squeezing the Backspace or Delete key to eliminate that piece of the Image and make the pixels transparent while the layer is opened.
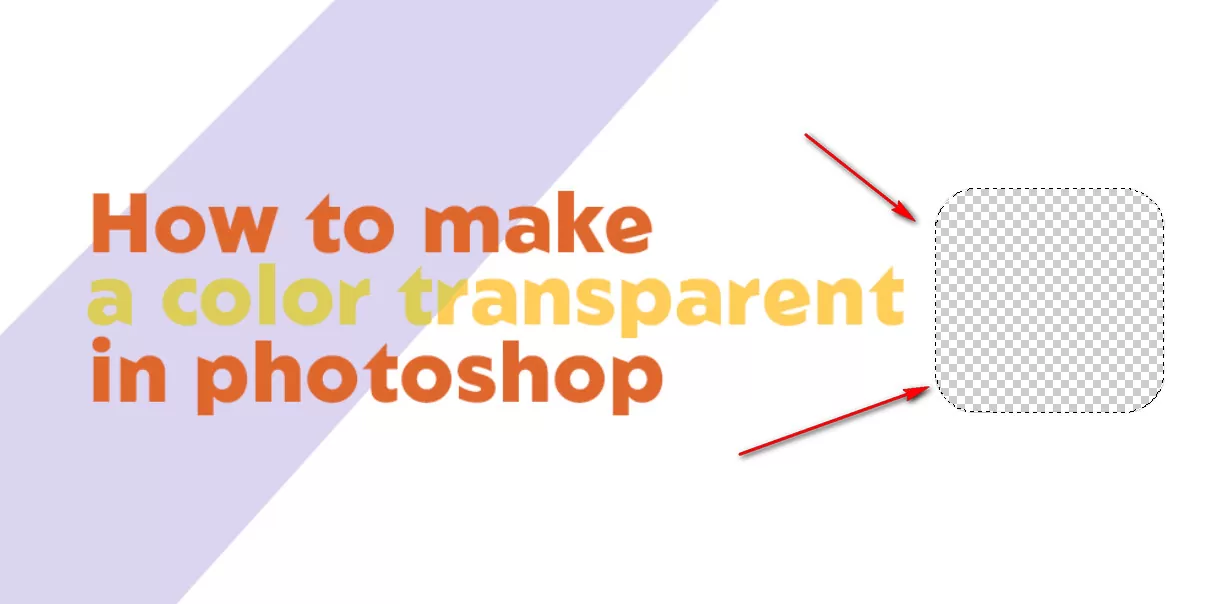
Alternative way:
Go to Choose > Color Range in Photoshop to make a color transparent. To add more colors to the selection, click the color you wish to delete while holding the Shift key. Click alright in the wake of changing the fuzziness slider until your subject is white. To make the picked colors transparent, press Delete.
Make color transparent in photoshop:
In adobe photoshop you can easily make color transparent. If you follow the below steps you will believe that I am right. The transparency level depends on you which means you can control the transparency level as well. Try different opacity levels and find the perfect level for your design.
- By picking the Layers tab (which looks like a folded paper), you might choose the layer you need to make transparent.
- Pick the opacity level in the crate at the highest point of the Layers.
- Although 100 percent is the default, you can set it as low as 0%.
- Save the Image.
Replace color with transparent:
Launch Adobe Photoshop and open the Image. Click on the bits of the Image you wish to make transparent while utilizing the Magic Wand tool. To pick up the entire backdrop, use the wand. While utilizing the Magic Wand tool to expand the selection, click different areas while holding down the “Shift” key.
To do the background removal for the selected areas, press the “Delete” key. You’ll see a transparent region that seems to be a gray and white checkerboard. At this point, when printed or seen on the web, the checkerboard isn’t noticeable. Save the Image as a .png file after eliminating the background color.
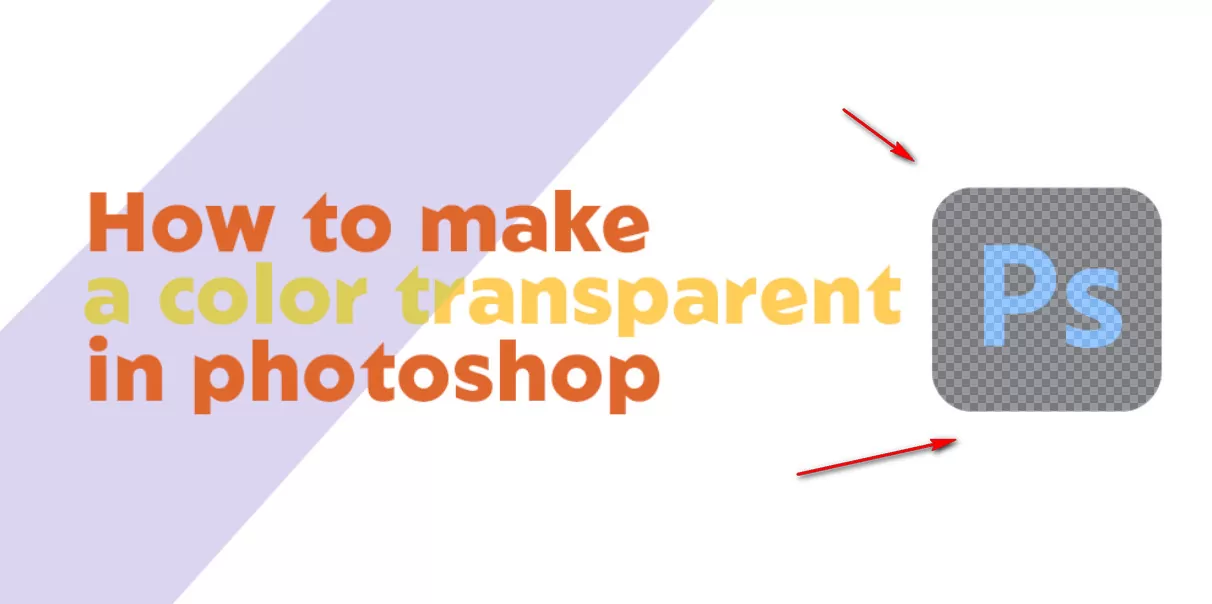
Remove black from the background:
There are three primary methodologies you can follow to remove the black background from an image:
- Open your Image in Photoshop first
- Add your Image as a Layer Mask.
- Remove the black background by choosing Image> Apply Image and afterward changing the Mask with Levels.
Photoshop makes white transparent:
Click on the white background to pick it after picking it from the Tool Panel. To remove the background, click the “add layer mask” symbol. To switch the layer mask results, use CTRL + I. Now that the background is transparent, you can see it.
Photoshop makes black transparent:
Here, I’ll show you how to use Photoshop’s layering feature to make a black background transparent.
Step 1: Open your Image and duplicate the layer inside.
You can drag and drop the Image you wish to edit into Adobe Photoshop after launching it on your Windows or Mac PC. After you insert the image, you can copy it into the layer panel as an afterthought. You must hit Ctrl + J on a Windows PC or Command + J on a Mac.
Step 2: Remove the Image’s black background.
You might reach the “Quick Actions” panel in the sidebar whenever you’ve kept an image’s second layer. Select “Remove Background” from here and afterward confirm your selection. Since the black background has been made transparent by Adobe Photoshop, you can export the Image in the configuration of your choice.
Photoshop color to transparent gradient:
One of the various things you can do in Photoshop makes transparent gradients, which are gradients with one end that is opaque and the other that is transparent.
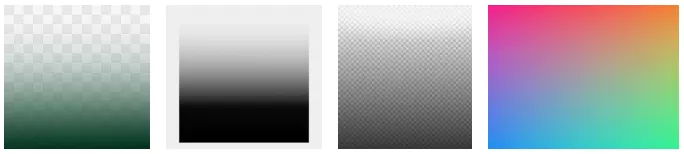
Step 1: Set the background and foreground colors to black and white.
We should initially change the foreground and background colors to the standard black and white because we’ll utilize layer masks to build our transparent gradient. An icon with black and white squares should be noticeable simply over the foreground and background colors. Click that button if your foreground and background colors aren’t now set to black and white.
Step 2: To the layer, add a layer mask with your Image.
Apply a layer mask now. Select the layer that contains your Image from the Layers menu in the bottom right corner of the screen, then click the Add Layer Mask button close to the lower part of the menu. Nothing will change in regard to visibility on your canvas. However, the opacity of the layer it’s applied to can now be carefully controlled because of a layer mask.
Step 3: Apply a transparent gradient using the Gradient Tool.
Select the Gradient Tool (keyboard shortcut: G) and click and drag over your canvas to apply a gradient to your Image in Photoshop to make a transparent gradient. If you use the inclination correctly, the black side will make your layer transparent, while the white side will keep its opaque state.
Video source: Phil Ebiner
Frequently Asked Questions (FAQ):
Que: How may a picture be made transparent?
Ans:
- Pick the Image where you wish transparent parts to show up.
- Pick Set Transparent Color under Picture Tools > Recolor.
- Click the color you want to make transparent in the Image.
- Pick the Image.
- Click CTRL+T.
Que: In Photoshop, how can I make the foreground color transparent?
Ans:
- Pick a gradient tool.
- Select the “Foreground To Transparent” gradient by tapping the Gradient Editor.
- Pick the foreground color you need.
- Make another transparent gradient by clicking and dragging across your canvas.
Que: How do I make Photoshop only keep one color?
Ans:
- Select between Layer 1 and the Background layer.
- Select “Hue/Saturation” under “Adjustments” on the “Image” menu.
- Remove all the colors from the Image except the picked regions by sliding the “Saturation” bar to one side.
- Select “OK” from the menu.
Que: How do you export an image from Photoshop with transparency?
Ans: You can export your Image with transparency before making your selection transparent so that you may utilize it in different projects very well. Go to File> Export > Export to do that. Alt + Shift + Control + W (Windows) or Choice + Shift + Command + W are different choices (Mac). Set the Format to PNG, pick the Transparency choice, then click Export in the Export As screen to save the File with the modified boundaries.
Conclusion:
So from now on as you know how to make a color transparent in Photoshop, you can do the task on your own very easily. Transparent images are required in various circumstances. We can utilize any background for your photograph. It tends to be situated on a unique background that changes color all by itself. Consider a responsive website where web pages conform to the size of different displays.
You should change the photograph background’s size to meet the accessible screen space. If you are still confused about how I make the background transparent in photoshop then leave a comment below.



