How To Flatten Layers In Photoshop?
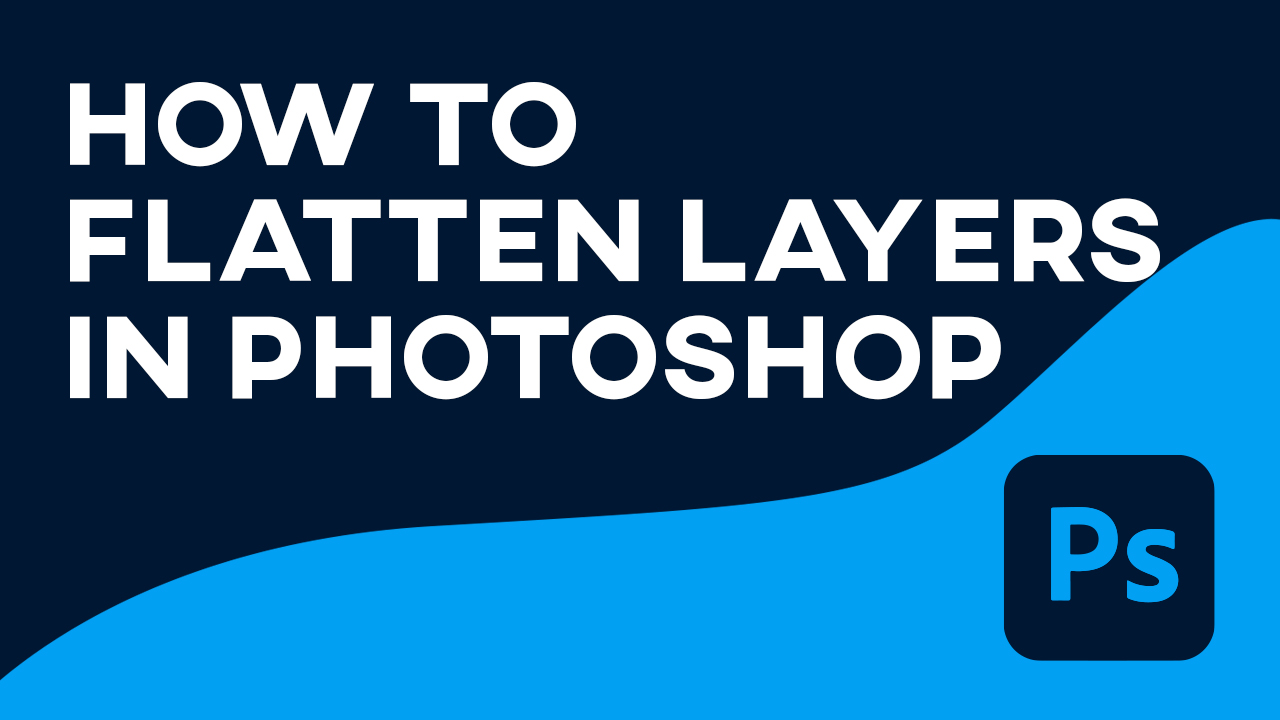
If you are a photoshop expert then you might have heard about flattening layers in photoshop. If you ever wondered what it is and how to flatten layers in photoshop then read the article carefully.
Well, Photoshop layers are an incredible help while editing images. You may make as many layers as you like for various components of your image and manipulate each one separately.
But it gets tricky when you create so many layers, work independently, and then when you are done, you need to merge them all to save the file. In this article, we will learn about what flattening layers in photoshop mean and what are the easiest ways of doing it. It doesn’t matter whether you are a beginner or an expert in image editing. This tutorial will serve your purpose equally.
Table of Contents
What Does It Mean To Flatten Layers In Photoshop
First and foremost, let’s define flatten layers in Photoshop. We merge all the visible layers into one background by flattening the layers. Some of us might confuse flattening layers with merging layers in photoshop, but both of them are not actually similar.
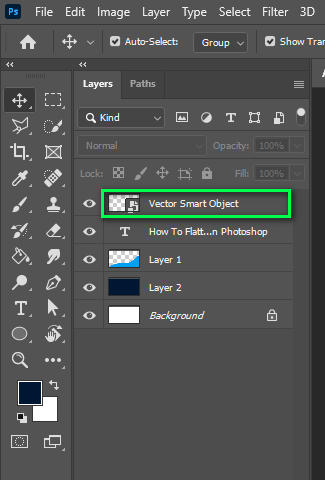
When we flatten the layers or images in photoshop, we lose the capabilities of editing all the layers independently. On the other hand, when we merge the layers, photoshop keeps the layers intact.
There are some situations where we need to use the flattening layers in photoshop, but we can copy and keep the original layers unharmed whenever we do.
Flatten Layers Photoshop
Before we use the flatten layers feature in photoshop, we should have a clear idea about the appropriate situations where we can use it. Because if you flatten the layers and then save your file, you will lose all the layers forever.
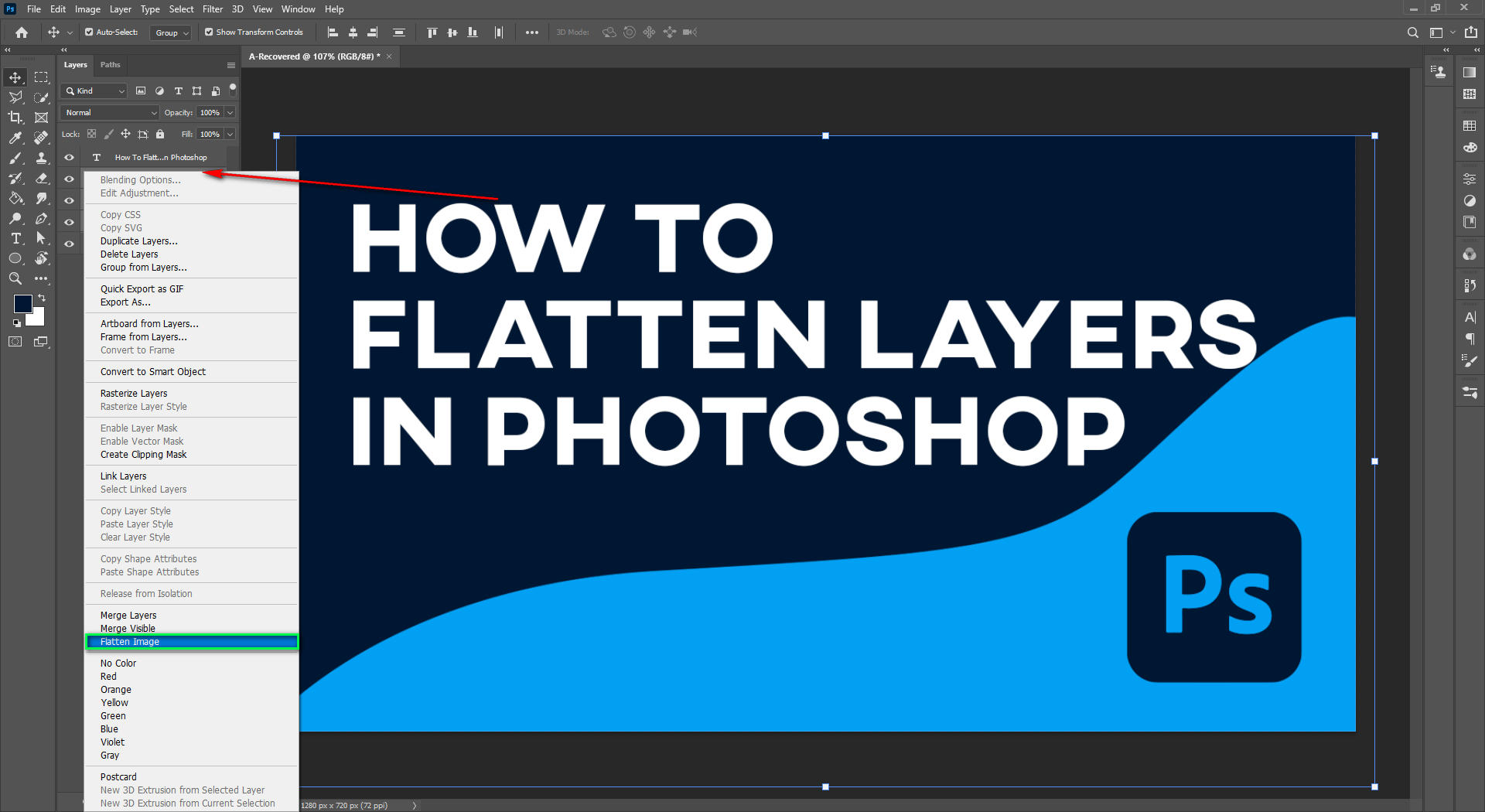
You could be working on a multi-layered image with many individual parts. For example, experts create paths for different image parts in separate layers in the clipping path service. It allows them to make individual changes to that part whenever they need it.
After the editing is over, they might need to sharpen the image or prepare it to use on a web platform or place it on a new design. In these situations, they use features like flattening layers in photoshop.
Photoshop Layers & Flattening
We can find the photoshop layers on the right side of the dashboard of adobe photoshop. For any image we insert into the dashboard, photoshop automatically creates a layer, and from that, we create as many as we need.
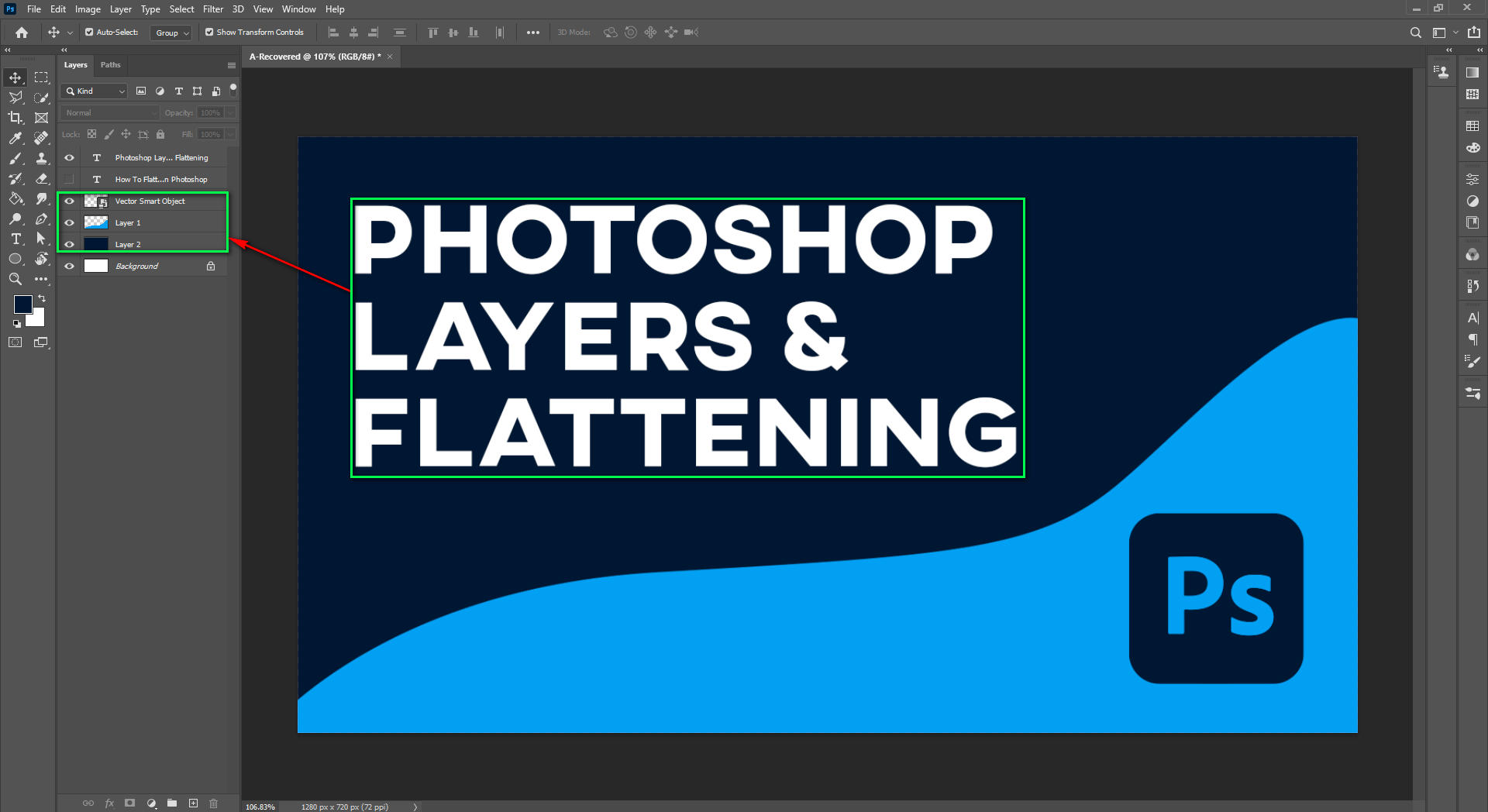
Layers give us the ability to work on the different parts of our image independently, and it’s a massive advantage for the editors. So, the importance of using the photoshop layers while editing images in photoshop is immense.
Flattening the layers kills the ability to work on them individually. If we can avoid flattening them, it would be a great thing, and by merging the layers, we can do that.
How Do I Flatten Layers In Photoshop
Now that we know what flattening layers means, it’s time to learn how to do it. There are many ways of doing it. Well, the easiest and simplest way of flattening the layers goes like this:
Step 1: Go to the Menu Bar and click on the Layer menu. Locate and select the Flatten Image option from the drop-down list.
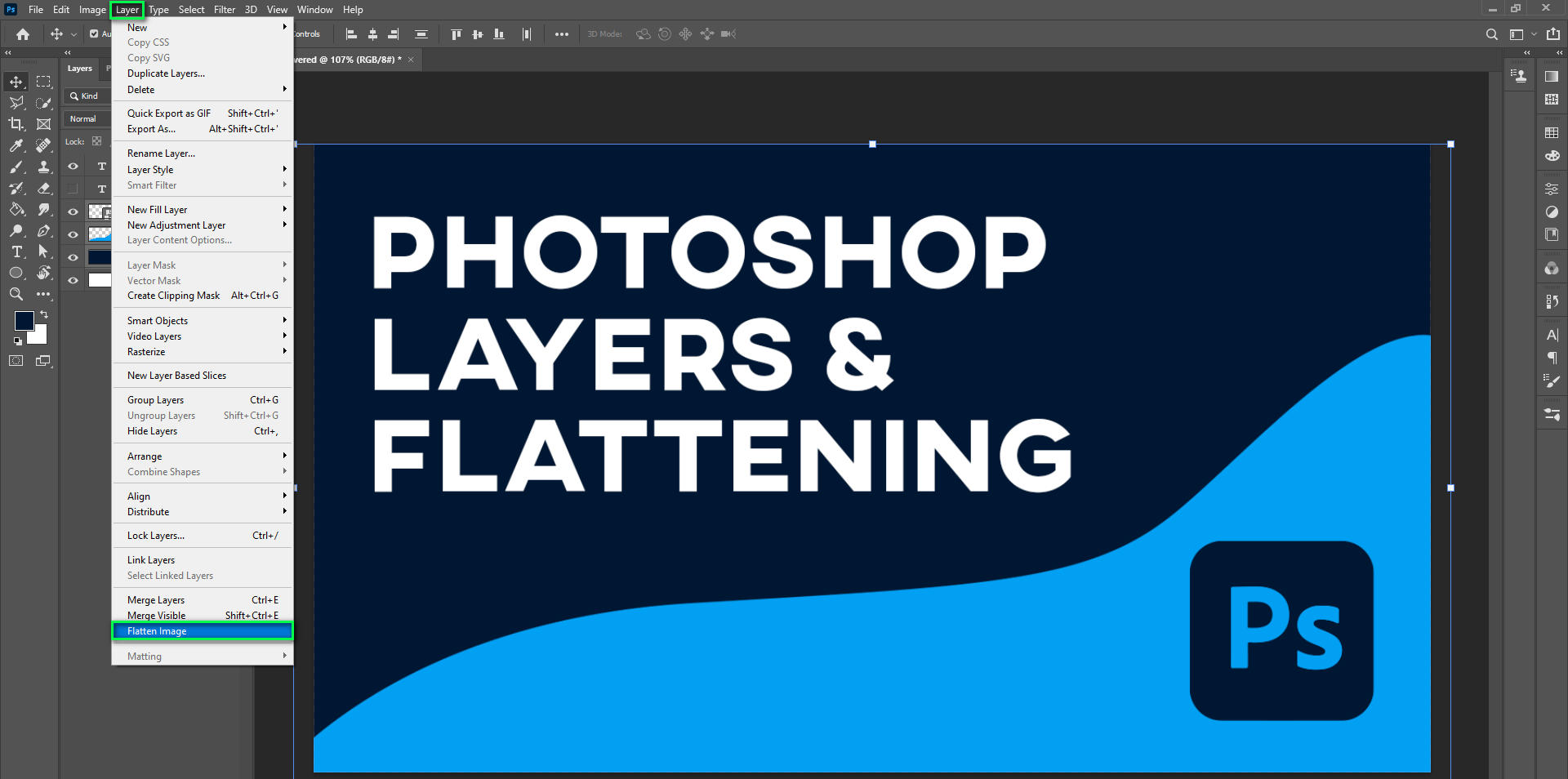
Step 2: After clicking on the option, a warning window will come up and say, do you want to discard the hidden layers or not.

Suppose you have any hidden layers that will not be included in the merged file. If it’s okay, then click on OK. And with that, you will flatten the visible layers into one background with reduced file size.
5 Quick Ways To Flatten An Image In Photoshop
The purpose of flattening an image is almost the same as merging the layers. But as flattening layers has a downside, like losing all the layers and the ability to edit the image independently in the future, I would suggest merging them.
In this segment, we will learn five quick ways to merge the layers and flatten an image in photoshop. In the following section, we will try to cover the popular and effective way of doing it. So without further delay, let’s get started.
Method 1: Flatten An Image By Merging Two Layers
You can have as many layers as you want in photoshop, but not all of them would be the final ones. So the layers that you don’t need, you can uncheck the eye icon that you will see on the left side of each of the layers. It will make them invisible.
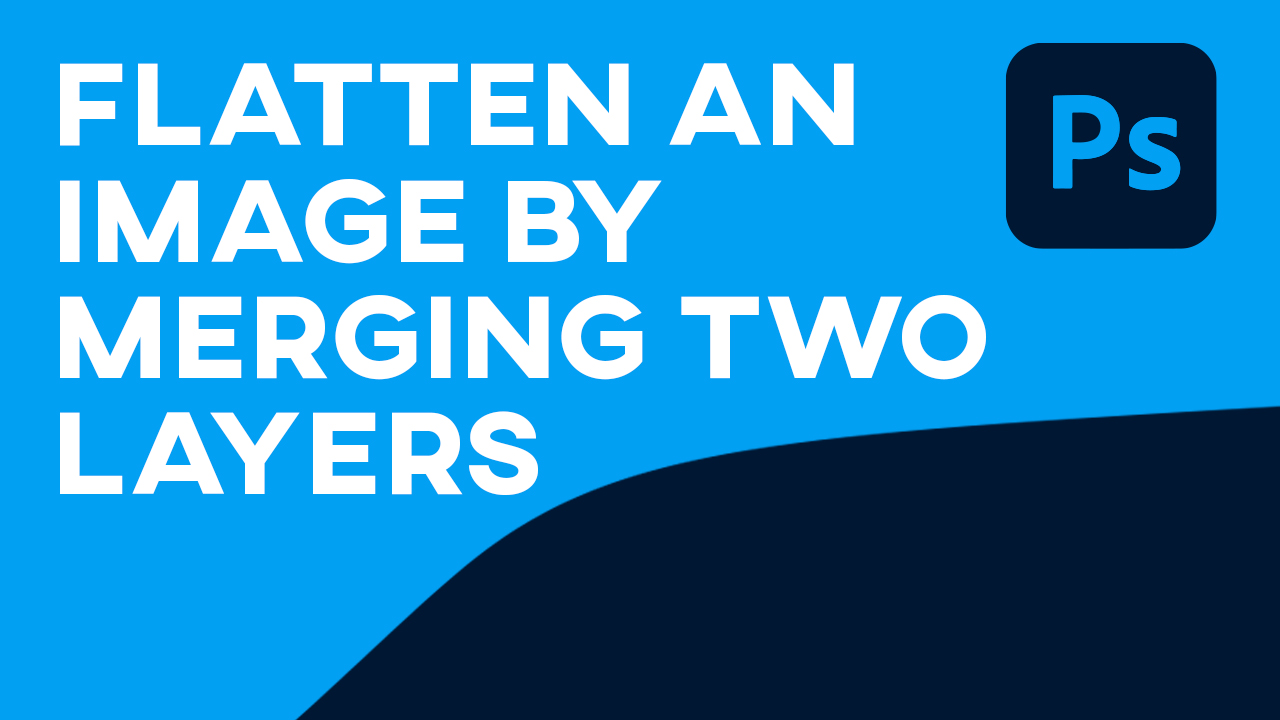
Now let’s say you want to flatten or merge only two layers, but you have created more than two. Follow the below steps to merge two layers and flatten your image.
Step 1: keep the two layers you need invisible mode and make others invisible by clicking on the eye icon.

Step 2: Now, while holding down the Ctrl key, click on the two layers you wish to pick.

Step 3: Navigate to the Menu bar and choose the Layer menu.
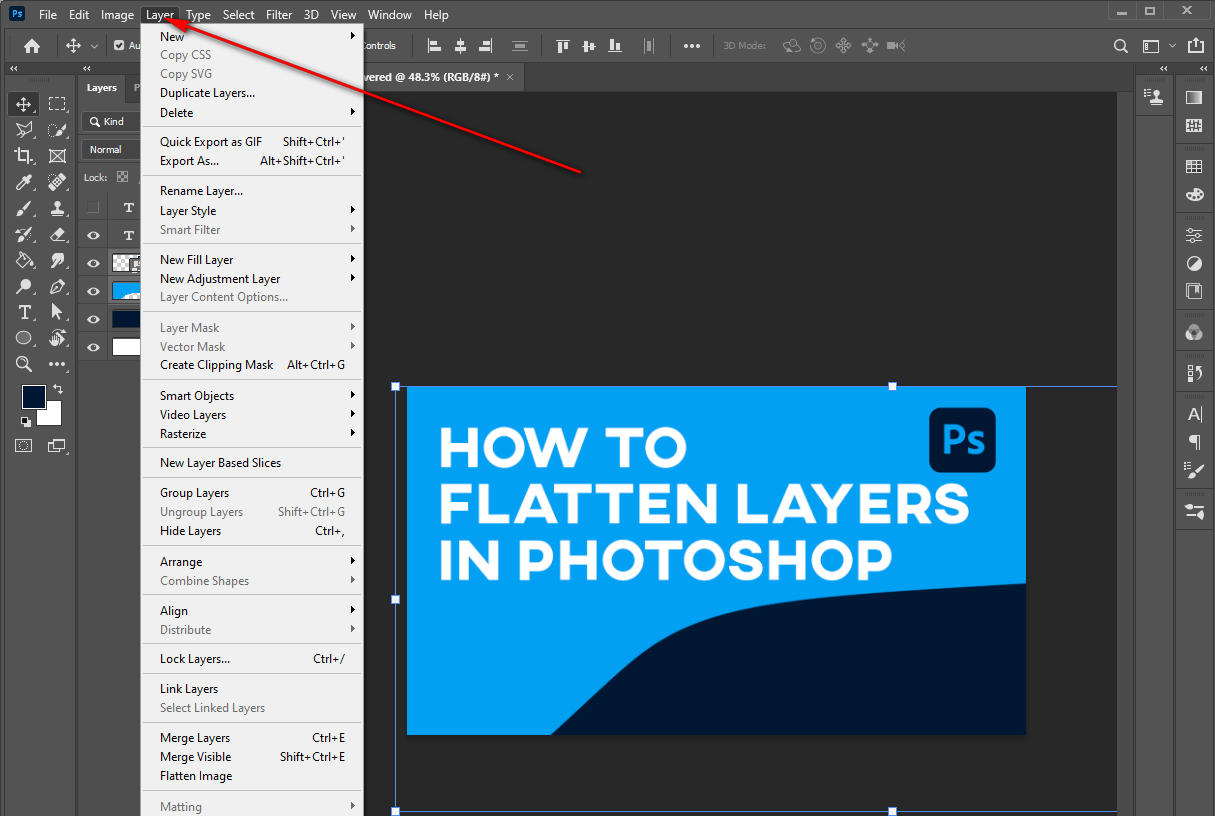
Step 4: Browse and choose the Merge Layer option from the drop-down menu. The two layers you have selected will merge.
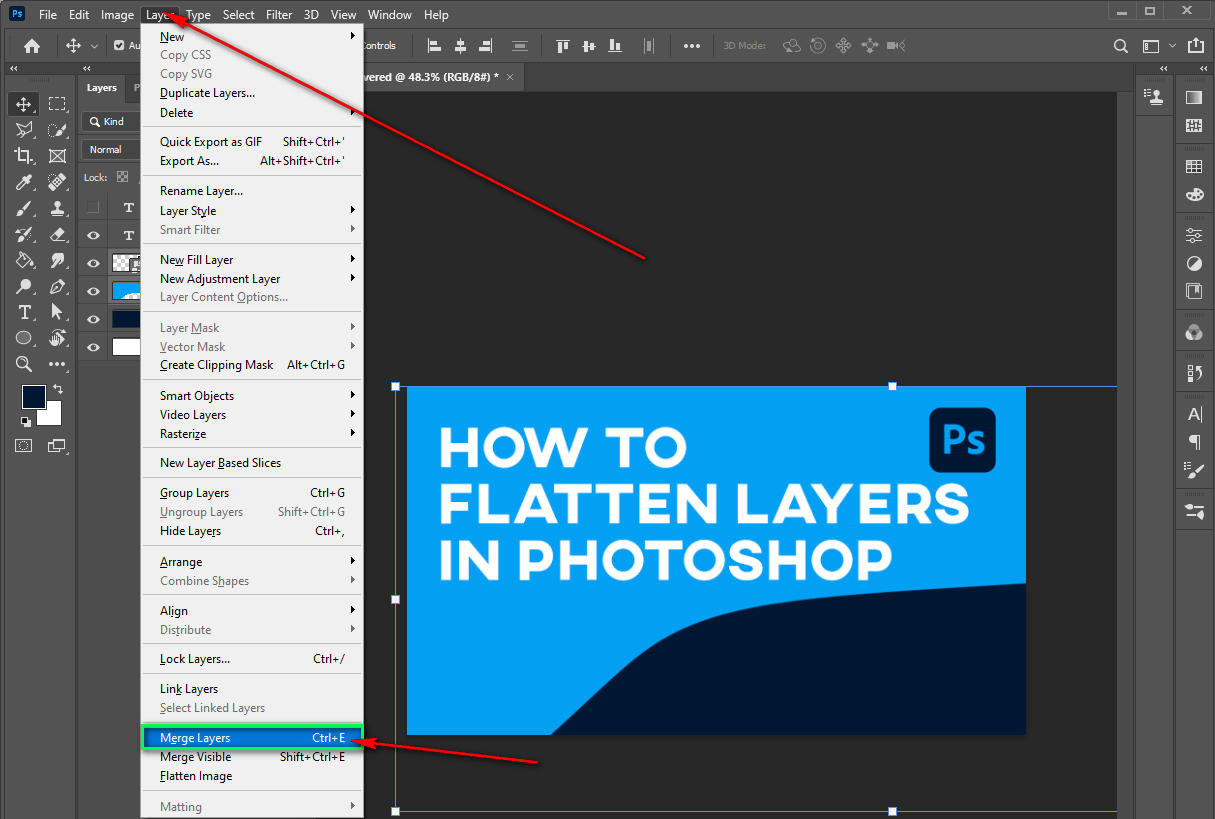
Method 2: Merge Clipping Mask Layers
Now let’s say you need to merge the layers of your clipping mask.
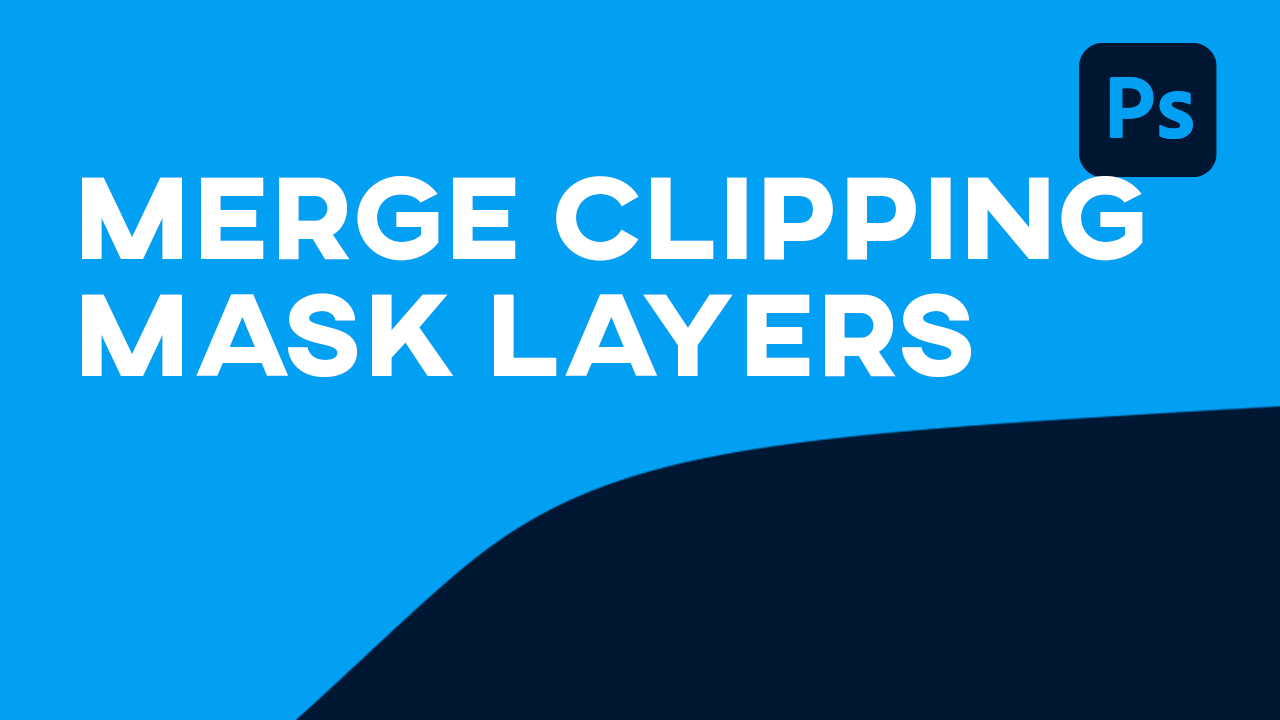
How would you do it? Don’t need to scratch your head or panic if you don’t have the answer, just follow the below step.
Step 1: Check the eyeball to make the layers you need visible and uncheck the eye icon that you don’t need.
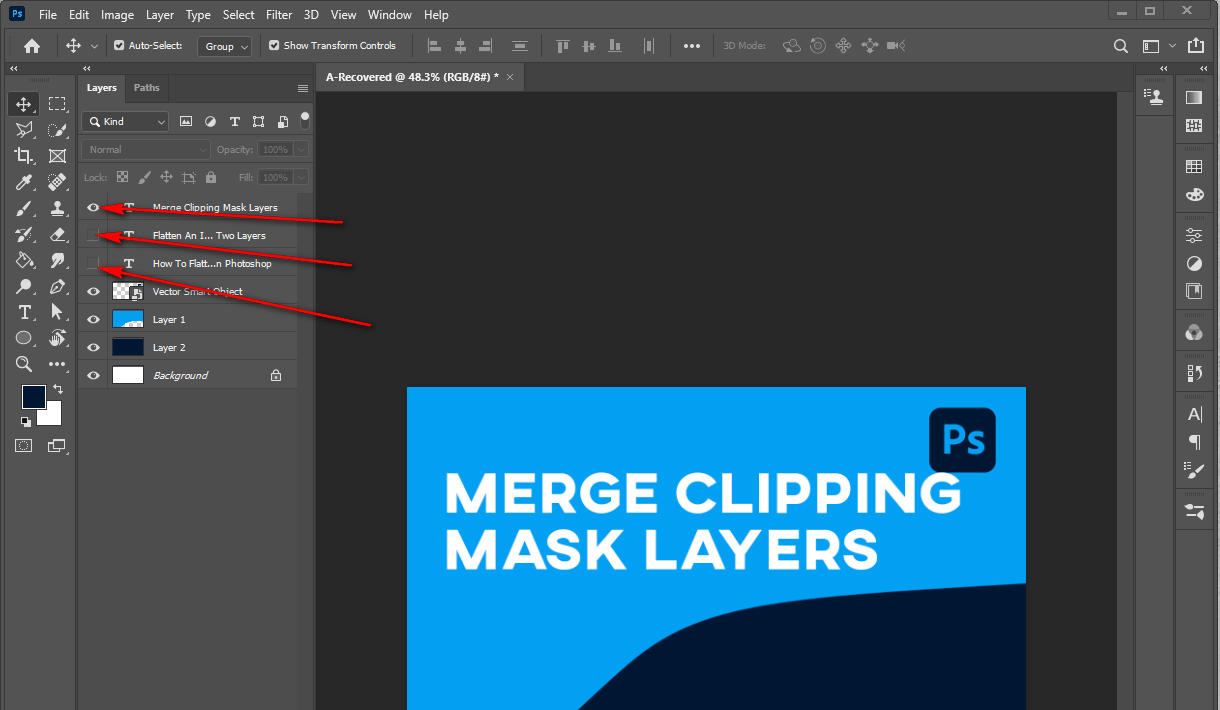
Step 2: Select the bottom layer as this is the clipping mask layer, and it will also be underlined.
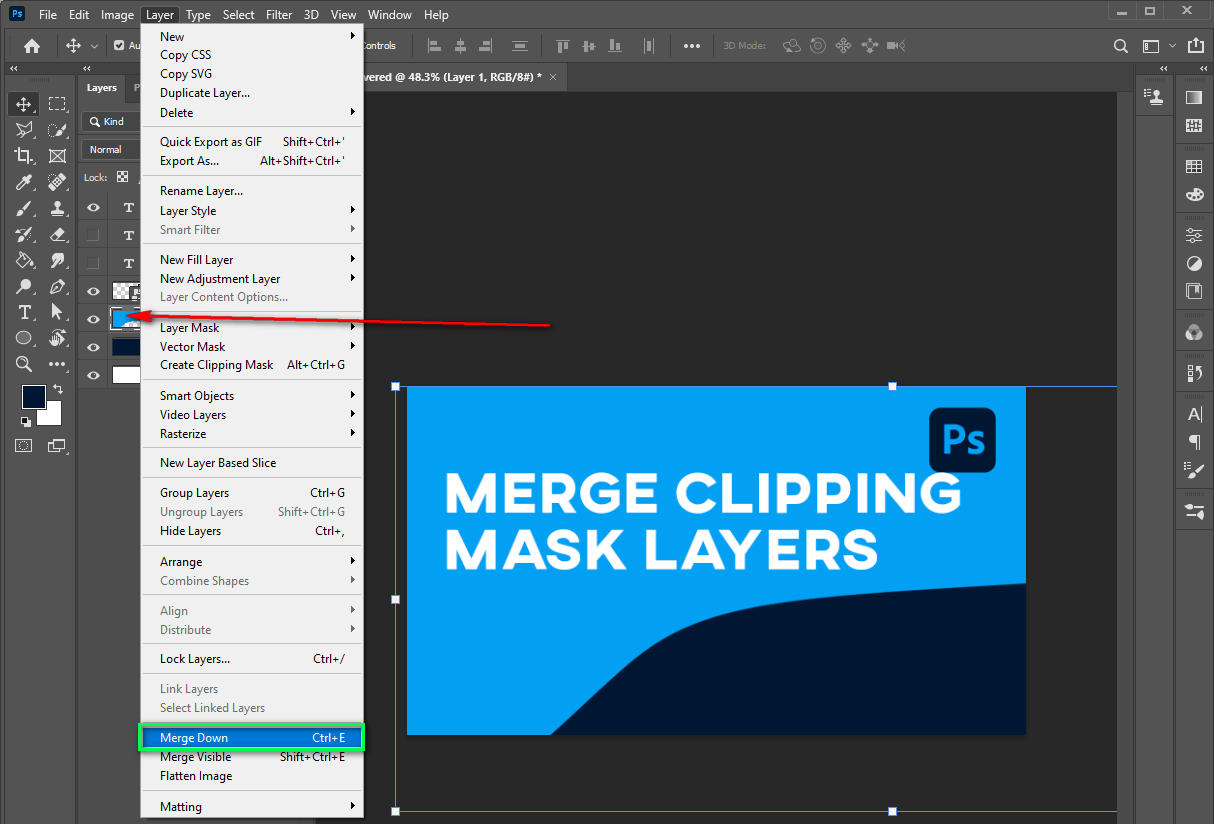
Step 3: Click on the Layer from the menu bar and select Merge Clipping Mask. The layers will get combined together.
Method 3: Merge All Layers
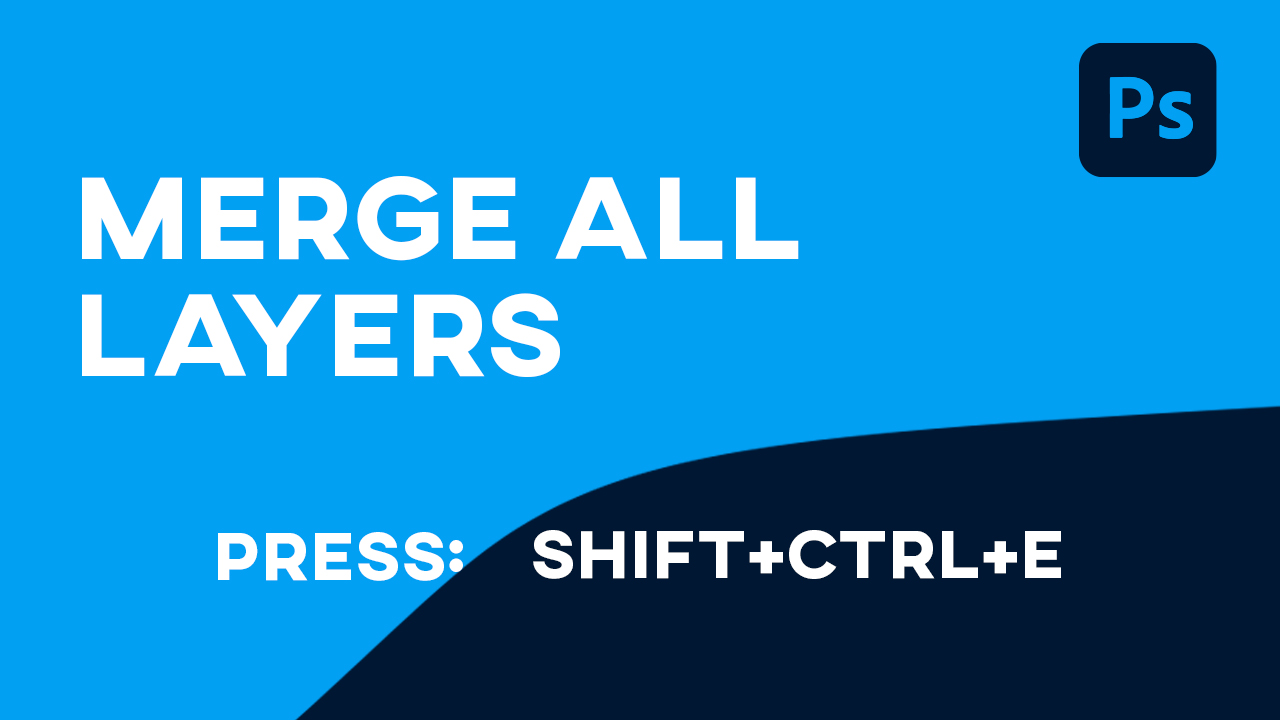
Let’s say you have ten layers, and all of them are unskippable. You need to merge all of them. See the below steps.
Step 1: Make all the layers visible.
Step 2: Click on the Layer menu from the top.
Step 3: Select the Mere Visible option to merge them all. You can press and hold Shift+Ctrl+E as a keyboard shortcut to merge all visible layers.
Method 4: Merge Layers And Combine In A New Layer
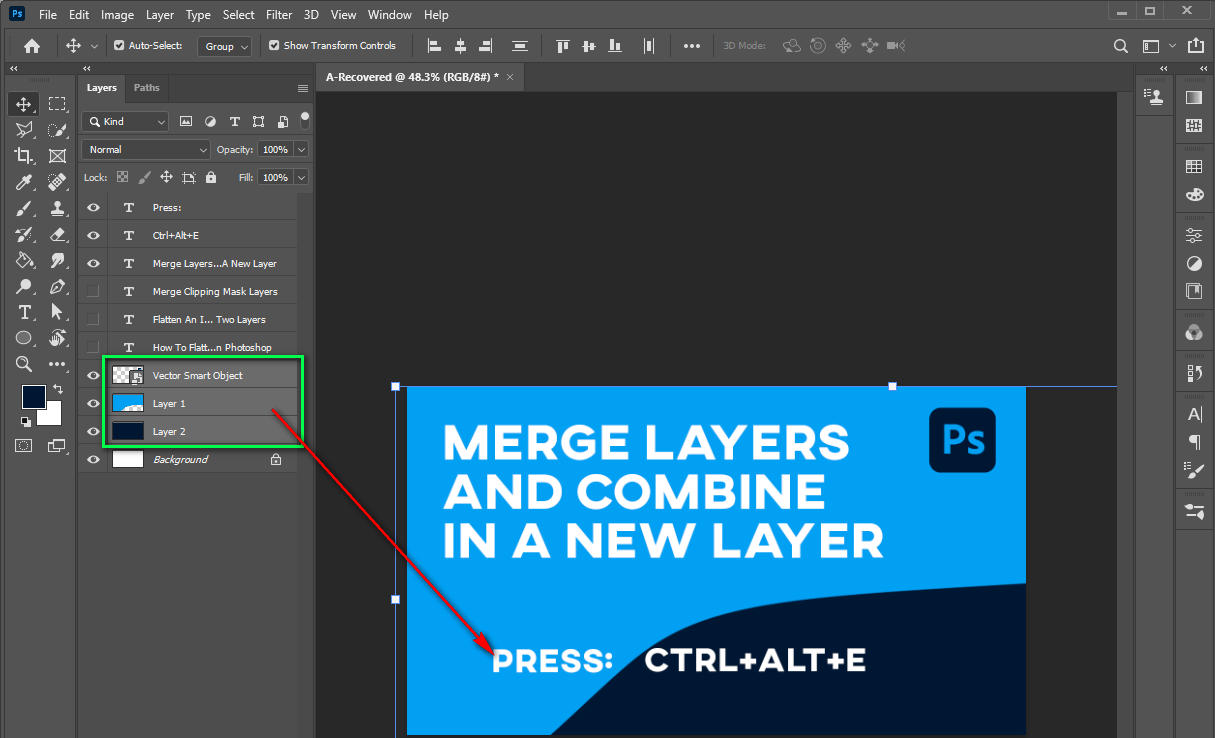
This method will teach to merge layers into a new layer. The steps might seem familiar as we already have covered most of the ways you can use to merge layers in photoshop.
Step 1: Make the layers you want to combine visible by checking on the eyeball icon.
Step 2: To pick the layers, hold down the Ctrl key and click on them.
Step 3: Press Ctrl+Alt+E (PC) or Cmd+Opt+E (Mac). This will merge all the layers and create a new one.
Method 5: Alternative Merging
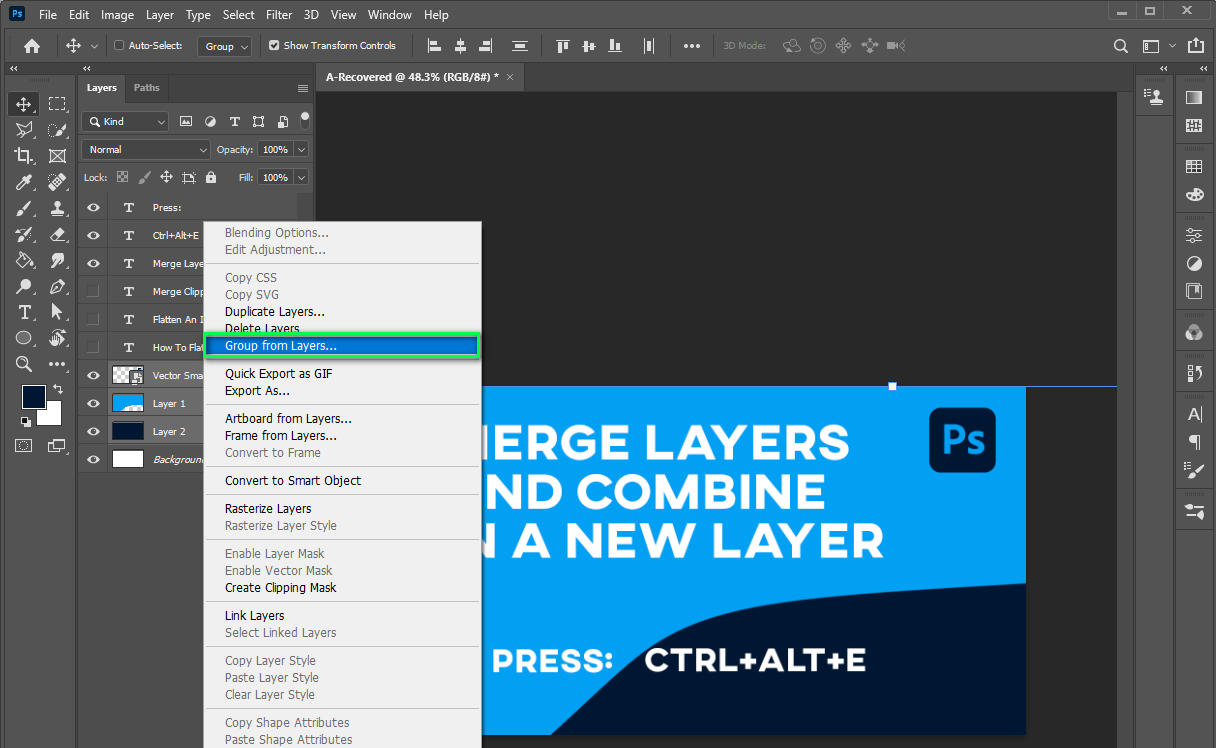
If you are still looking for something other than the merging process, you can use this method. You can link layers or group them with each other by following the steps below:
Step 1: To link layers, select the layers you want to link and click on the Layer menu.
Step 2: Select the Link Layer option from the drop-down menu, and your layers will be linked.
Step 3: To group them, select them and right-click on the mouse.
Step 4: From the option, find and select the Group Layer. Your selected layers will be in a group.
How To Unflatten Image In Photoshop
Okay! Let’s say you have flattened your image, and now you want to unflatten it. If you save it and close the photoshop, then your layers are gone for good. You can’t unflatten the image and get back your layers. But if you didn’t save it and close the dashboard, then there is still hope.
Source: https://www.youtube.com/watch?v=mqenaUj07_A
You can simply redo the steps that you used to flatten the image. If it doesn’t work, then go to history, and from there, select the state you want to go to in your editing. Another way to do it is if you flatten your image into a smart layer, then you can simply double click on the smart Layer, and your layers will be unflattened.
To Wrap Things Up
If you want to be a clever photoshop expert, I would suggest you not flatten your image in photoshop. Instead, you can merge the layers.
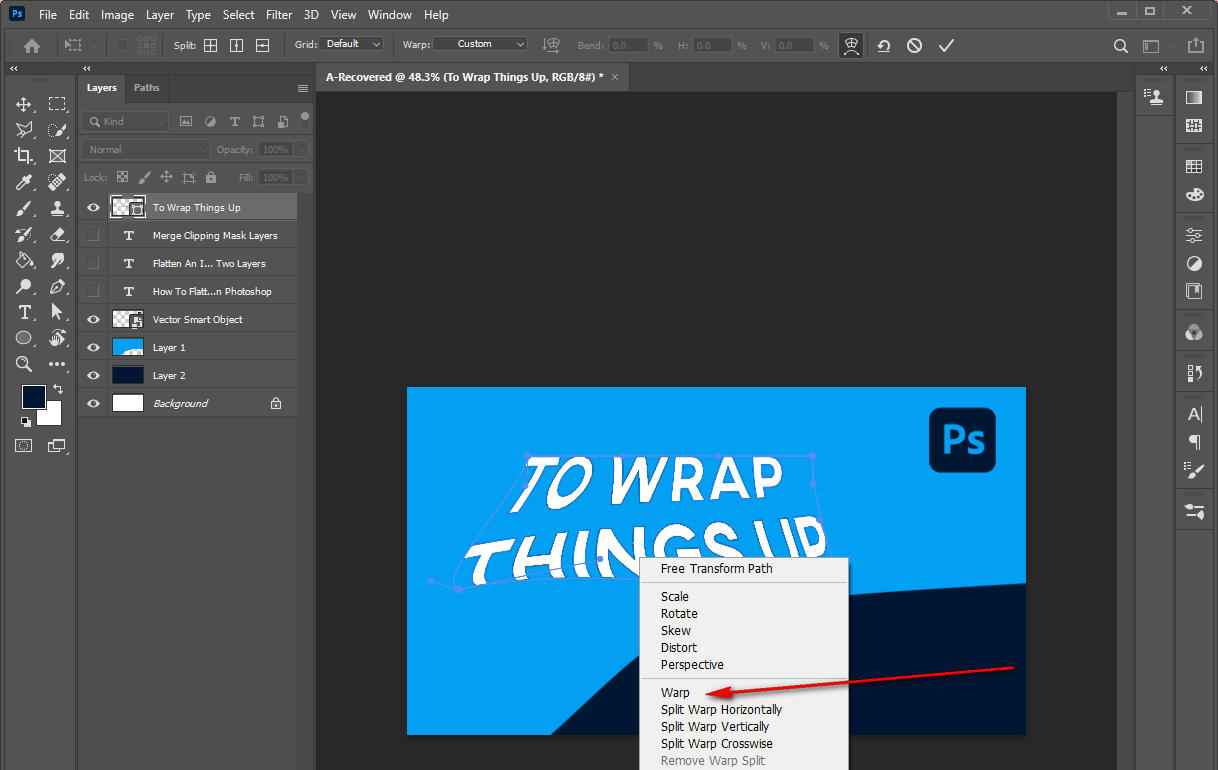
You can learn how to flatten layers in photoshop from this article, and along with that, you should also think and practice merging them. If you still need flattening, copy the layers, keep them safe, and flatten the image.
With that, it’s a wrap!!! Create, Don’t Hate.



