How To Exit 3d Mode Photoshop

Adobe Photoshop CC is mostly known for professional image editing and graphical content creating tools. If it is for creating creative graphical content, this is an industry-leading software ever made. Nowadays, It is becoming more popular for its 3D mode feature. And with this popular feature, a question is getting even more popular among beginners and experts, which is, How to exit 3d mode in photoshop?
Yes, the struggle of exiting the photoshop 3d mode is real. And so today, we will be learning how we can exit 3d mode photoshop with some simple steps. But before that, let’s know a bit about the use of 3d in photoshop.
Table of Contents
What is the use of 3D in Photoshop?
The use of the 3d model in photoshop is for creating 3d content. But why use photoshop instead of using any famous 3d software? The first reason to use photoshop 3d mode is that if you know how to edit images in photoshop, you are very familiar with the software already.
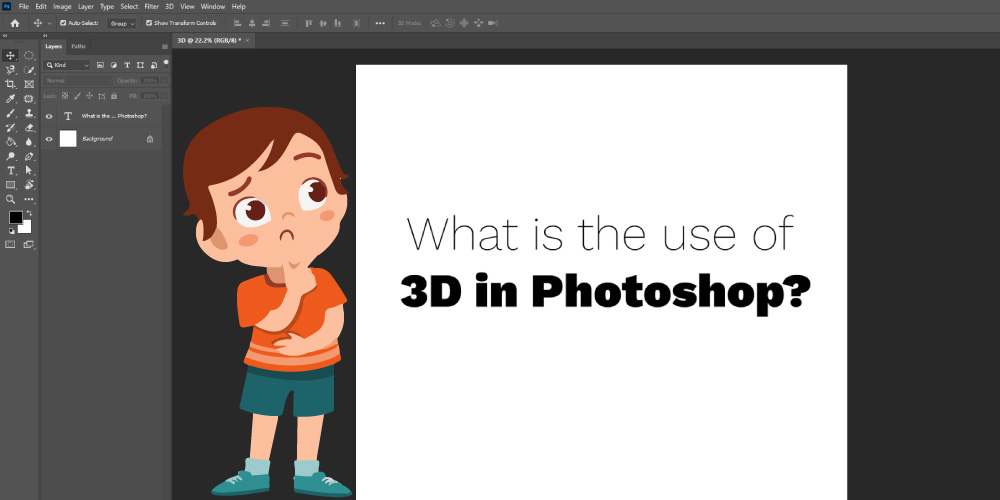
So you don’t need to use any other 3d software; it might require some extra time to master and get familiar with. With photoshop, you get a more familiar environment, and on top of that, you can use both 2d and 3d modes simultaneously. Besides that, photoshop lets you use the 3D built on top of the 2D layer. You can create exciting 3d designs using the 3d mode very easily.
How to exit 3d mode photoshop?
Before showing you how to exit 3d mode photoshop, let’s learn how to enter it first.
Step 1: Open Photoshop and click on the Window menu from the top.
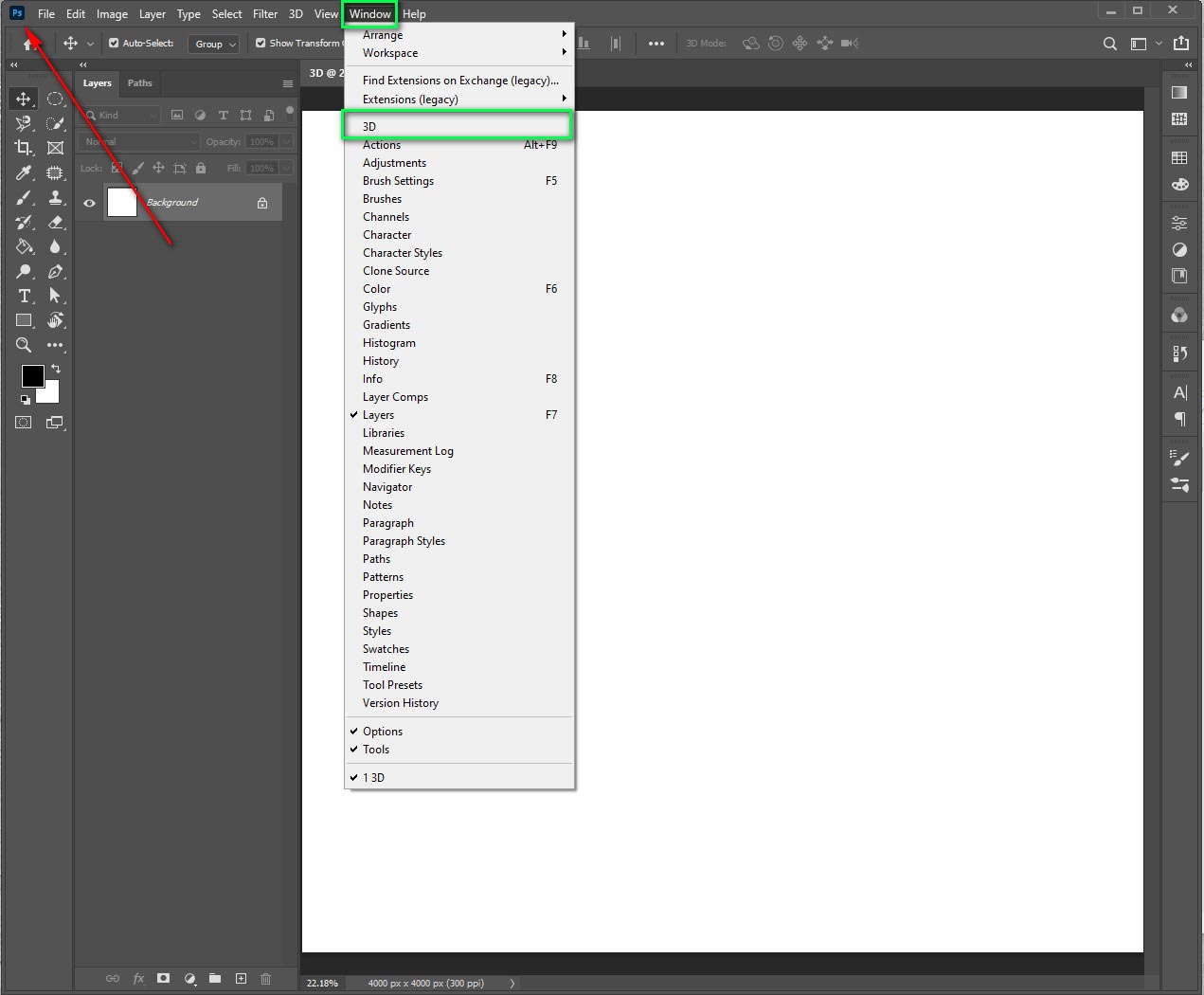
Step 2: from the dropdown menu, select the 3D option and then click on Create.
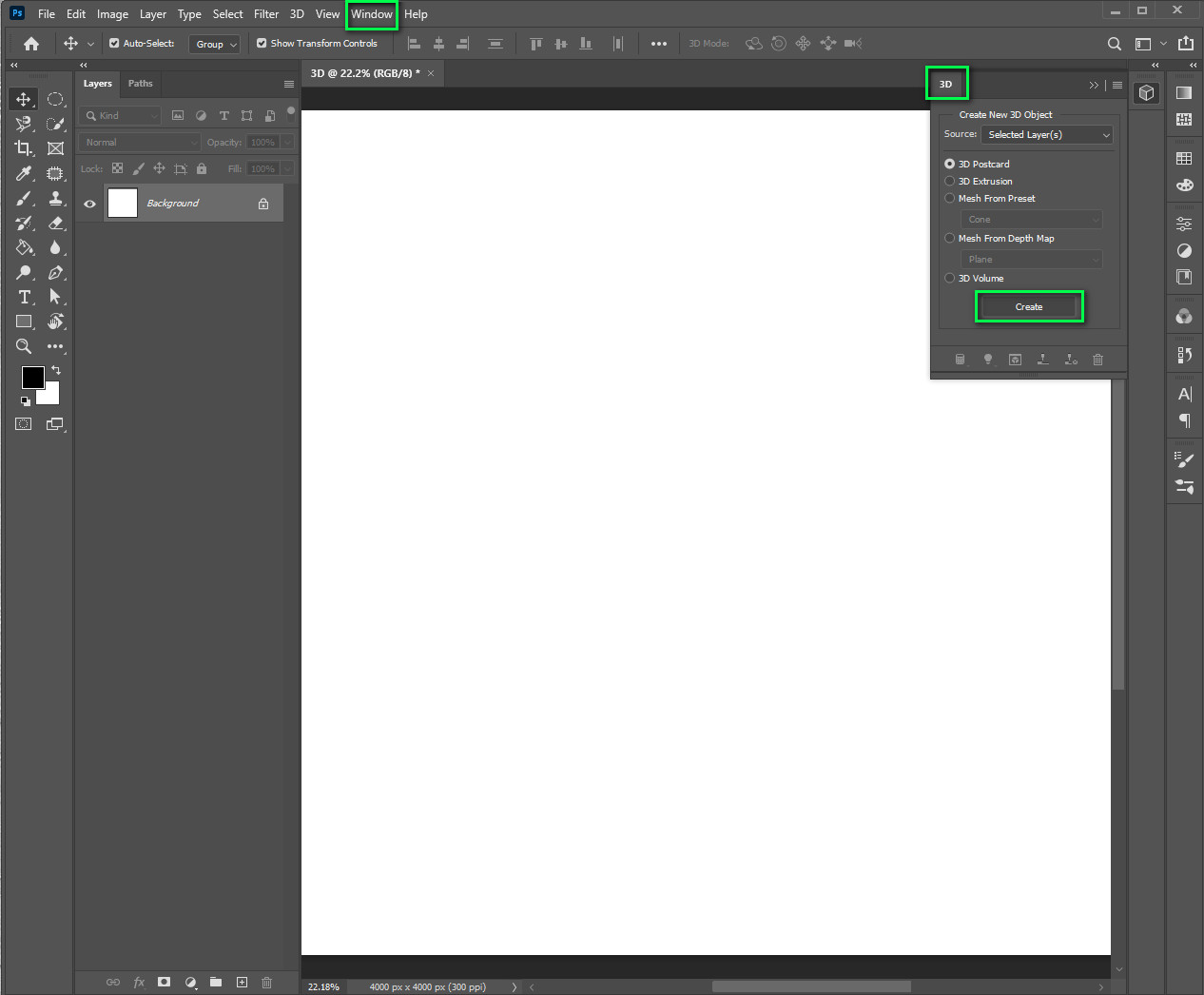
Step 3: Play with the 3D effects or select a different option from the Create Now, and with that, you will enter the 3D model.
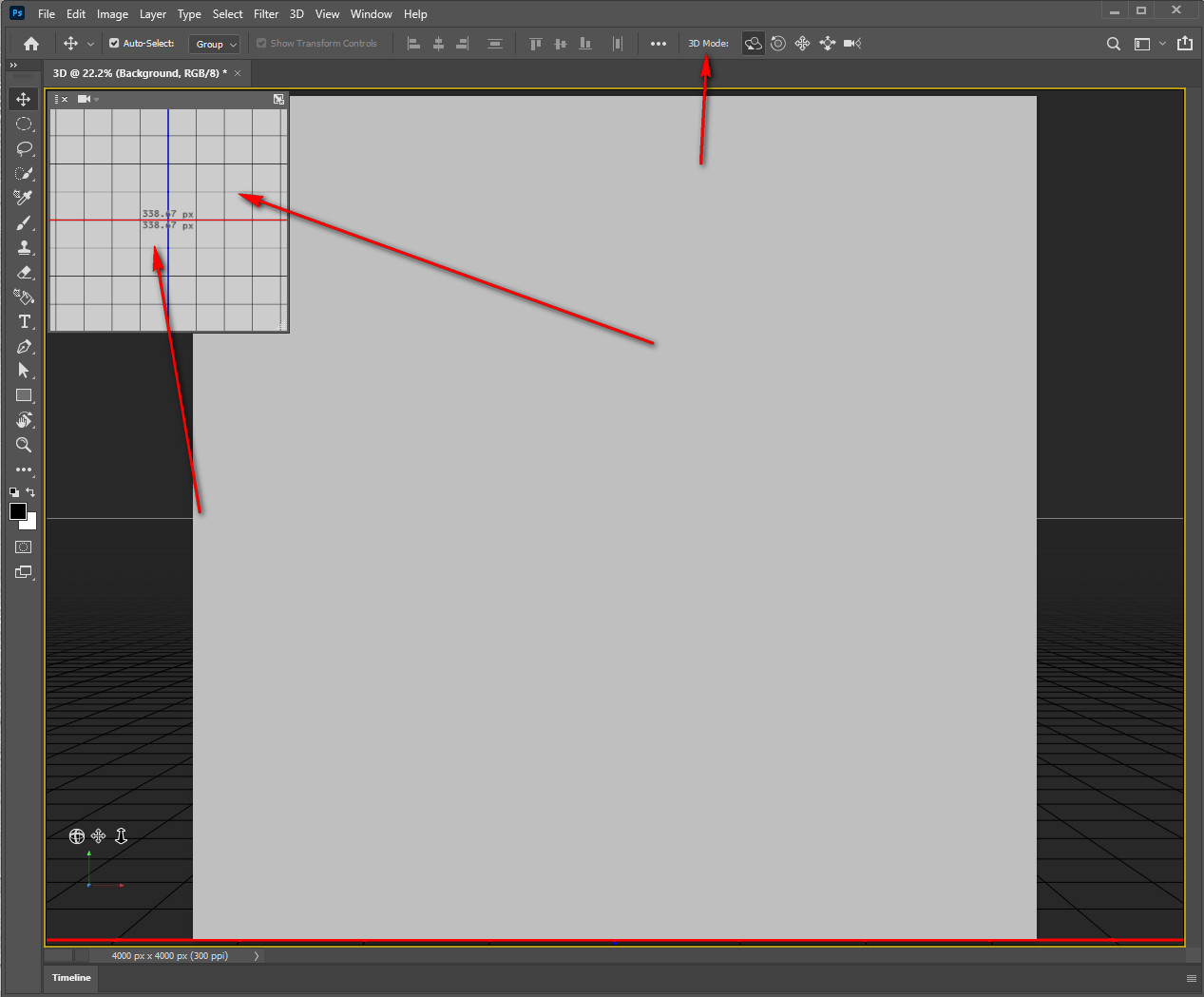
Step 4: After entering the 3d mode, adjust light settings and start editing the texts or create 3d graphics.
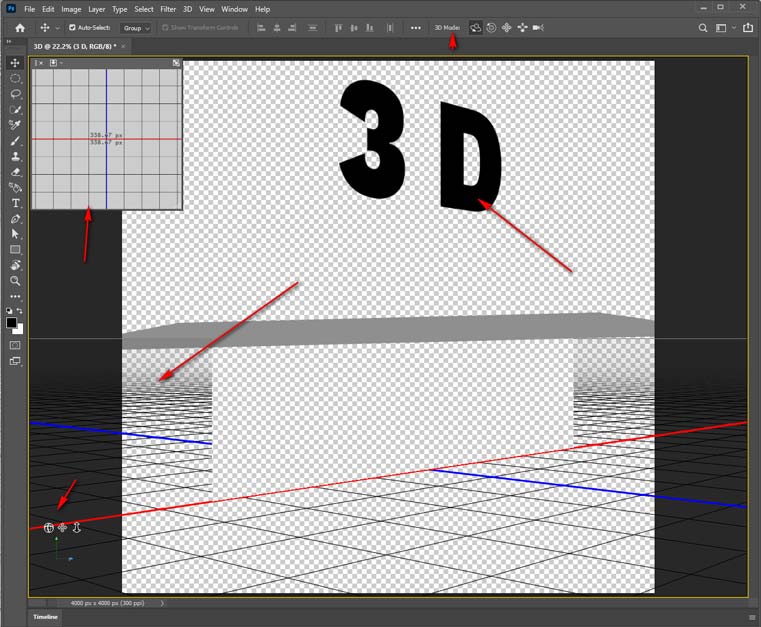
So, we have entered into the photoshop 3d mode, and now it’s time to know how to get out of the mode.
Follow the below steps.
Step 1: So now you are in 3d mode. From here, click on the Window option in the top menu bar again.
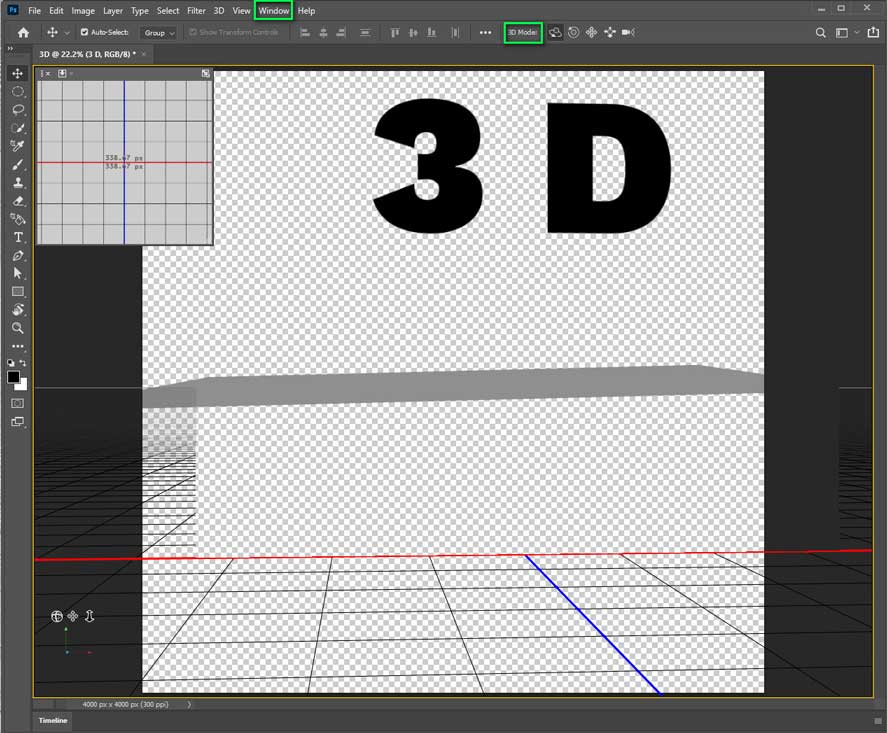
Step 2: From the dropdown menu, select the Workspace option.
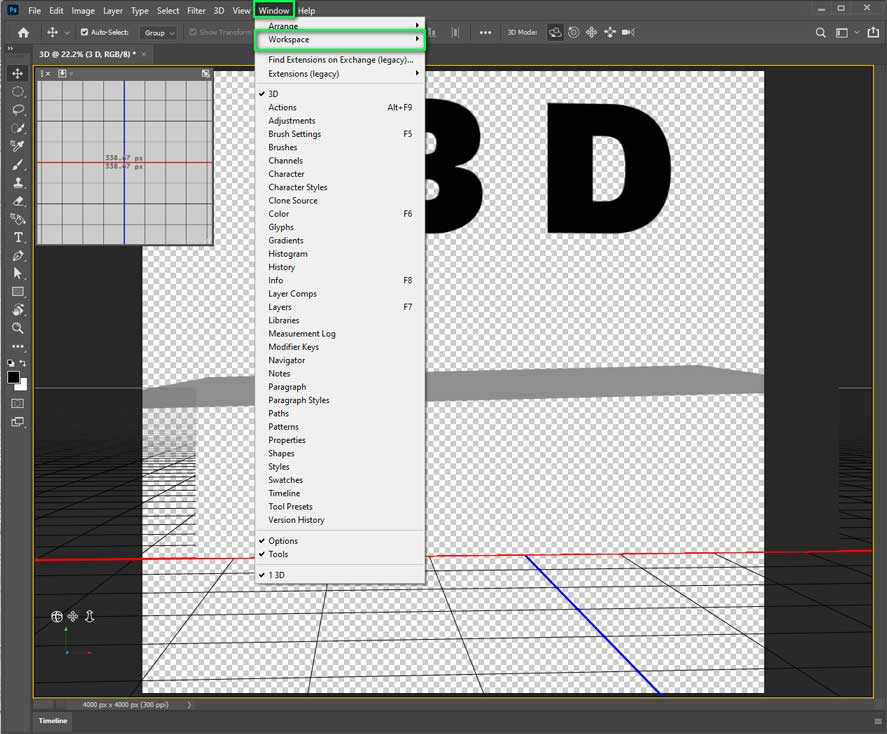
Step 3: Here, you will find that the 3D option is selected as you are in the 3d model. There is another option right above the 3D option that is called Essentials. Click on the “Essentials” option to exit the photoshop 3D mode.
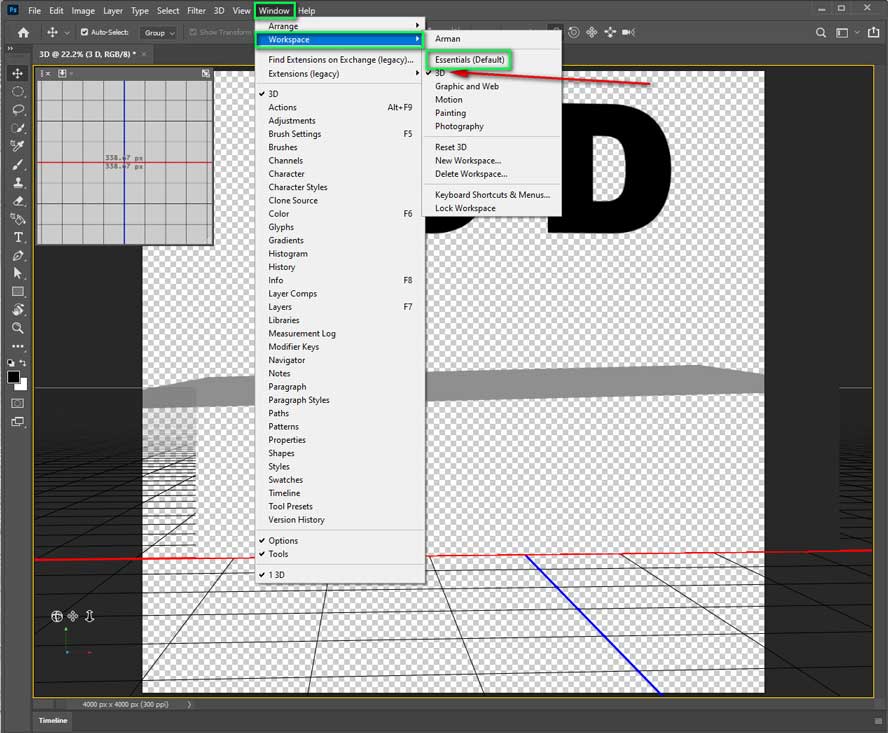
With that step, you are done, and you will be in the classic photoshop workspace in no time. If you want to re-enter the 3d mode, select the 3D option from the menu like you have selected the Essentials.
Reset Photoshop Layout From 3D Mode
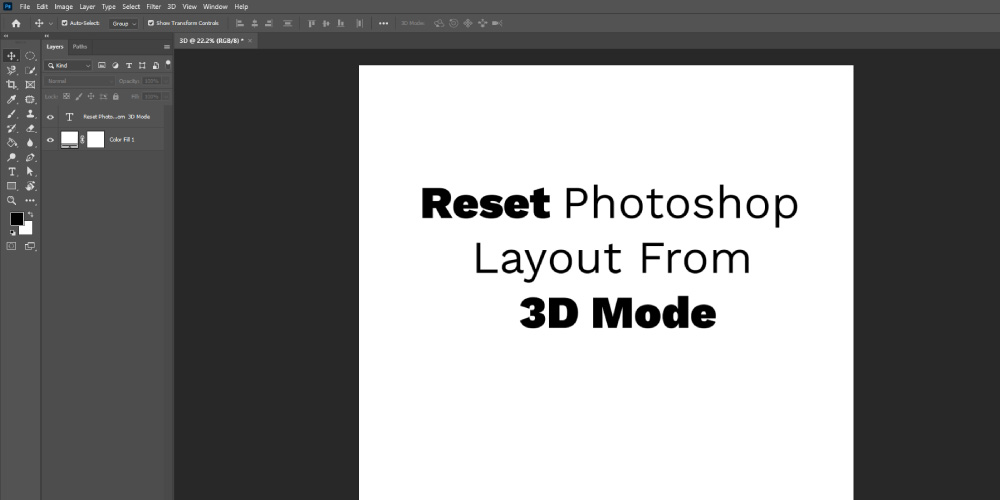
After working on a design and completing it, you might want to start a new one. You will have all the panels and layouts from the previous work flying into the screen in these circumstances. After that, it won’t be easy to clean up your head and move on to the next one. To make this transition smooth, all you need is a clean workspace.
Follow the below step to reset the photoshop layout from the 3D model.
Step 1: Again, click on the Window option.
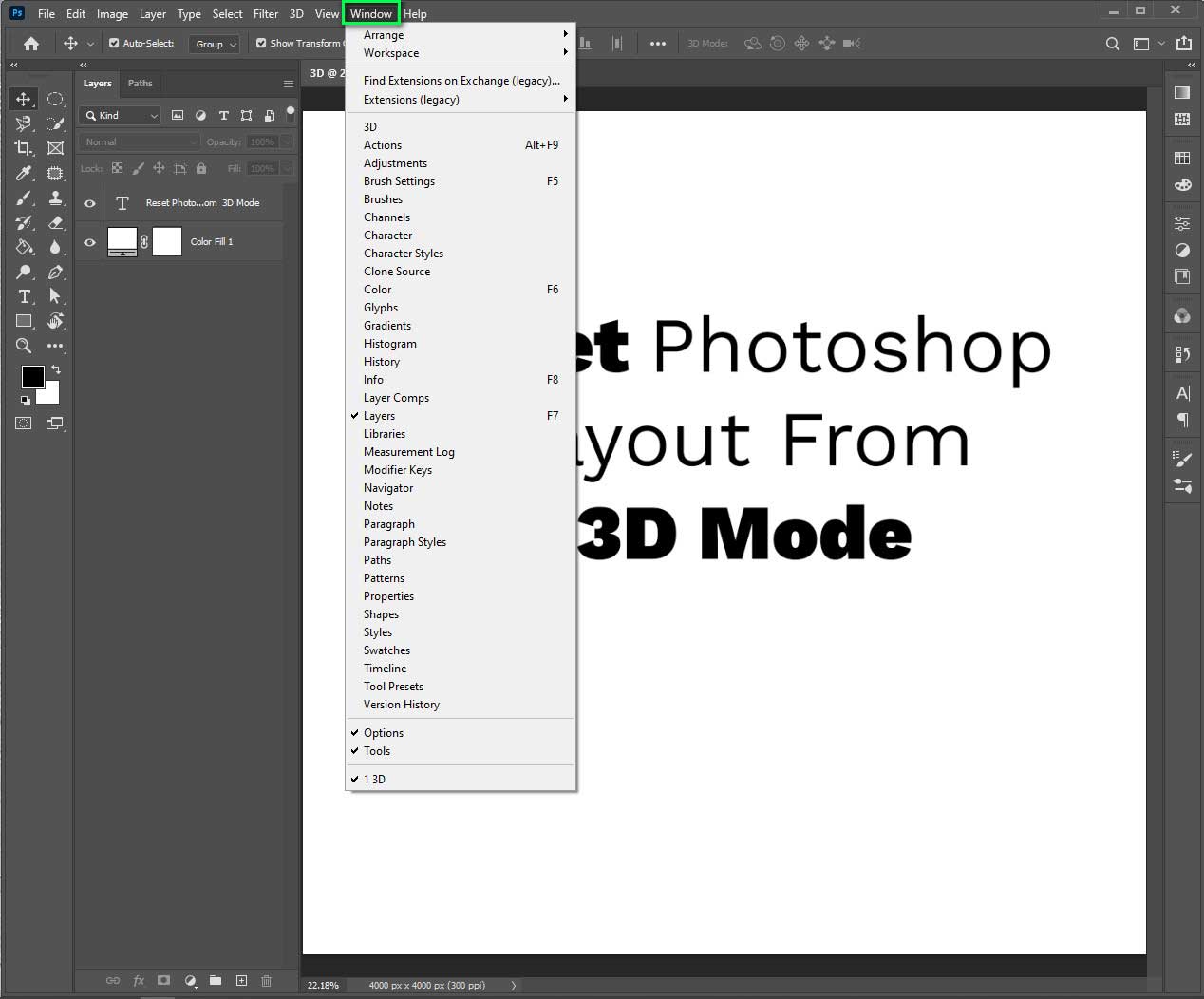
Step 2: Select the Workspace option from the dropdown menu.
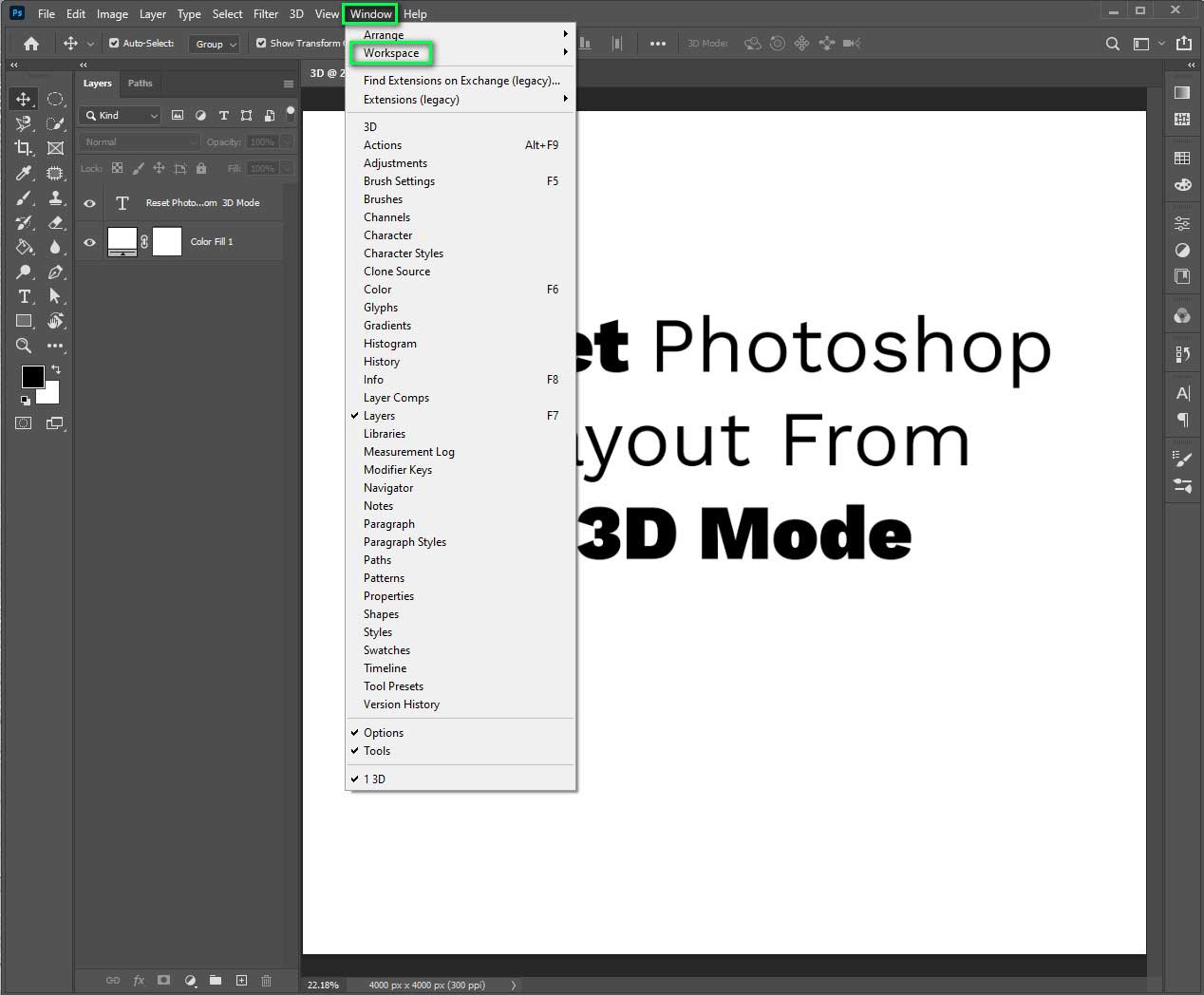
Step 3: Now, look for the “Reset 3D” option from this dropdown menu. Click on it, and your workspace will be in its original form, which is clean and clear.
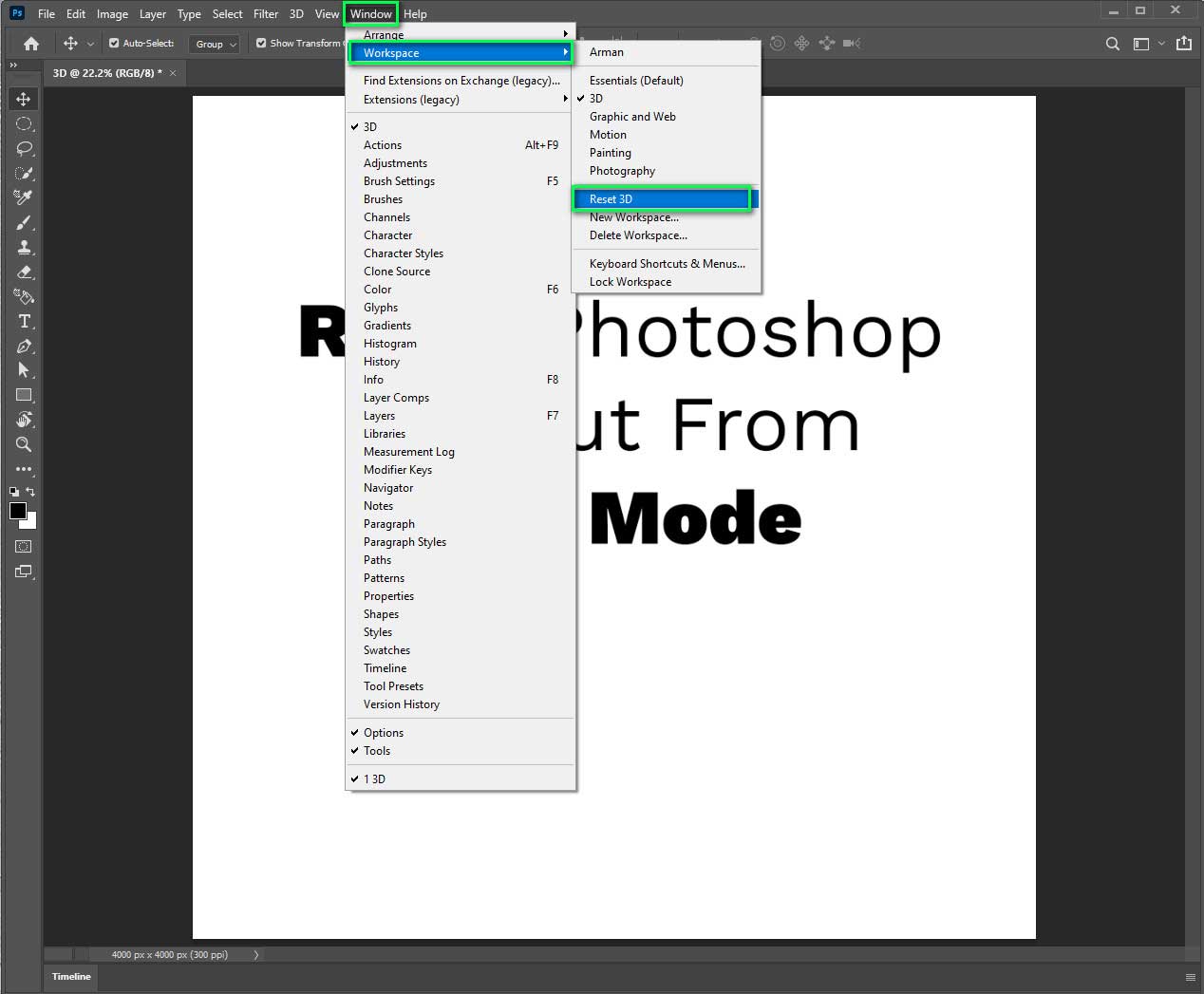
Why is 3D grayed out in Photoshop?
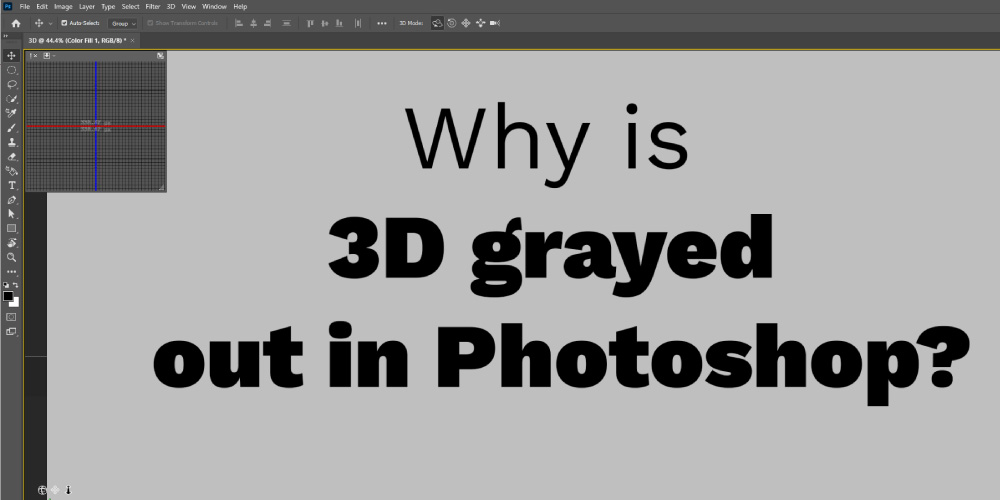
So I have seen many of my friends having this issue with the 3D mode option photoshop. With the grayed-out 3D option, you can’t use any of its options. Now, why is 3d grayed out in photoshop? There is a settings issue of the software that we can solve without spending money. And there is also another reason which is hardware-related for which we might need to spend some money.
Let’s solve the settings issue…
So if your 3D option is grayed out, follow these simple steps and get the solution fast.
Step 1: Open your photoshop software.
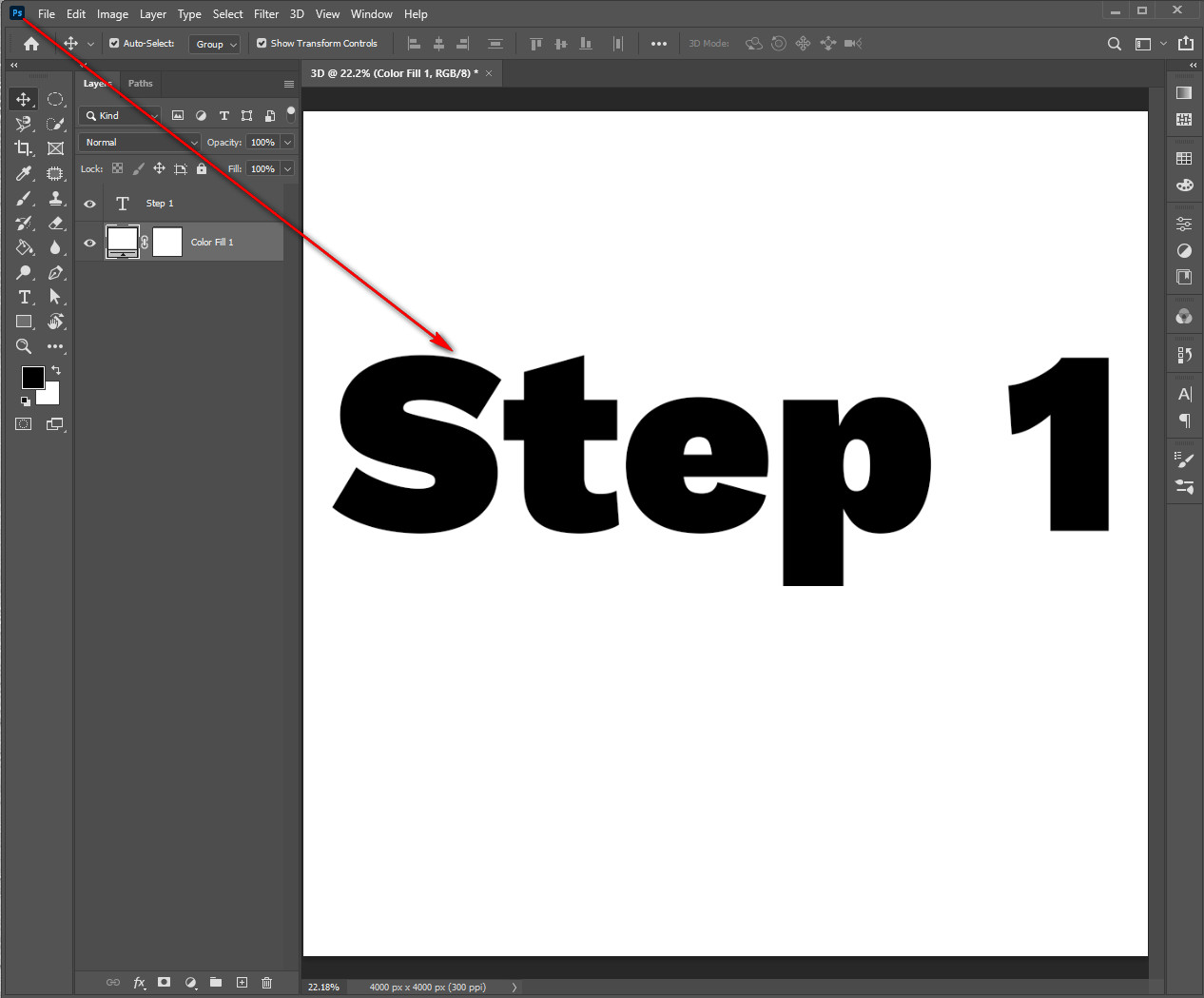
Step 2: Go to Menu→File→Preferences→Performance.
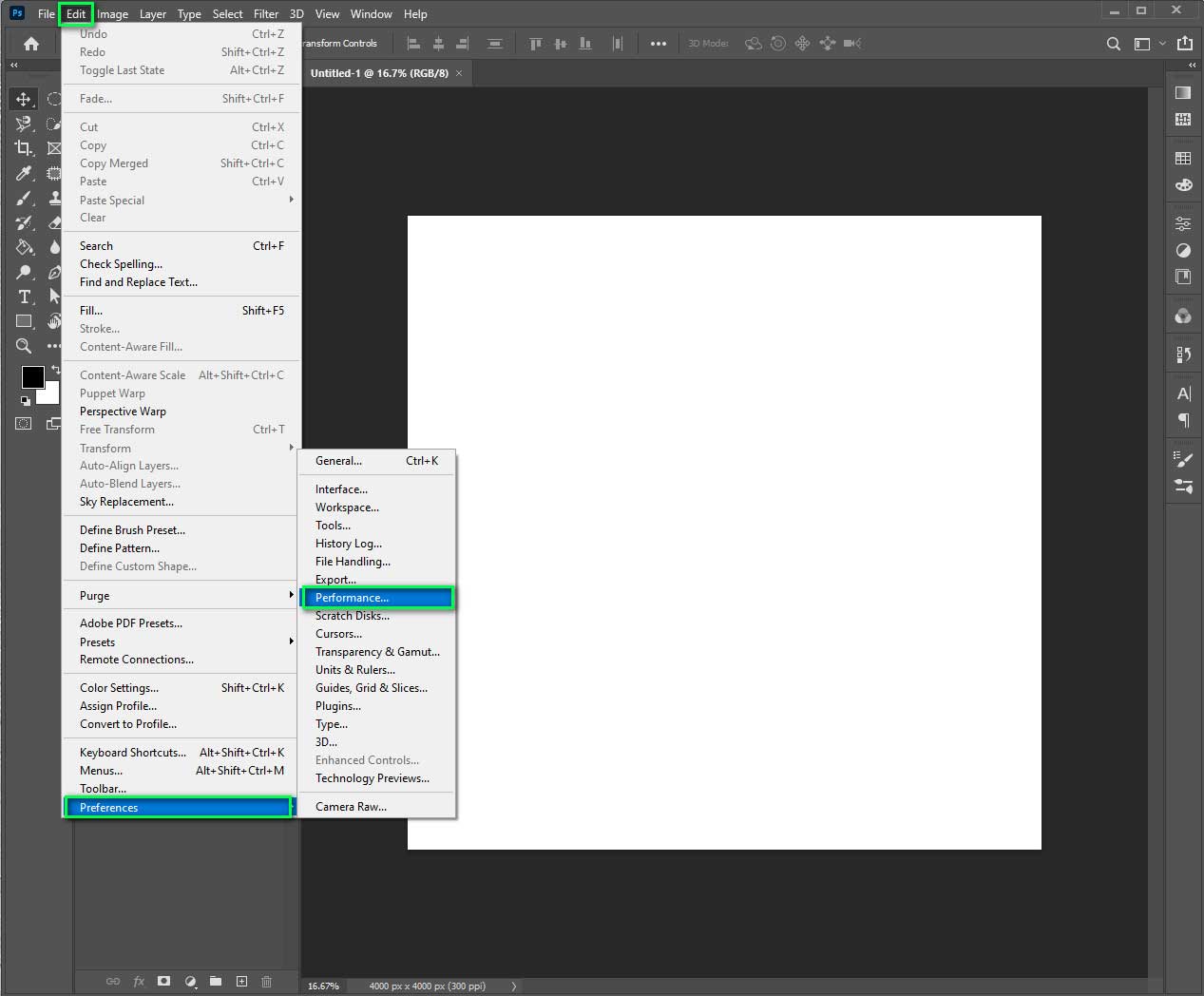
Step 3: Find the box of ‘Use Graphics Processor’ and if it is not checked, then do it.
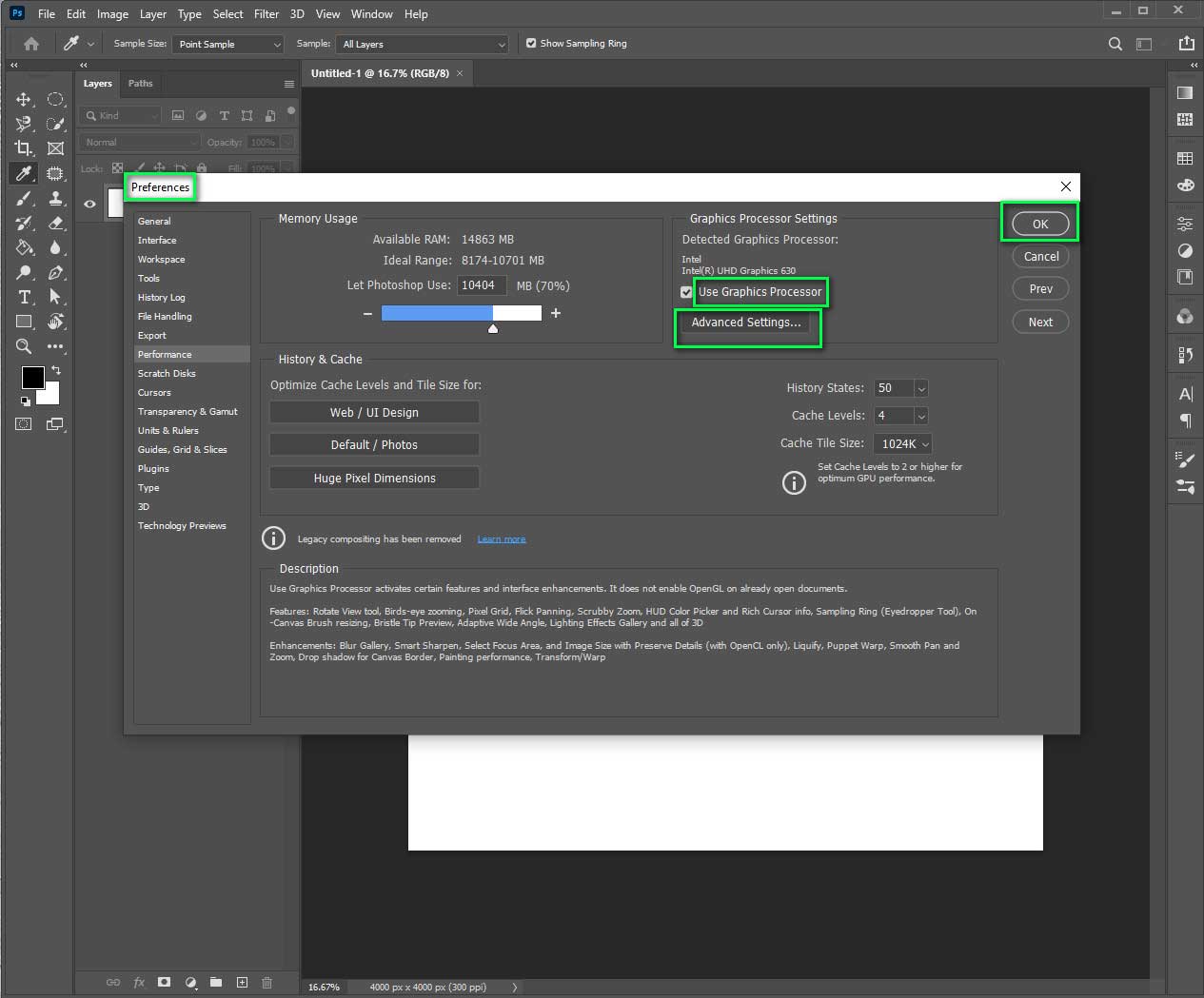
Step 4: Now click on the ‘Advanced Settings’
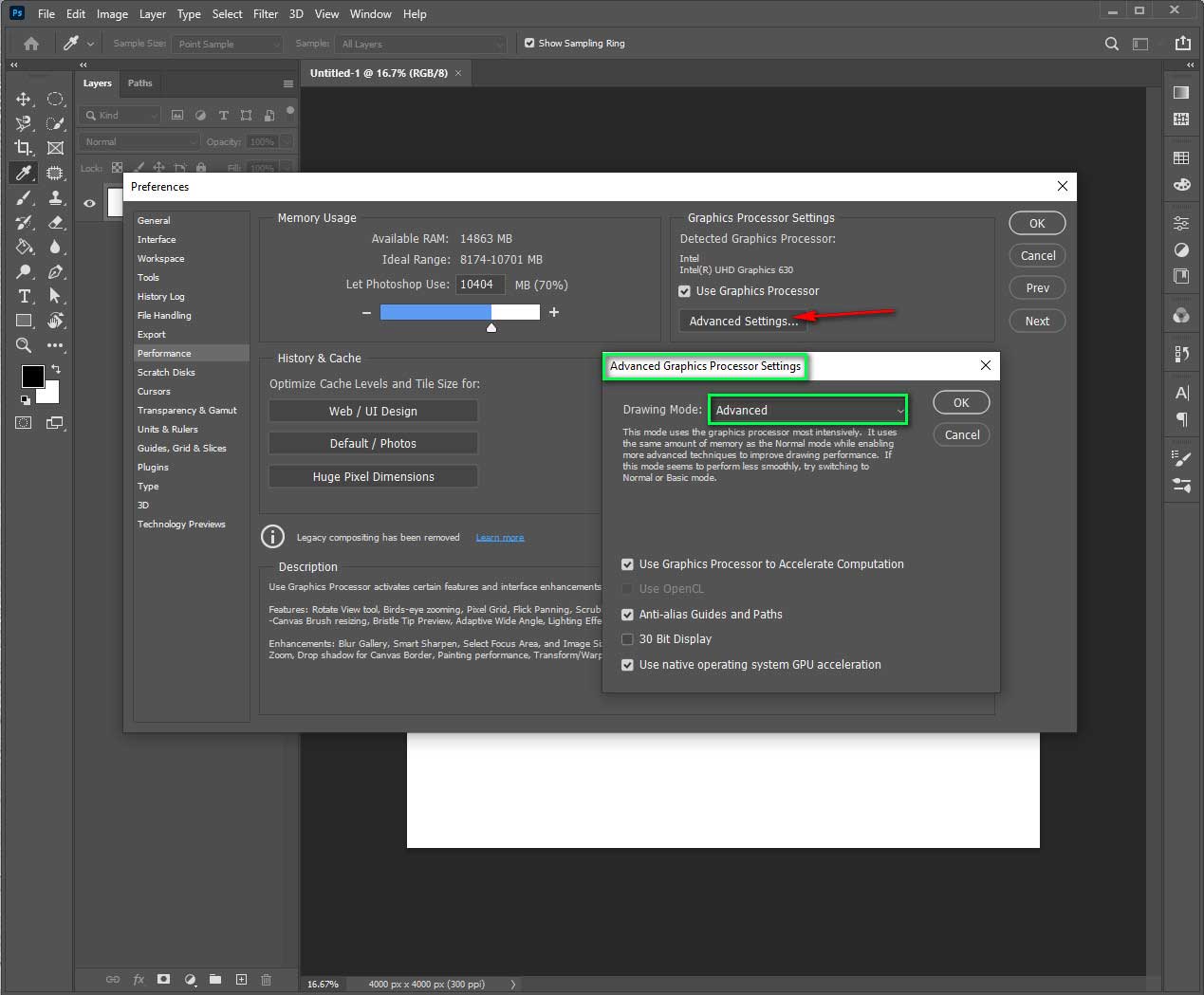
Step 5: Again, find the box of ‘Use Graphics Processor to Accelerate Computation,’ If it is not checked, do it without wasting any time.
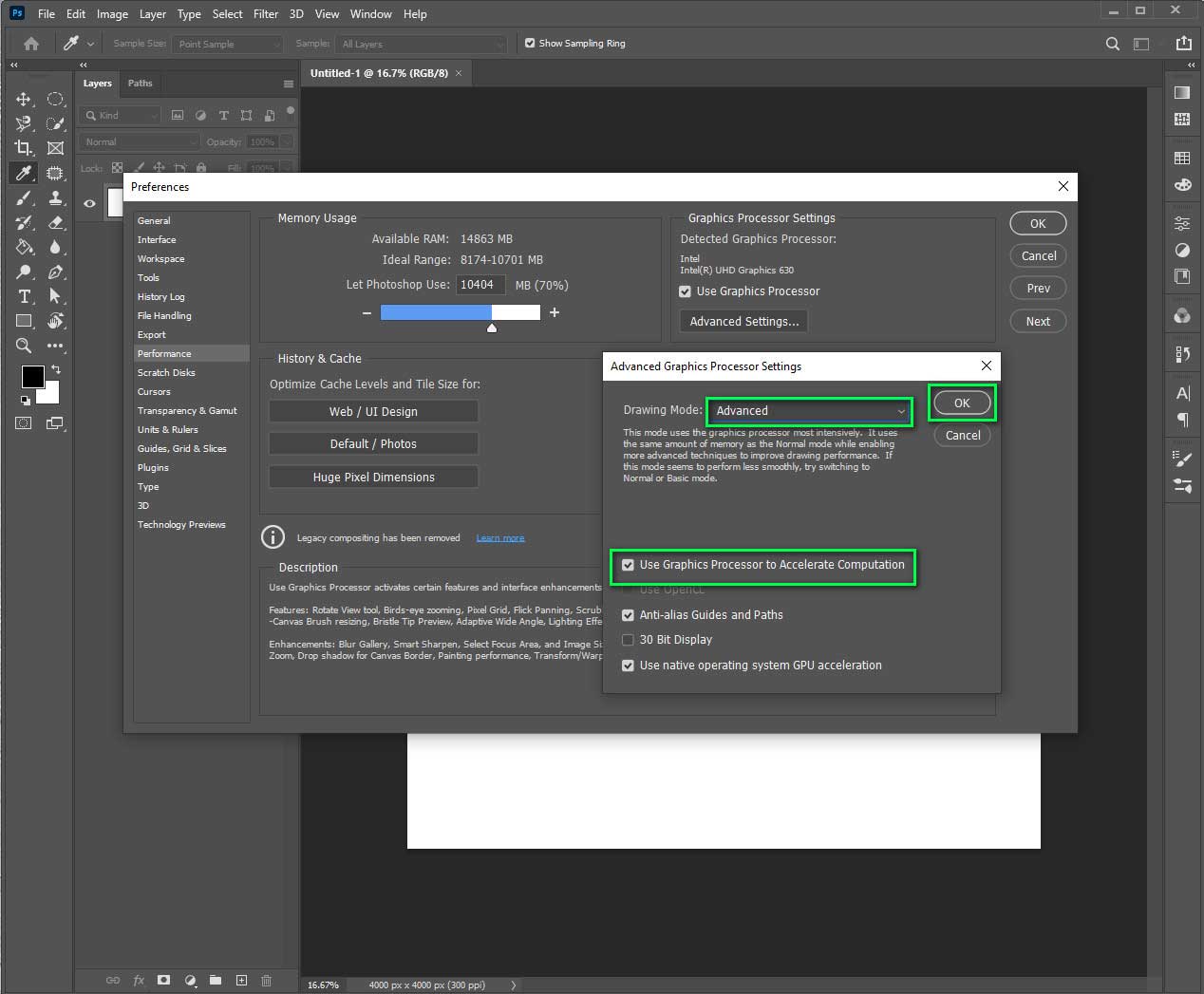
Step 6: Lastly, Clove your photoshop software to make the changes take effect and then start it again.
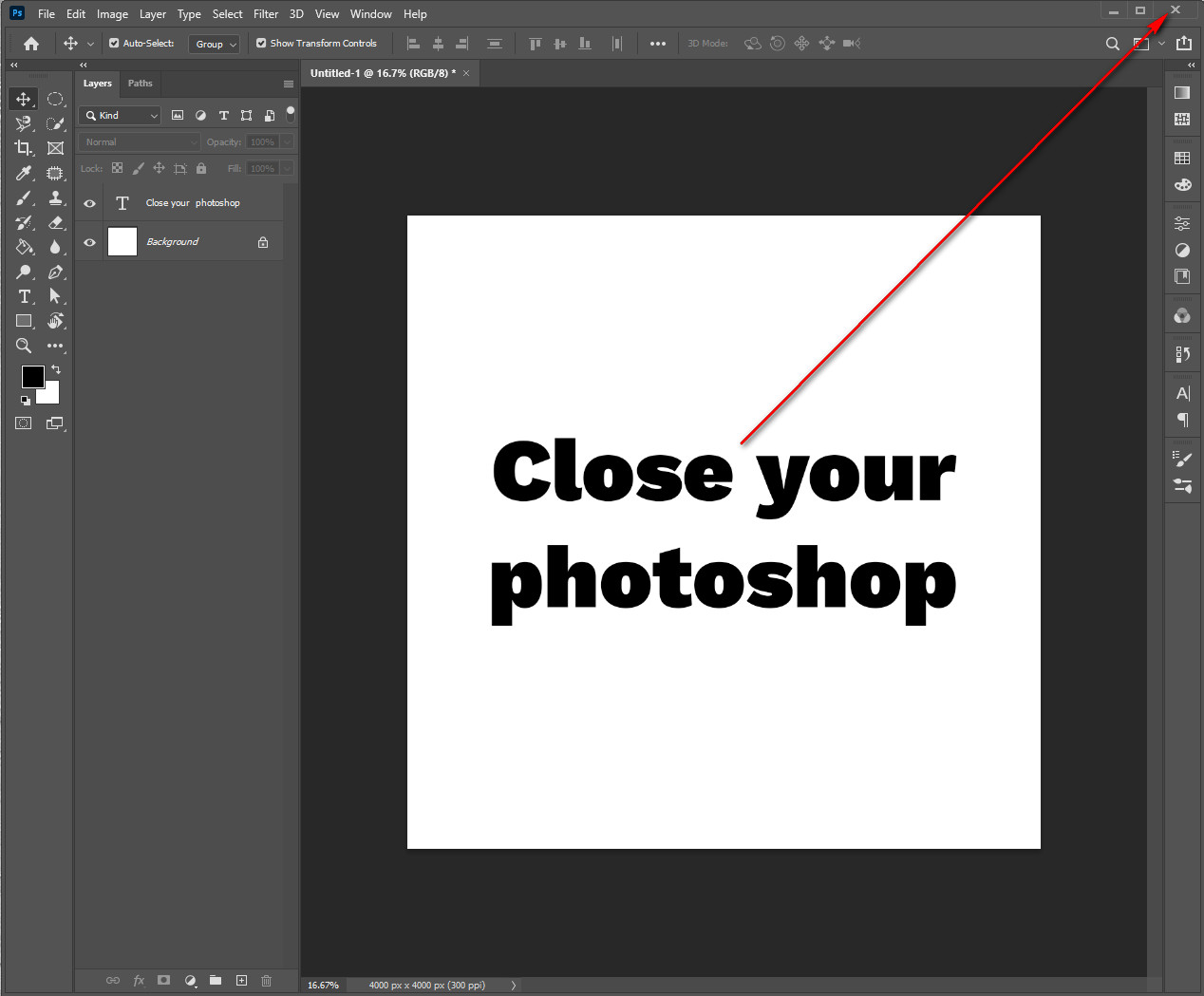
If your hardware supports photoshop 3D mode, then you will find that the option is no more grayed. Remember the hardware issue I was talking about earlier? So after going through the steps above, if your 3D option is still grayed out, it means your GPU doesn’t meet the required requirements.
Conclusion:
For beginners, every issue becomes an obstacle to their learning process, which can extend the process. They waste a lot of time-solving these small issues. In this article, I have tried to answer how to exit 3D mode photoshop. Not only that, but I have also added some of the extra ones in case you need them. Follow these steps to solve this simple issue and concentrate on your creativity.



