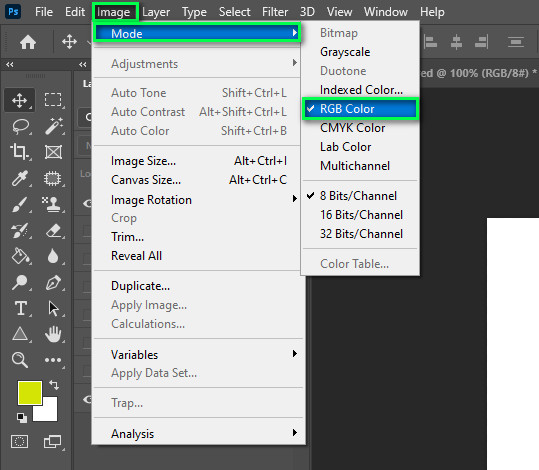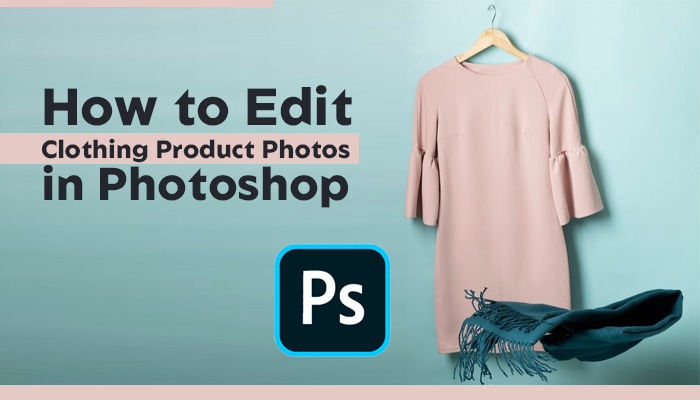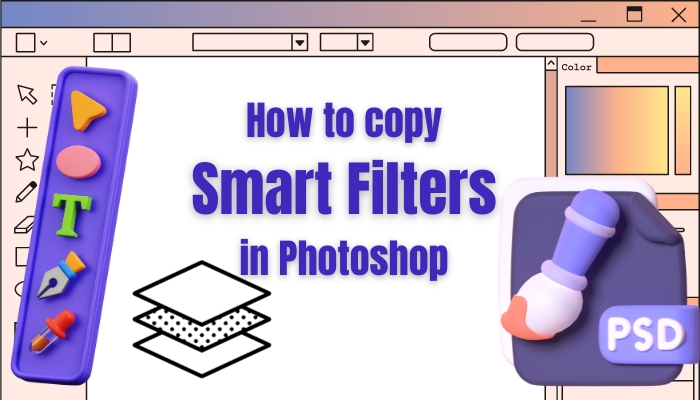How to convert image to RGB color mode?
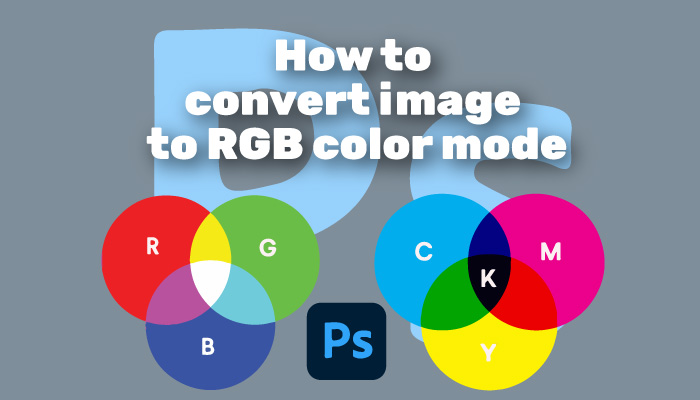
It’s critical to understand why RGB is so important before diving into the technical intricacies of how to convert images to RGB color mode. You should always be aware of the color mode of all files while creating files for a print job. This is true for both your finished PDFs and your photos and graphics. Your image should be completed in RGB color mode wherever possible.
You can alter the mode of an image from its original (source mode) to another mode (target mode). When you change the color mode of an image, the color values in the picture are permanently altered. RGB color values beyond the CMYK gamut indicated by the CMYK working space setting in the Color Settings dialog box are changed to fall within the gamut when you convert an RGB image to CMYK mode.
Table of Contents
RGB VS CMYK:
Actually, RGB is the color mode. You’ll see everything while viewing on all displays. RGB Means RED, GREEN, BLUE. RGB is used in your phone, computer, tablet, television, and other electronic devices. The RGB color space comprises color data to optimize and simplify colors across various devices and technical platforms, such as computer screens, printers, and web browsers.
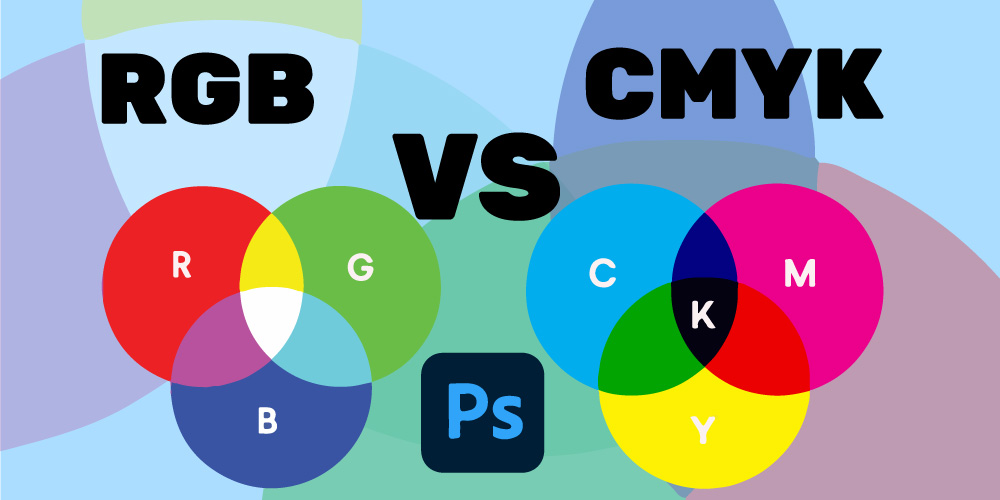
There are several variations of each color in the sRGB color space. The RGB model is used in Photoshop RGB Color mode, assigning an intensity value to each pixel. In an 8-bits-per-channel image, the intensity levels for each of the RGB (red, green, blue) components range from 0 (black) to 255 (white). RGB graphics require three colors, or channels, to reproduce colors on screen. In RGB, white is a blend of all primary colors, whereas black represents the absence of light.
On the other hand, CMYK uses black as a mix of colored inks and white as the print backdrop’s natural hue. Cyan, Magenta, Yellow, and Key are CMYK- cyan, magenta, yellow, and Key. Color printing is described by terminologies such as four-color printing, full-color printing, process printing, and CMYK printing. All colors are split into four discrete color values in four-color printing- Cyan, Magenta, Yellow, and Black.
Color mode photoshop:
The color mode, or picture mode, determines how the components of a color are mixed based on the number of color channels in the color model. Colors such as grayscale, RGB, and CMYK are only a few options. Photoshop elements support bitmap, grayscale, indexed, and RGB color modes. The RGB color system is a subtractive color system based on light.
When stacked on another, physical layers of colored ink only mix in one direction. When colored light layers are merged, they combine entirely. So all of the RGB colors in the center of the RGB diagram are put together, white is generated. When all of the CMYK colors are combined, you get Key. Color shifts are expected when RGB files are converted to CMYK for printing on a four-color printer.
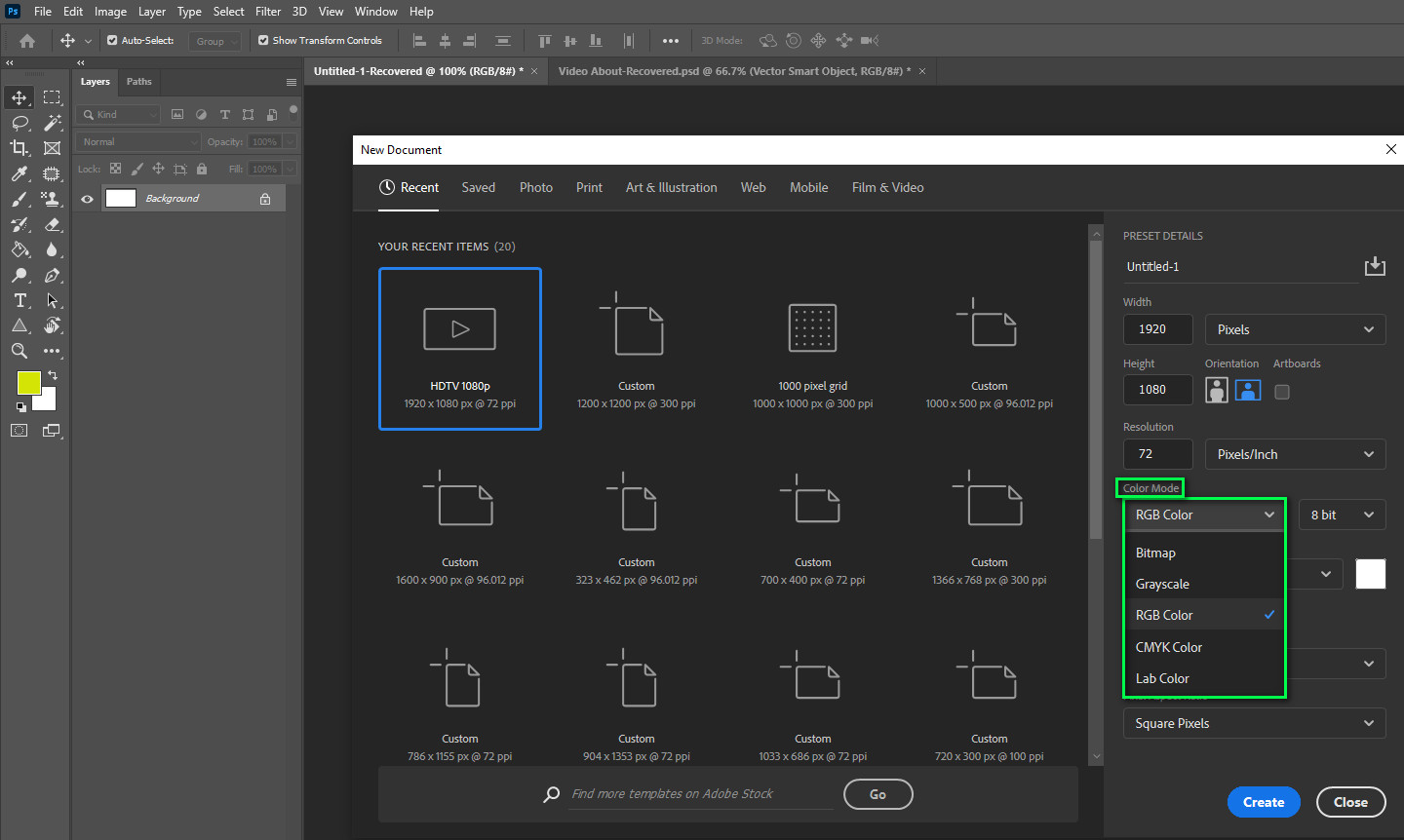
These shifts are usually slight, but they can be problematic if your project is color-sensitive. Similarly, color shifts may appear if you upload a CMYK image to the internet. You must remember to convert your photographs and graphics from the internet to CMYK and confirm they are of sufficient resolution. This is because the CMYK gamut is less than the RGB gamut. The gamut of a color space refers to the broadest range of colors possible. There are color shifts when converting from RGB to CMYK since RGB has a considerably greater gamut than CMYK.
Photoshop grayscale:
Grayscale mode displays images in monochrome or single-color palette of gray scales ranging from black to white. Grayscale is a popular way to show black-and-white photos, artwork, and Pen Tool Clipping line art. In Photoshop, the grayscale color option creates an image by blending multiple shades of gray. Each color is defined by a different shade of gray. You can find up to 256 different shades of gray in an 8-bit image. In a grayscale image, each pixel has a brightness value that ranges from 0 (black) to 255 (white).
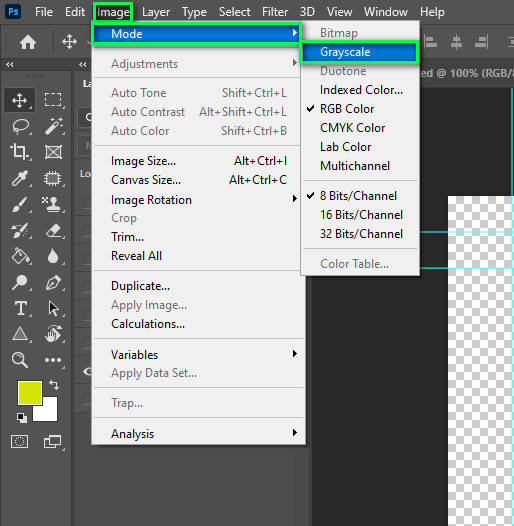
When you only want to focus on the tonal values inside an image, this color mode comes in helpful. Painters working on a digital painting, for example, may find it advantageous because they’d be able to focus just on the tones in a reference image, allowing them to figure out which areas of their painting should be lighter and which should be darker.
Because you can convert back to RGB or CMYK to see the full-color image, it’s also an excellent method to know how a grayscale effect would look on one of your photographs without making any permanent modifications. Follow these procedures to convert a color photo to grayscale mode:
Step 1: To convert a black-and-white photo, first open it.
Step 2: From the drop-down menu, choose image> Grayscale.
Step 3: Discard the item by pressing the Discard button.
Step 4: Photoshop converts the colors in the image to black, white, and grayscale.
The above method decreases file size while eliminating color information and converting adjacent hues to the same grayscale. A Black & White adjustment layer lets you map colors to grayscale tones while reducing file size and keeping color information.
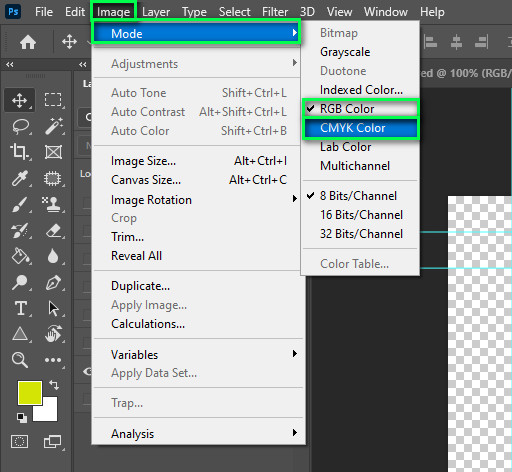
Convert Image to RGB photoshop:
When the file is open, go to image>Mode and select RGB Color from the drop-down menu. If you haven’t already done so, you’ll be asked to flatten the image on the screen. There are two options: flattening the image or converting it without flattening it.
You can find the indexed color under image> Mode > Indexed Color. To obtain a preview of the changes, select preview in the indexed color dialog box. You can specify options for the conversion.
Step 1: Save the jpg file to your hard drive: Drag and drop files onto the page from your computer, Google Drive, Dropbox, or a URL.
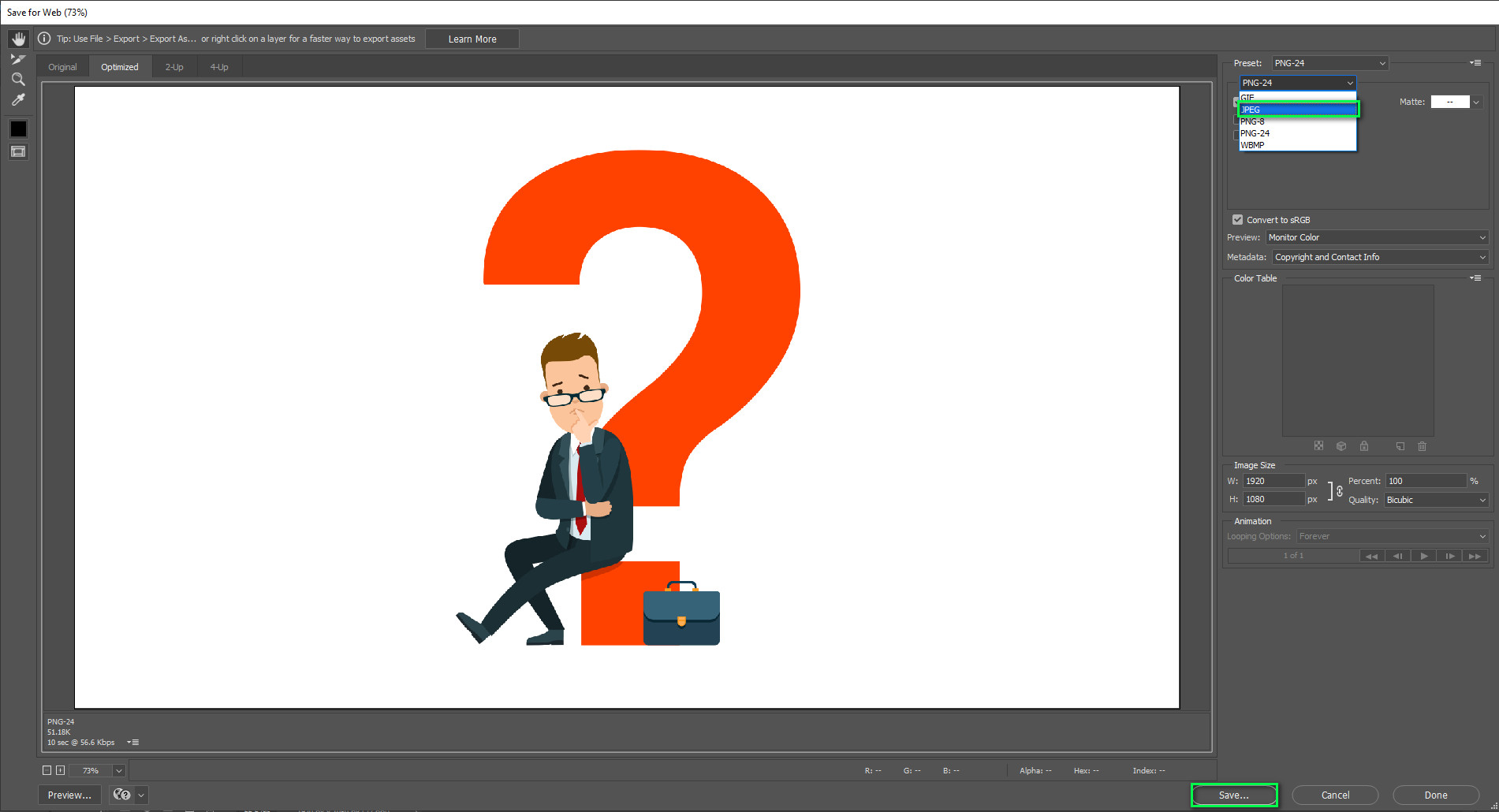
Step 2- Select “to RGB”: Choose RGB or any other format from a list of over 200 options.
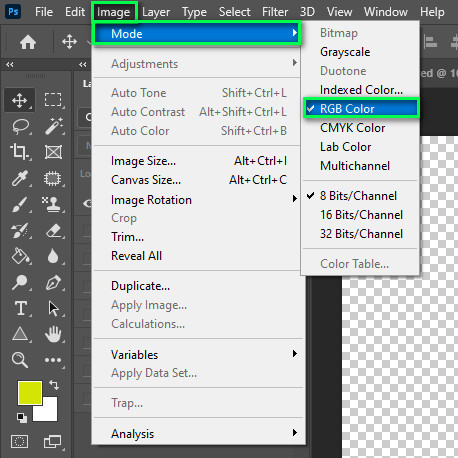
Step 3: Get your RGB file: Once the file has been converted, you can get your RGB file.
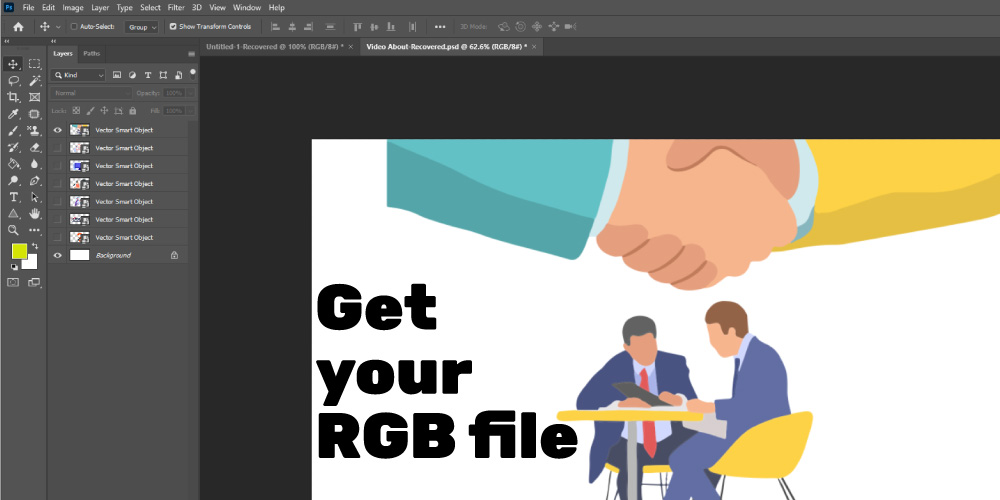
Convert CMYK to RGB photoshop:
In Photoshop, open the Image or Photoshop file in CMYK mode. It’s a good idea to tweak a Photoshop file as much as possible before converting it from CMYK to RGB. This is because you may need to flatten the image to convert it, and once flattened. You won’t be able to change it. When the file is open, go to image>Mode and select RGB Color from the drop-down menu.
You’ll get an on-screen prompt urging you to flatten the image if you haven’t already done so. You can compare the results by flattening it or converting it without flattening it. If you don’t like the results, you can reverse the procedure and restore the image from CMYK to RGB again, with the option of flattening the idea beforehand.
You can also alter an image’s color mode from RGB to CMYK. The only difference is that you must select CMYK Color in the Mode sub-menu. When printing in CMYK, color profiles are necessary. If the default color profile isn’t delivering the best results, you can change it and select a different one.
Convert RGB To CMYK Photoshop:
Converting the color mode is simple; the time-consuming part is fine-tuning the colors to match your needs. Let’s start with the conversion. To correct, navigate to Files > Document Color Mode > CMYK Color.

Now comes the tricky part- meeting expectations. You can adjust the colors using the Color panel. Also, make sure the color mode is set to CMYK.
Step 1: Navigate to the hidden tab and select it.
Step 2: From the drop-down menu, choose CMYK.
Step 3: Double-click the Fill color box to alter the color. Alternatively, You can change the hue of the color slides.
Step 4: Click OK after selecting the color you want to use.
A small warning message like this may display from time to time, indicating the closest color within the CMYK spectrum. Click OK after selecting it. Of course, they don’t appear to be identical to RGB, but they seem to be more vibrant today.
Conclusion:
How to convert images to RGB color mode? Hopefully, you have learned the process of converting images to RGB from this article. Before converting photographs, do as much editing as possible in the original model, which is usually RGB for images from most scanners, digital cameras, or CMYK for images from traditional drum scanners or imported from a Scitex system. Make a backup copy before converting. Make a clone of your image that includes all layers so you can tweak the original version after the conversion. Flatten the file before converting it. The interplay of colors between layers varies as the blending mode is altered.