How To Unblur Text In An Image?
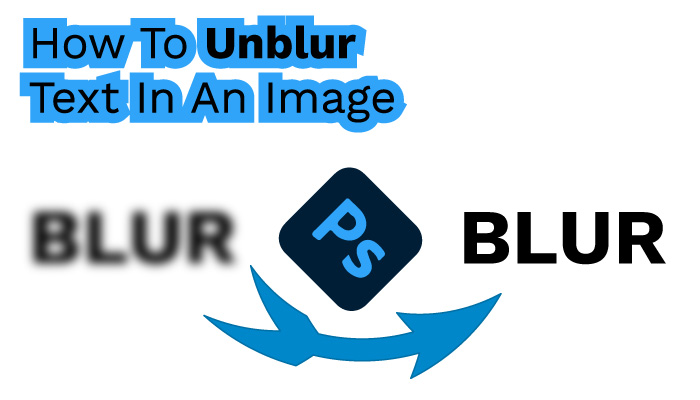
A photo might contain texts, but it disappears when it gets blurry effects. It becomes easier to recover the text when you know how to unblur text in an image. But, we have discovered unique ways to unblur texts out of any image. Stay tuned into the article to know more about our process.
You could use tools like Photoshop to unblur the image to the most point. If you have an Apple or Android device, you could use Snappa to recover texts from images. In short, you have many ways to recover texts out of an image.
Table of Contents
What Is Unblur Images
In general unblur images, means the action to clear an image with blur effects. It’s a tricky yet great process that lets you unveil small details out of an image. For example, you could unblur texts from an image super fast. And it’s a lot helpful for anyone who wants to unblur images. Not only texts but also unblur and sharpen models in your photo. Adding this feature to your photo retouching service might help you attract more clients.
You could unblur images using several photo editing software. Among these tools, Photoshop is the most proficient one. Other than Adobe Photoshop, you could use several online and offline software to clear up your images. Below is the following article; we will explore each step in detail.
How To Unblur Text In An Image
To unblur an image, you only need a few simple steps to go on. Below we are going over these steps in an easy-to-understand manner. It would not take you any more than 2 minutes to complete. With Photoshop, you could unblur text in an image with smooth steps. Let’s get into these steps.
Step 1: First, open your image into Photoshop with File > Open and navigate the folder.

Step 2: Afterward, press the Alt key on the keyboard and click on the lock icon at the layer panel. It would unlock the image layer you have just opened.
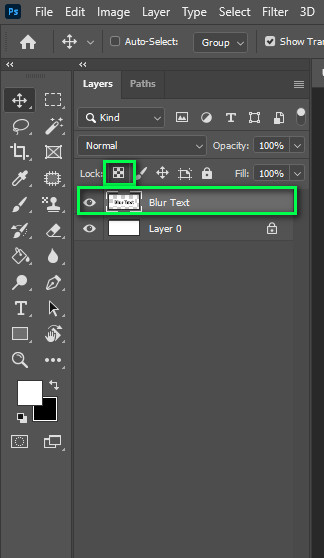
Step 3: Once you have unlocked the image layer now right-click on the image layer and select the “Duplicate Layer” option. It would duplicate the image right away.
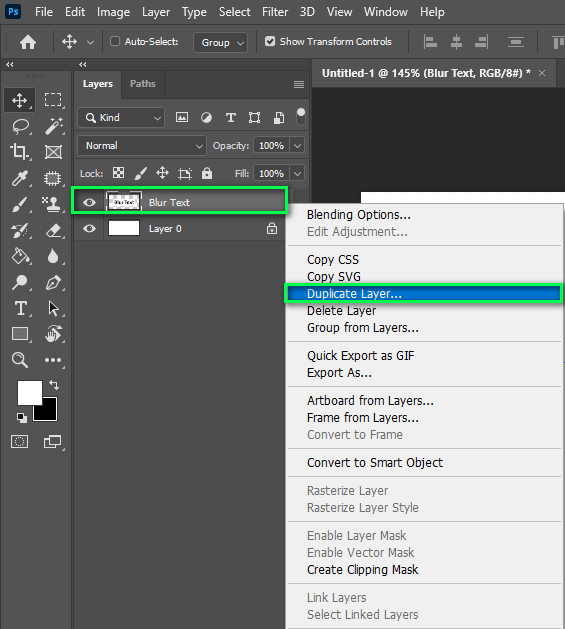
Step 4: Now Name the new layer and click on “Ok.”
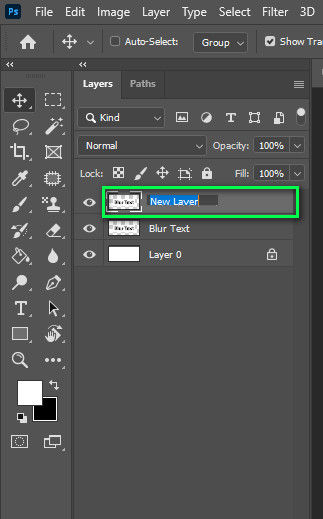
Step 5: Now click on the top layer and go to the Filter menu > Others > High Pass.
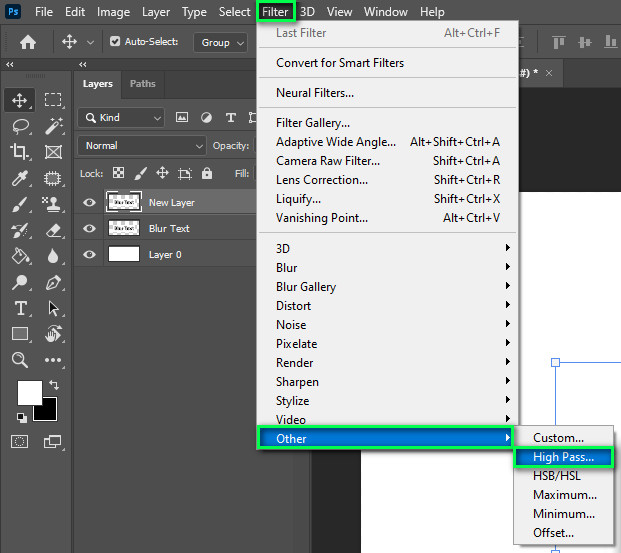
Step 6: A new window would appear for High Pass Filter. It would help drag the slider either right or left until you start getting the edges of the blurred texts. For me, the radius value “2” was enough to get the advantages of readers within the image.
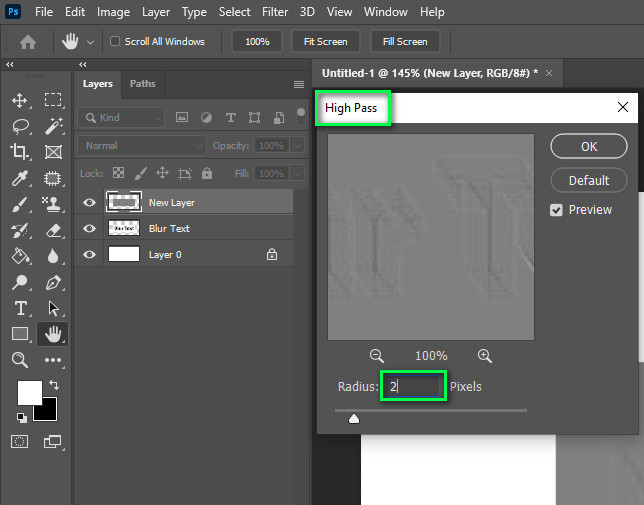
Step 7: Then Duplicate the top layer with right-click and selecting “Duplicate Layer”
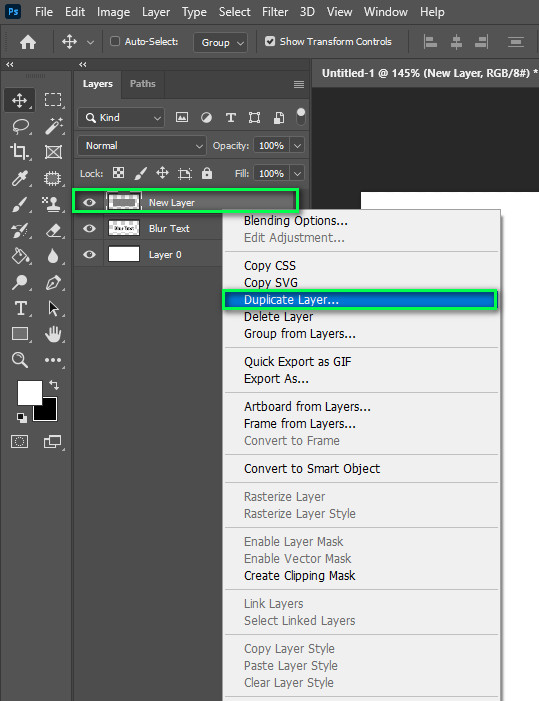
Step 8: Select the top layer and the Filter menu > Sharpen > Smart Sharpen option.

Step 9: Increase the “Amount” field to 100% at the appearing menu. Then click on the “OK” option.
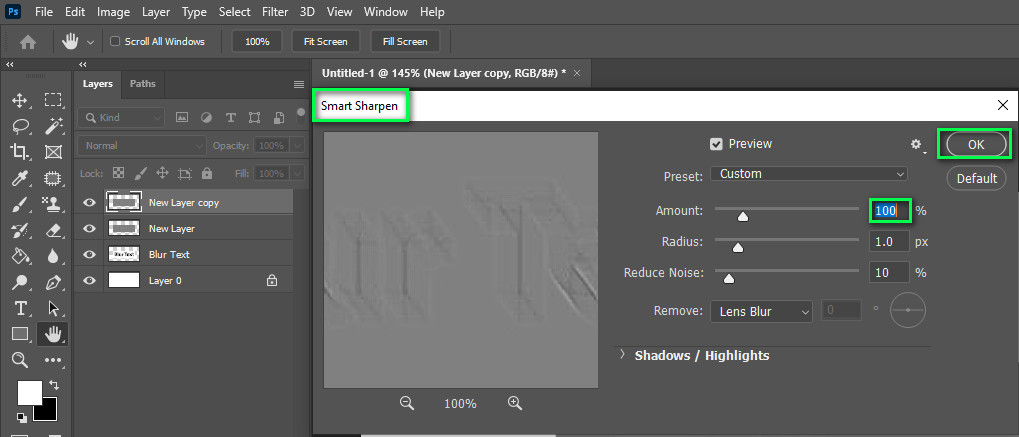
Step 10: Select the top two layers and press Ctrl + E to merge them.
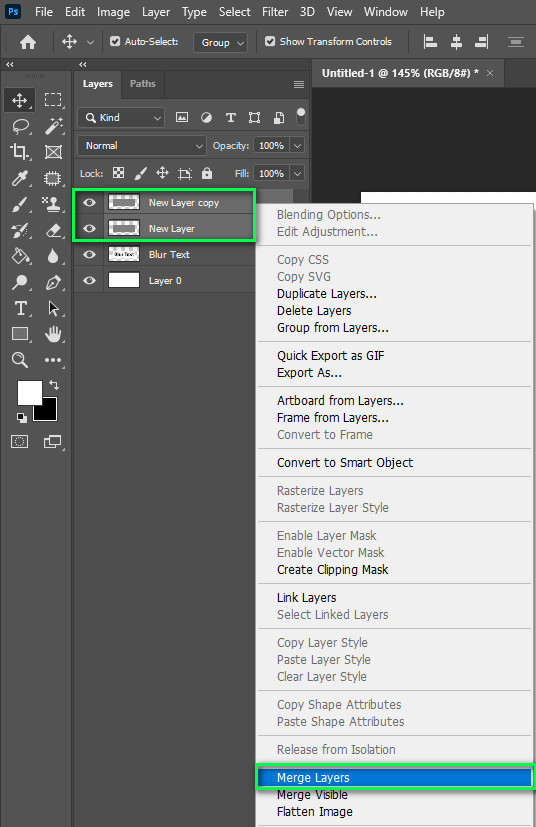
Step 11: Change the blending mood of the top layer to the “Linear Light” option.
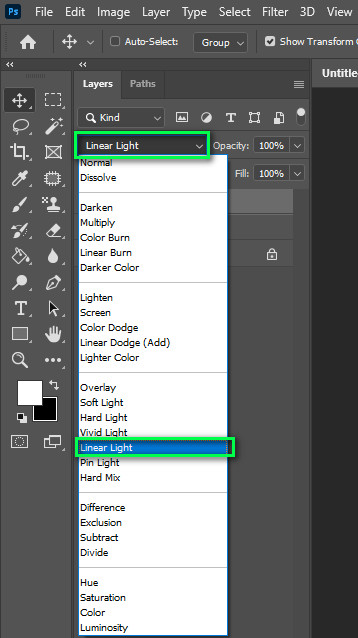
Step 12: Go to Image > Adjustment > Levels. Adjust the sliders until you get a bit of contrast into the image. Don’t overdo the contrast, as it might damage the image.
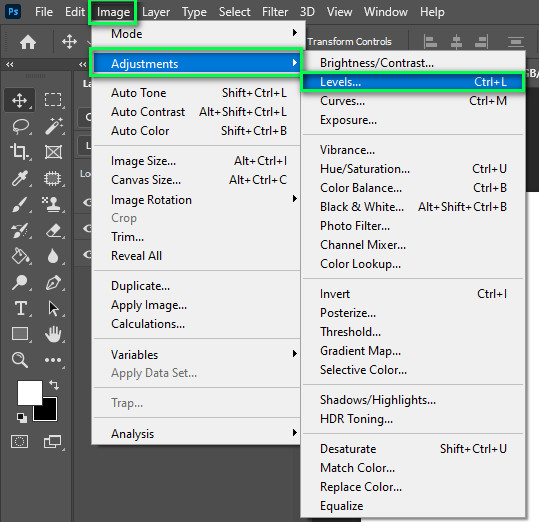
Step 13: Reduce the opacity of the topmost layer to 50%. Afterward, merge the topmost two layers select both layers, and press Ctrl + E. Select the top layer and apply “Linear Light” as a blending mood once you join the layer.

Step 14: At last, select the top layer and go to Effects > Sharpen > Smart Sharpen. Decrease the “Amount” field below 10%. Now Merge two remaining layers into one, and you are done.
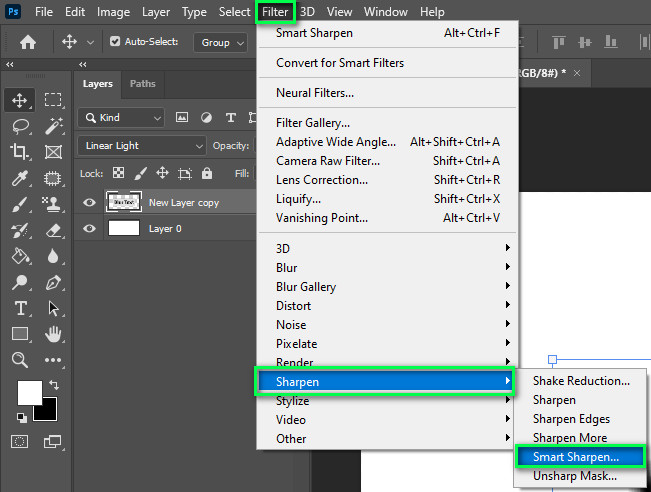
————————————————————————————————————
Importance Of Fixing Blurry Text Pictures
The importance of fixing blurry text pictures is a lot. Because in many cases, you might get blurred images that need to be in apparent resolution. Further, the JPEG and PNG conversion could blur an appearance, including its texts. Improving blurry text pictures would provide excellent results to recover the text.
Video source: VerticDesigns
No matter which reason is behind your blurry images, fixing it out might take a little bit of time. But, in the end, you would get a clear picture with readable texts. It’s a lot more important than you might have thought of previously. So, it would help if you tried it out right now.
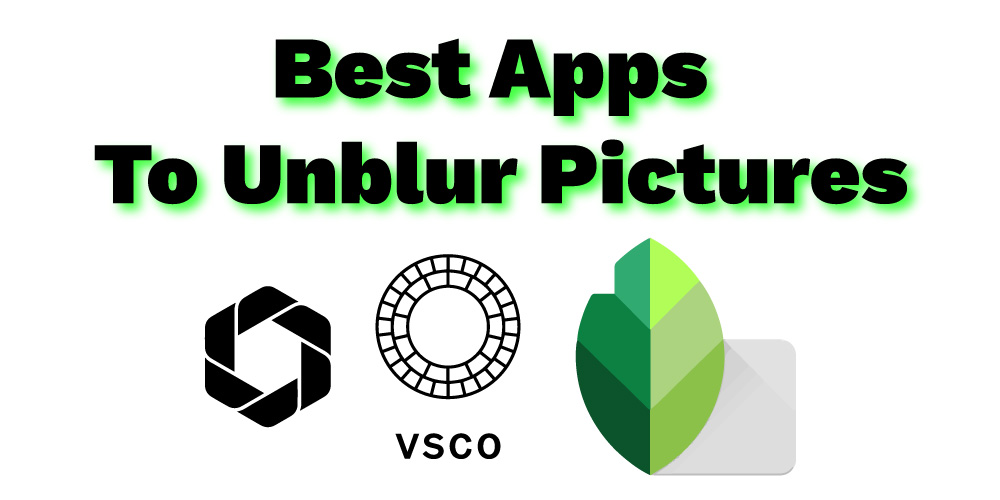
Best Apps To Unblur Pictures
Let’s explore some of the best apps to unblur pictures from your mobile device. These are great apps you could use without any technical knowledge of photo editing at all. Let’s start right now.
Afterlight
If you love a quicker solution to your blurred images, the Afterlight app is the right choice for you. You could download and start using it without any issues at all. Further, it has many adjustment tools that make your task a lot easier.
Vsco
Even if you are a beginner to photo editing and adjustment, the following app will provide you with the best solution. It’s a lightweight app that provides you with clear-cut adjustment options to fix blurred images. In short, the app is a great option to select blurred photos a lot faster.
Snapseed
Snapseed is one popular photo editing app for both Android and iPhone devices. Moreover, it’s an app that would fix your blurred images quickly. Along with basic options, you get advanced features to enhance the image aesthetics. The app’s user interface is spot-on to provide you with fast navigation.
FAQ
Which Apps Is The Best Option To Unblur An Image?
If you own a computer device, Photoshop is the best tool to choose. It has all the options to fix a blurred image. These features are a lot stronger and more valuable for professionals. No matter how blurred your photo is, you would most likely get the proper way to fix a picture a lot quicker.
How To Unblur An Image On An iPhone?
To unblur images on iPhone, you could use mobile applications. Among these apps, the most popular one is Snapseed. It’s available on both the Apple store and Play store. Nonetheless, the app provides power pack features to unblur an image. Plus, you don’t have to know any tech quality of photo adjustments.
How Can I Sharpen An Image Using Photoshop?
Yes, you have the option to sharpen an image within Photoshop. With Filter > Sharpen > Smart Sharpen, you could get to make your image a lot sharper. But, make sure you don’t overdo the feature as it might burn out your idea. Once you adjust the smart sharpen parameters, make sure to click on the “Ok” button.
Conclusion
These are the steps and resources you need to know how to unblur text in an image. We all know, blurry images are a huge problem for us. But, using software like Photoshop or Snapseed for mobile devices can help you out. These solutions provide you with ease of usage and save crucial time at once.
Either way, make sure you check the image preview before you apply any editors to your images. In Photoshop, you have a preview image option, and you must use these options while applying filters. It would save you from possible mistakes. Thus, take time and keep on unblurring texts in an image.




