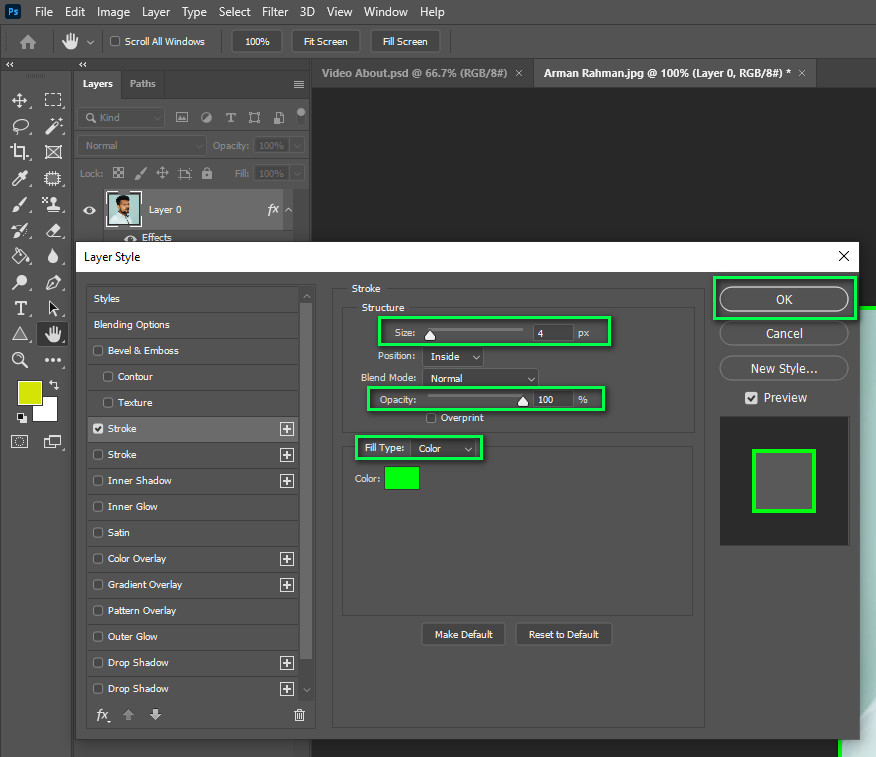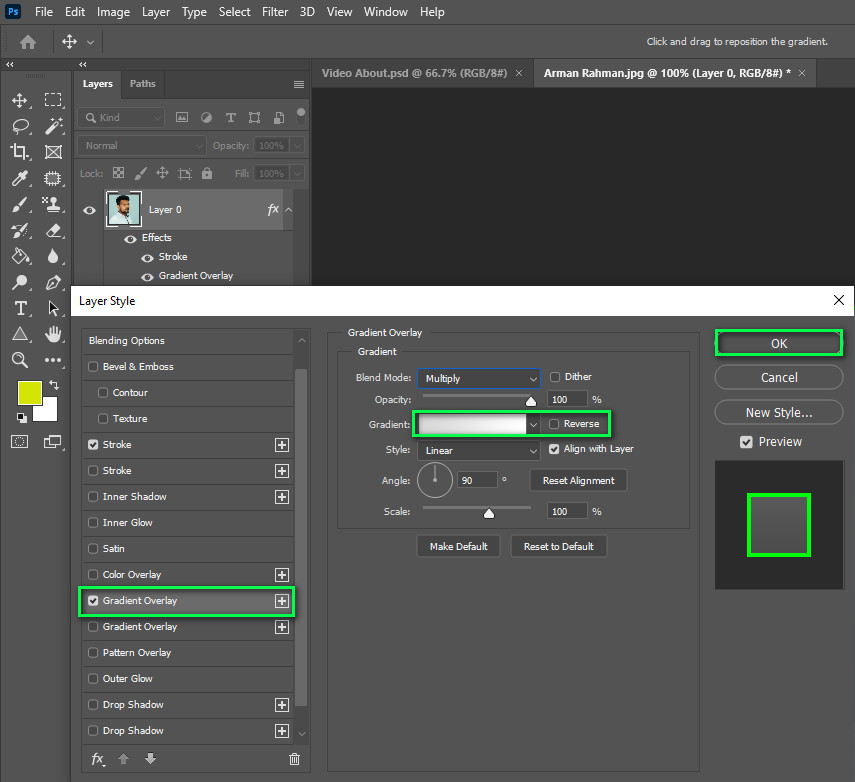How To Outline An Image In Photoshop CC?
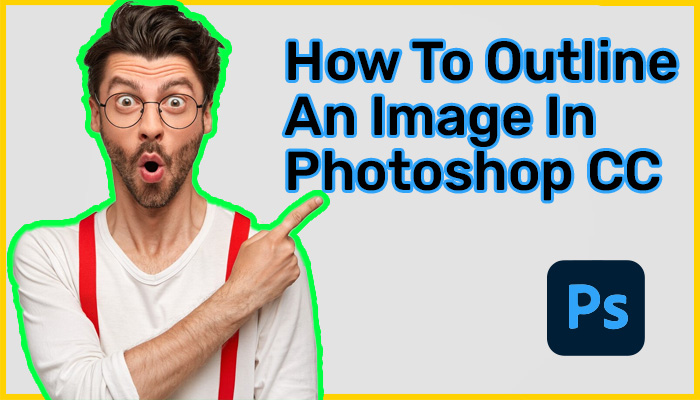
Outlining images is one of the trendy effects in photoshop. That’s too easy and adjustable. You can outline the whole image or specific subject. Just use the layer panel and blending option. Here are our easy steps. Let’s check out each one and verify its effects.
You could outline the image border and cutout. At the border, you could get different sorts of textures as well. The border makes the image look royal and luxurious. On the other hand, creating outline images of cutout would provide you with solid and trendy effects to go on.
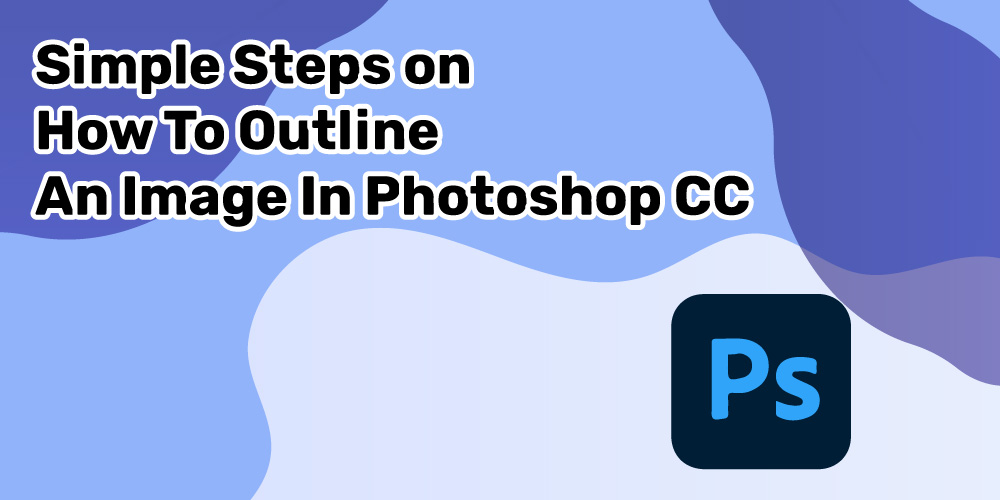
Table of Contents
Simple Steps on How To Outline An Image In Photoshop CC
Outlining images in Photoshop CC’s latest version is not much of a big deal. Instead, you could rely on a few simple steps to get a better outcome on your images. The image would look great and refined at the same time. Let’s get into the tutorial right now.
Step 1: First, open an image in photoshop.
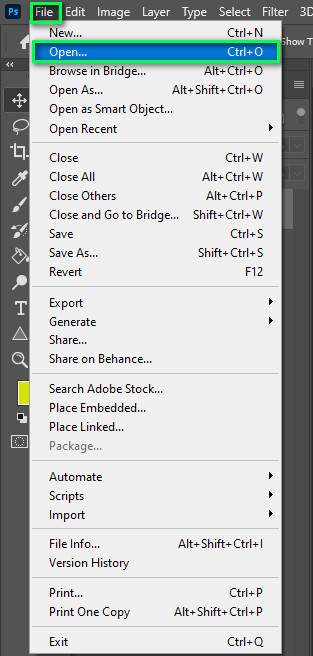
Step 2: Unlock the layer and double-click on it. Afterward, you will get the blending option.
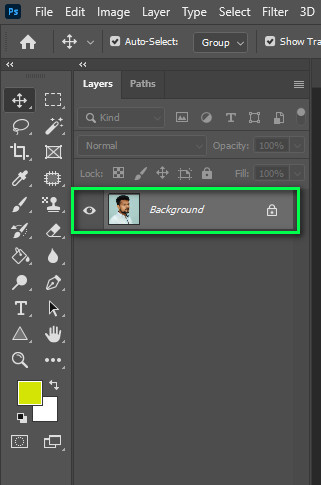
Step 3: Now select stroke style and make sure stroke type is set to ‘inside.’
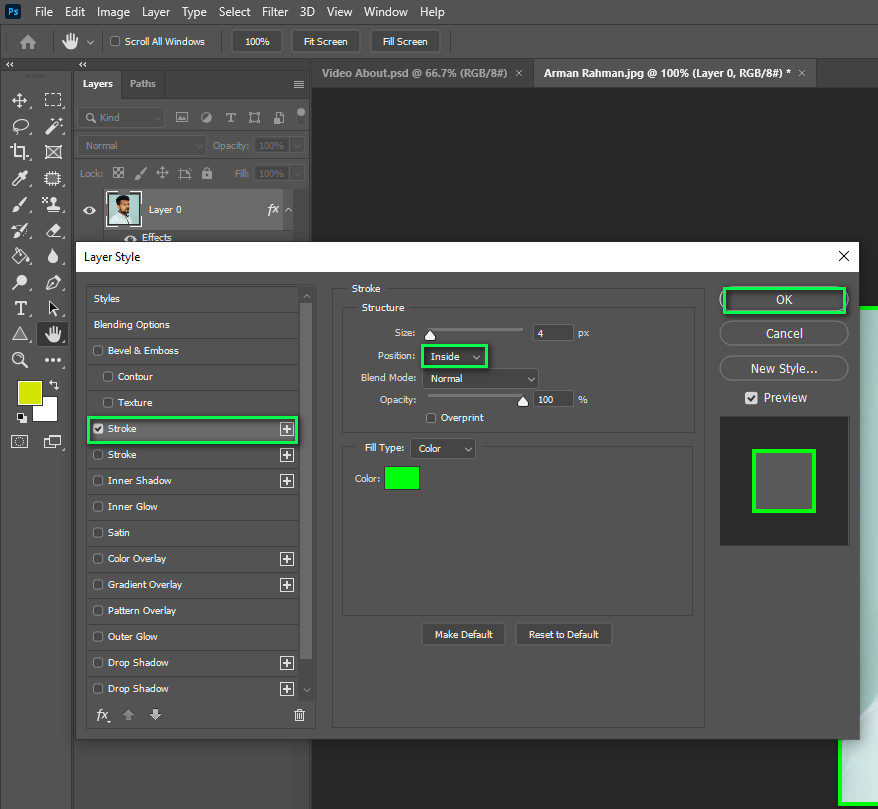
Step 4: At the following step, adjust color, size, opacity as you want.
The following tutorial will provide you with the result you want to get. Your image would get a nice thick outline with the color, size, and opacity you like.
Applying Gradient
Further, you could place gradients on the outline. Just change the file type to the gradient. Get into the gradient settings and set the tone and mixture, which would look good.
Applying Texture
On the other hand, anyone could also apply their favorite texture to the outline. You only have to change the file type to “Pattern.” Afterward, go into the pattern features and explore the consistency you want to place on the outline.

Upon selecting the pattern, you could change the angle, scale, opacity, and so on. Once you decide on everything, confirm the changes and check out the image. It would contain the texture you have chosen just a few clicks away.
How To Outline An Cutout Image in Photoshop CC
You have the option to outline a cutout in Photoshop CC as well. It looks trendy and modern and provides you with great material to share on social media. Further, cutout outlines can be great for marketing fashion items and others. It’s much easier than you think to get an outline on a cutout image in Photoshop. Let’s get into the steps right now.
Step 1: First, open your preferred image on the Photoshop CC.
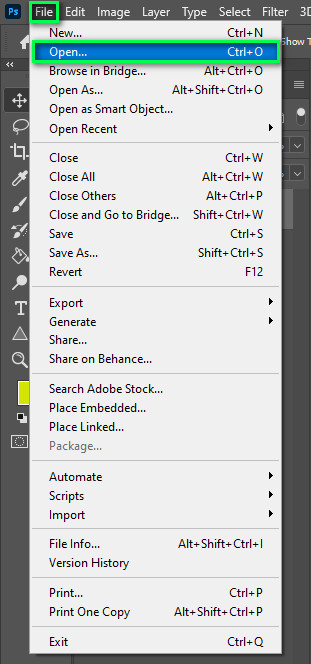
Step 2: Select the area you want to make a cutout outline of in the second step. You could perform selection with a quick selection tool, pen tool, or lasso tool.
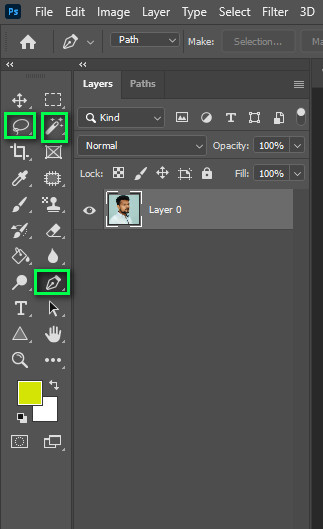
Step 3: Copy the layer using keyboard shortcut Ctrl + J.
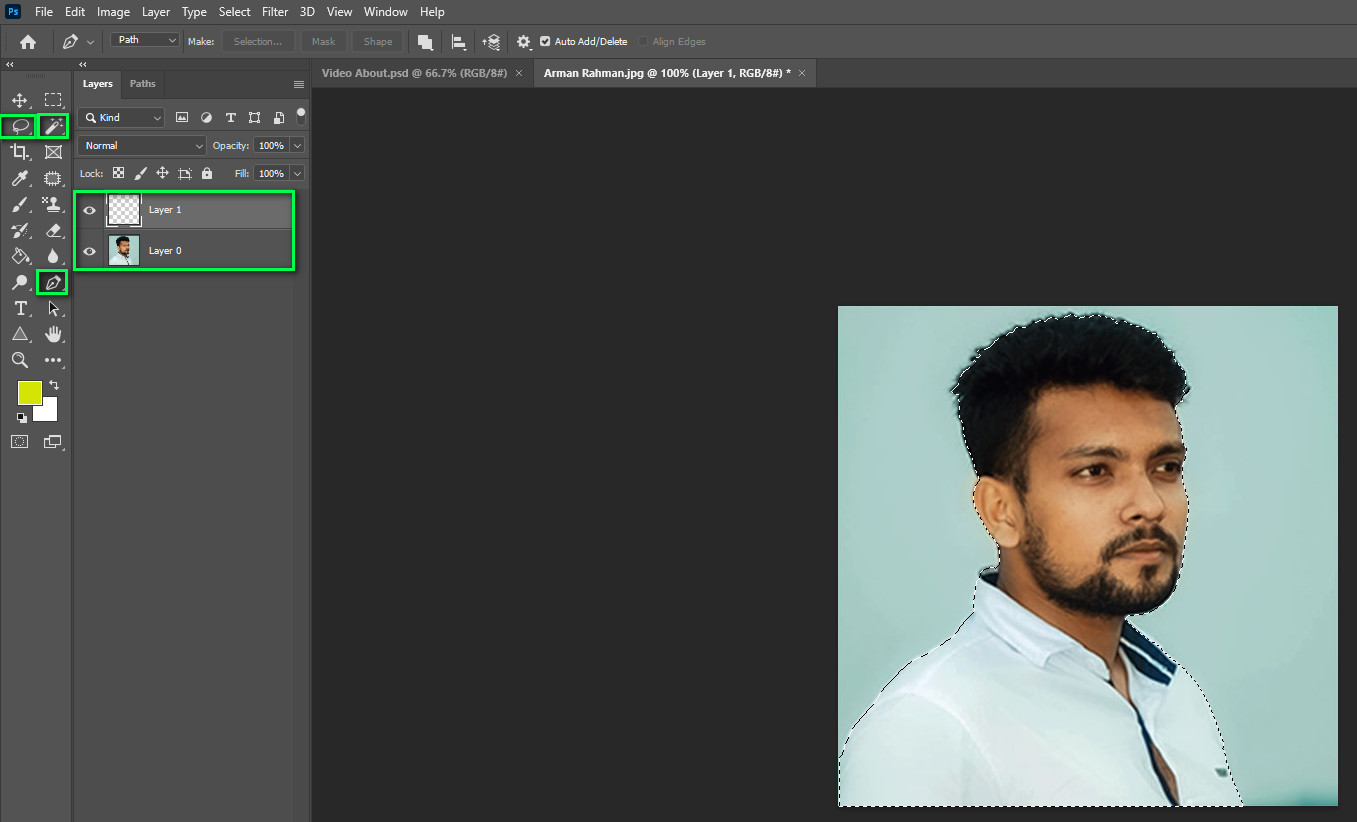
Step 4: Now double-click on the copy layer and select stroke style. Make sure the stroke position is ‘outside.’
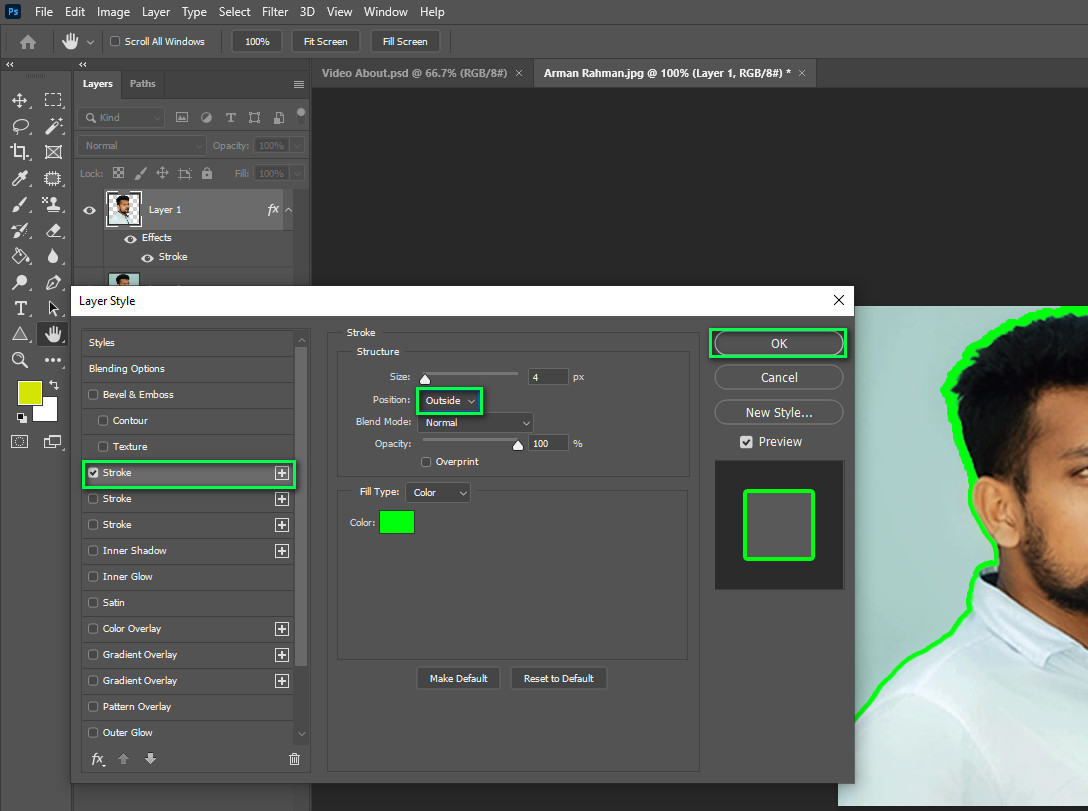
Step 5: Click the plus icon next to the stroke if you want multiple outlines. It’s better to mention each of the outlines should have different sizes.
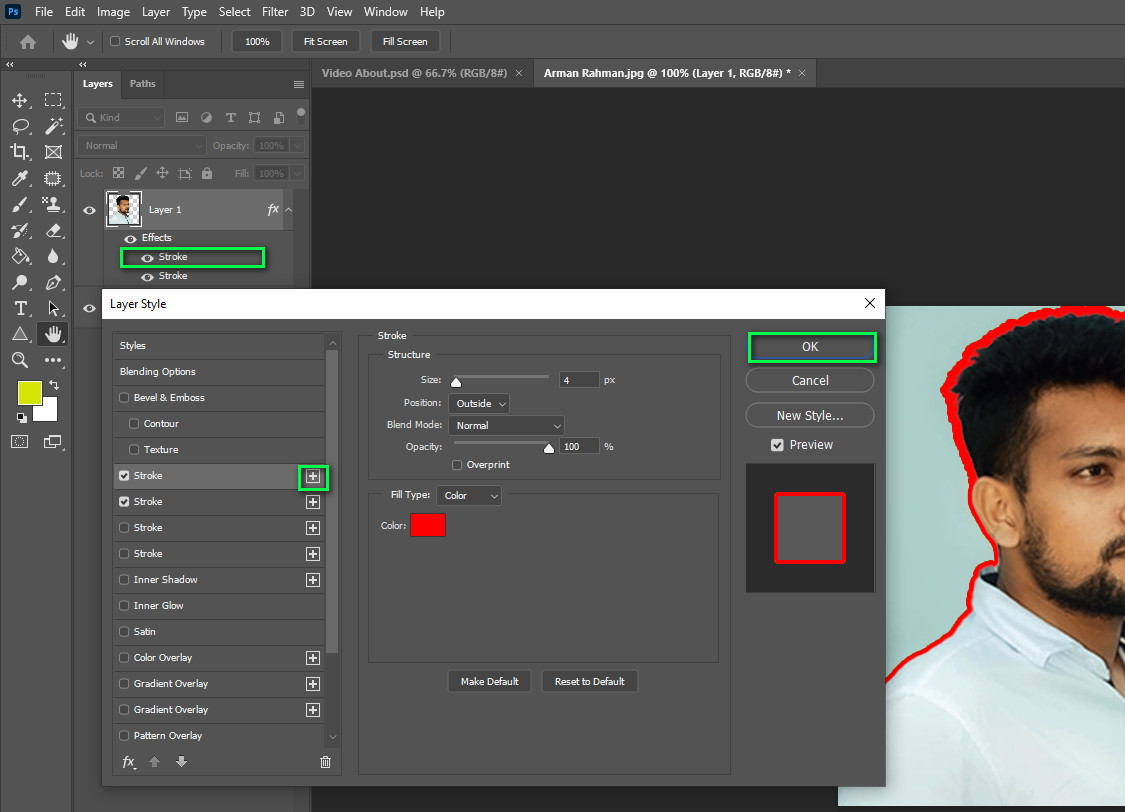
After the following tutorial, you would get a great-looking outline with different colors as well. It would look great and provide you with customizable options as well. If you save the photoshop file, you could go back into the layer, adjust the color and sizes, and export it into the real world.

Why Should You Outline An Image?
Outlining an image can be for many purposes. Mainly it is used to enhance the beauty of the image. Sometimes it is used to highlight the subject. It depends on the user. The outline can increase the luxury look of the picture by double. Further, you could use texture framing to create a great look on the image.
It looks a lot new-age and trendy when it comes to outlining cutouts. You could create social media materials and marketing content using the cutout outline. Anyone working with graphics needs to know the rule behind creating aesthetic-looking outlines. It’s an excellent option for anyone working with graphic design.
Video source: https://www.youtube.com/watch?v=iy-9P99fNCc
Conclusion
Thanks for choosing us to solve your problem. We hope that our guide on how to outline an image in photoshop cc has helped you a lot. We have shared bonus tips and tricks, it would help you get better photos. You only need to follow each of the steps with good detail.
Either way, the following tutorials are great to follow on the latest version of Photoshop CC. It would provide you with a great-looking outline that is customizable at any time. Further, you could create a custom cutout outline that looks modern and trendy at once.