How to Give Your Photos a Vintage Scanned Look Using Photoshop

We can all take and share photographs instantly with the tap of a finger, yet the graininess of older images still evokes a warm nostalgia. Those hazy, fading pictures have an old-fashioned charm that’s impossible to capture today.
Adobe Photoshop makes it easy to give digital images a scanned-in-the-past appearance instantly. If you want to learn this technique like an expert, this article will show you how to do it step by step and give you all the advice you need.
Table of Contents
Understanding the Vintage Scanned Look
What is a Vintage Scanned Look?
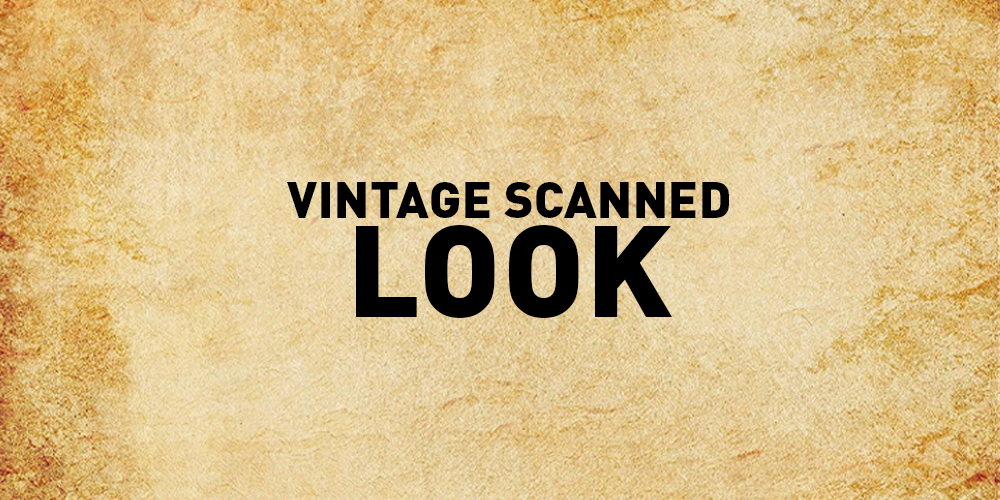
Our goals should be crystal clear before we begin editing. The result looks vintage when antique images are scanned from actual prints or negatives. Some of the characteristics of these images include slight graininess, flaws such as dust and scratches, and a paper-like texture.
Why Give Your Photos a Vintage Scanned Look?
Applying this retro style to your old images may give them a fresh lease on life. It’s a technique for giving digital photographs personality and history, which helps them stand out among other flawless shots. If you’re a professional photographer seeking to enhance your portfolio or simply like the charm of vintage photographs, becoming proficient in this method may elevate your shots to a whole new level.
Tools You’ll Need

To get started on your journey to giving your photos a vintage scanned look, you’ll need:
- Adobe Photoshop: This powerful software is essential for editing and manipulating images. If you don’t already have Photoshop, you can download a free trial from Adobe’s website.
- A High-Resolution Photo: Choose a clear, detailed image as your starting point. The better the quality of your original photo, the better the results will be.
Step-by-Step Guide to Achieving the Vintage Scanned Look
Open Your Photo in Photoshop:
Launch Photoshop and open the photo you want to edit. You can do this by clicking “File” in the top menu, selecting “Open,” and choosing your photo from your computer.
Adjust Levels:
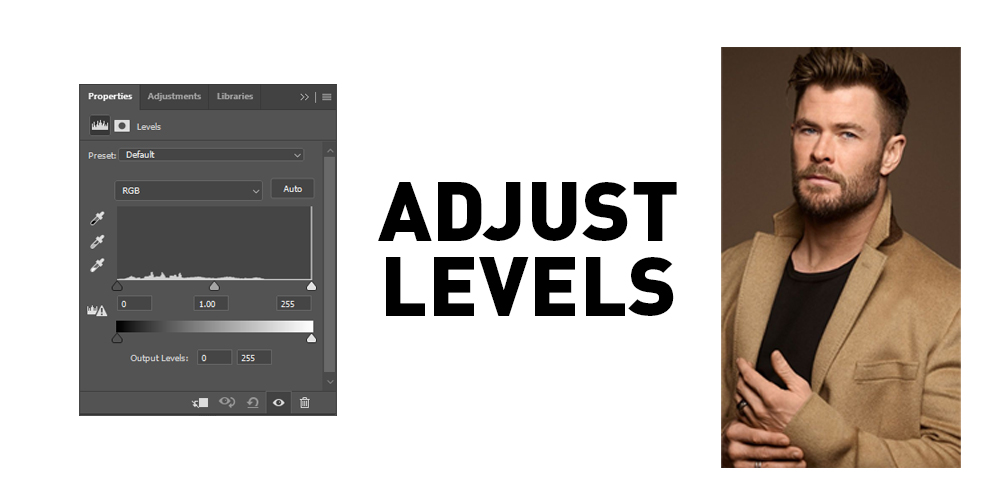
The first step in recreating the vintage scanned look is to adjust the levels of your image. Go to the “Levels” adjustment tool by clicking on “Image” in the top menu, then selecting “Adjustments” and finally “Levels.” Here, you can tweak the tonal range of your image to achieve the desired effect. Dragging the sliders will adjust your image’s brightness, contrast, and mid-tones.
Add Noise:
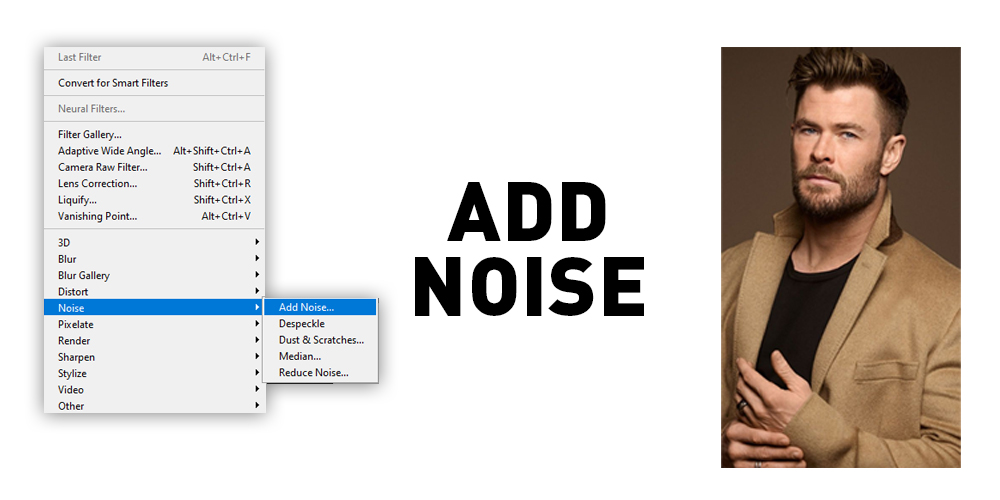
Add subtle noise to your image to mimic the graininess commonly seen in scanned photos. To do this, go to the “Filter” menu, select “Noise,” and then choose “Add Noise.” Play around with the settings until you achieve the desired amount of noise. Typically, a low to medium amount works best for this effect.
Introduce Dust and Scratches:
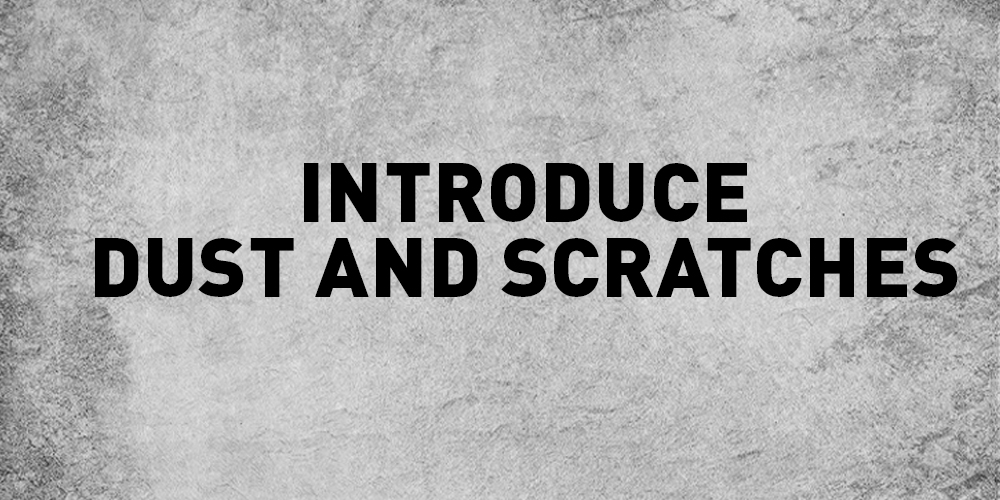
One key element of a vintage scanned look is imperfections like dust and scratches. To add these imperfections to your image, go to the “Filter” menu, select “Noise,” and then choose “Dust & Scratches.” Adjust the radius and threshold sliders until you achieve a realistic amount of dust and scratches without overpowering the image.
Fine-Tune Brightness and Contrast:
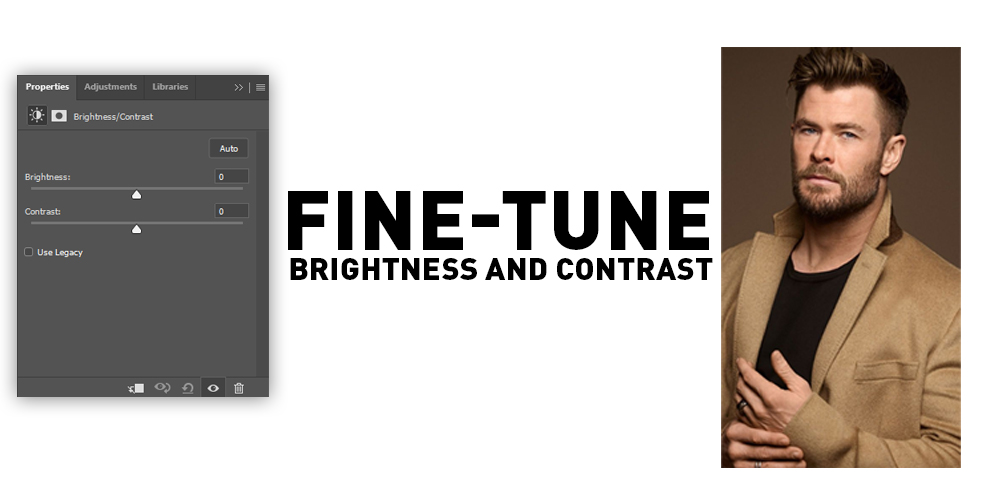
It’s time to fine-tune your image’s brightness and contrast settings to enhance the vintage aesthetic further. Use the “Brightness/Contrast” adjustment tool under the “Image” menu to make subtle adjustments until you’re satisfied with the overall look of your photo.
Overlay a Paper Texture:

To make your photo look printed on paper, overlay a paper texture. You can find paper textures online or create your own by scanning a textured paper. Once you have your texture, open it in Photoshop, drag it onto your photo, and adjust the blending mode and opacity until it looks natural.
Apply Final Touches:

Review your image and make any final adjustments or tweaks to perfect the vintage scanned look. This might include adjusting the color balance, sharpening certain areas, or adding vignetting for a finishing touch.
Tips and Tricks for Enhancing the Effect

- Experiment with Adjustment Layers: One of the great features of Photoshop is adjustment layers, which allow you to make non-destructive edits to your image. Experiment with different adjustment layers like Curves, Hue/Saturation, and Color Balance to fine-tune the vintage scanned look.
- Try Different Settings: Don’t be afraid to experiment with different settings and filters. Every photo is unique, so what works for one image may not work for another. Take the time to play around with different combinations until you achieve the perfect vintage look for your photo.
- Save Your Settings as Presets: Once you’ve achieved the perfect vintage scanned look, save your setti
- ngs as presets. This makes applying the same effect to future photos easy with just a few clicks, saving you time and effort in the long run.
Conclusion
Giving your photos a vintage scanned look is a rewarding creative process that can add depth and character to your digital images. By following the step-by-step instructions outlined in this guide and experimenting with different settings, you can achieve stunning results that will captivate viewers and evoke a sense of nostalgia. Remember to take your time, be patient, and enjoy the journey of transforming your photos into timeless works of art.
FAQs (Frequently Asked Questions)
Can I Achieve This Effect Without Photoshop?
While other photo editing software is available, Photoshop offers the most comprehensive tools and features for achieving a vintage scanned look.
Will This Technique Work for All Types of Photos?
While this technique can be applied to many photos, the results may vary depending on image quality and composition. Experimentation is critical to finding the correct settings for your specific image.
How Can I Make the Vintage Scanned Effect Look More Realistic?
Pay attention to details like graininess, imperfections, and texture. Experiment with different combinations of adjustments and filters until you achieve a realistic vintage scanned look that suits your photo.
Is There a Faster Way to Achieve This Effect?
While presets and shortcuts are available, achieving a truly authentic vintage scanned look often requires patience, attention to detail, and manual adjustment. Take time to fine-tune the settings until you’re satisfied with the result.
Can I Use This Technique for Commercial Projects?
Yes, you can use this technique for commercial projects, but be sure to respect copyright laws and obtain any necessary permissions for the images you use.



