How to lighten shadows in Photoshop: 3 Easy Methods!

Surprisingly, “How to lighten shadows in Photoshop” is the most asked question nowadays. So, here in this article, I will discuss the detailed answer to this question. Photos with shadows are an extraordinary method for adding authenticity and naturalism to the image.
Moreover, they generally upgrade the images’ profundity and elegant feel, no matter the shot’s style. However, it is also a fact that if the shadow is harsh and upsetting for the watcher, it may not generally be a decent part of the image.
Hence, it becomes essential to dispose of the shadow, or in any event, to eradicate it however much you can. In any case, one should achieve so without hindering the general quality and presence of the image. What is the process, then?
Using Photoshop’s Tools to get done with responsibility is the ideal option. Let’s learn the uses of some Photoshop tools, which will clarify how to lighten shadows in Photoshop.
Table of Contents
How to lighten shadows in Photoshop:
Shadows might beautifully upgrade your photos. They give setting and interest. However, they could also be irritating or unreasonably extreme. I’ll show how to lighten shadows in Photoshop in this tutorial. Startling shades can destroy a picture.
Luckily, it’s easy to dispose of bothersome shadows in Photoshop and make them vanish. Here, you will find three methods for shadow removal in Photoshop.
The three methods are simplified into a few straightforward steps to make them fast and easy to follow or return to. Every one of the arrangements you require is given here, whether you need to change the tint of shadows or lighten shadows from an individual’s face, apply methods of the Shadows/Highlights adjustments layer, or change the colour of shadows.
Photoshop lighten shadows on the face.

In a studio, you have some control over where the light falls. Yet, in road and travel photography, the light sometimes falls clumsily across somebody’s face or body. While removing or reducing shadows across a face, you’ll require a point-by-point tool and a ton of persistence. There are two methods to lighten shadows on the face.
When you need more control over what you do while removing shadows from photos, the Clone Stamp tool in Photoshop is ideally suited for it. One more straightforward method for reducing harsh shadows is the Photoshop Adjustments Layer. I’ll show you the two procedures for removing harsh shadows from faces in Photoshop.
First Methods- Clone Stamp Tool
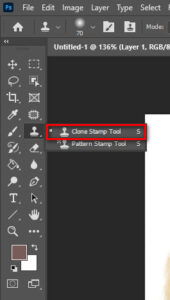
Utilizing the clone tool to remove harsh shadows will give you more control. Below is the process of using a clone stamp tool.
Step 1: Open and duplicate the background

Right-click on the background layer by opening the image. (Ctrl or J) Select Duplicate Layer.
Step 2: Choose the Clone Stamp Tool.
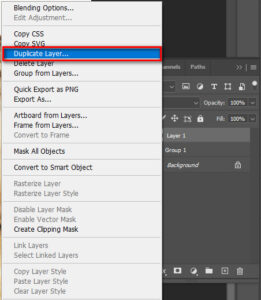
In the toolbar on the left, select Clone Stamp. It has a rubber stamp appearance. Select a medium-sized, soft brush. Because of its smooth edges, a soft brush will create the best outcomes. Utilizing the bracket keys will simplify it to modify the brush size.
It will lessen the size of your brush. [] will make your brush more extraordinary. You can set the Clone tool’s Opacity to around half if you’re endeavouring to decrease shadows instead of disposing of them.
Step 3: Select the clone source option.
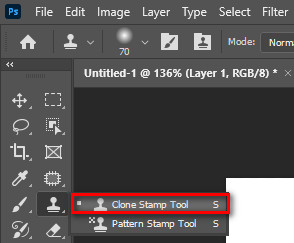
Pick a piece of the face that isn’t shaded. Click to approve the source pixels while holding down the Alt or Option key. The line of sight will show up instead of the cursor. When you click, the pixels you’ve picked will be shown in the cursor.
Step 4: Dispose of the Shadows in the Image.

Begin painting the shadow you need to dispose of while centring nearer. You would have to alternate between Steps 3 and 4. Choose pixels generally like the ones you are supplanting concerning content and colour.
Fix the action by selecting Edit>Undo Clone Stamp (Ctrl or Z) if you could do without the result.
Utilize many clone sources to conceal the shadow for the best outcomes. If it doesn’t seem natural, return and repaint utilizing pixels from one more region of the image.
It’s vital to forestall falling into trenches. These examples demonstrate that an object or shadow has been cloned out of a photo.
Second Method: Reducing Harsh Shadow Using Layer Adjustments
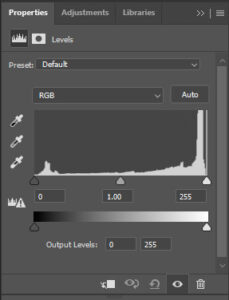
Without shadows, an image seems spooky and unnatural. So infrequently, you can only dispose of some things. However, you might see the harsh shadow by modifying your image layers if it overwhelms the topic or seems complicated.
There is a compelling reason needed to make the shadow vanish. Tweaking the layers will assist with softening them, causing them to appear to be less prominent and emphasizing the foreground. This is how to modify the layers in Photoshop to dispose of shadows.
Initial Step: Open the picture.
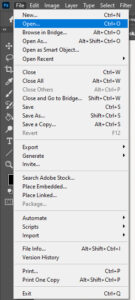
Opening the image file and sending it to Photoshop for change should constantly be your underlying step. So select the File panel from the top menu. Choose Open next, starting from the drop option.
Please select the image once your device’s storage is opened, then, at that point, click alright to upload it to Photoshop. To choose the picture all the more quickly, you can, on the other hand, raise a ruckus around town keys CTRL+O (COMMAND+O on a Macintosh).
Second Step: Select a tool for selecting shadows.
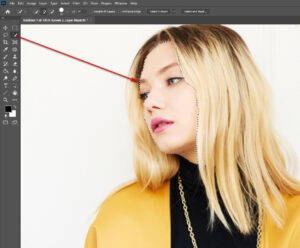
To choose the shadow for eradication, select a selection tool. Such tools are accessible in Photoshop as the Object Selection Tool, Quick Selection Tool, Lasso Tool, and so forth. To remove shadows, you can use anything that tool you like.
Third Step: Select the shadow.
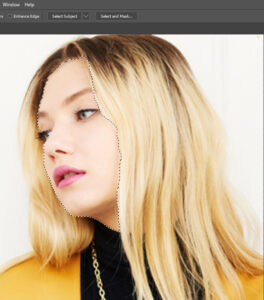
In the wake of picking the tool to remove the shadow, use it to make a selection region around the shadow region or the whole shadow region that should be fixed. You would instead not leave any loose closures, so make a valiant effort to choose the closest edges.
Fourth Step: Copy the shadow to a new layer.

The shadow you’ve picked should now be replicated to a new layer. That’s what to accomplish, pick the Edit panel from the menu bar while the shadow is as yet decided, then, at that point, choose Copy starting from the drop menu. Furthermore, you can achieve it by pressing CTRL+C (COMMAND+C on a Macintosh) on the shortcut command.
Then, click the Layers panel at the top to uncover the dropdown menu. To duplicate the shadow, choose New and Layer through Copy. CTRL+J (COMMAND+J on a Macintosh) is the shortcut key blend for this task.
Fifth Step: Change the temperature and brightness of the image.
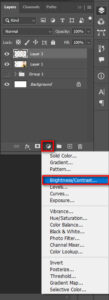
The best and most proficient method to dispose of harsh shadows is to make them look lighter and more natural. Furthermore, you can raise the temperature to delicately warm up the shadows if they have a cooler tone. Moreover, this will help with blending the shadow out of the spotlight.
The settings can be modified utilizing the Brightness and Color Balance options. However, I recommend using Adobe Camera Raw or ACR for better upgrades. Choose Camera RAW Filter from the Filter panel at the top of the screen. Furthermore, you might get to the setting by pressing CTRL+SHIFT+A (COMMAND+SHIFT+A on a Macintosh).
Photoshop shadows/highlights adjustment layer
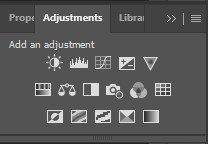
One way to fix photos that have outlined subjects because of solid backlighting or to improve subjects that have been slightly cleaned out because they were excessively near the camera flash is to utilize the Shadow/Highlight command. In a generally sufficiently bright photo, the adjustment can likewise light up shadow areas.
The Shadow/Highlight command doesn’t just lighten or darken a picture; all things being equal, it does it because of the close-by pixels in the shadows or highlights (nearby area).
There are precise controls for the shadows and the highlights thus. Images disliking backlighting are fixed as a matter of course. For changing the image’s general contrast, the Shadow/Highlight command likewise incorporates a Midtone Contrast slider, Dark Clip and White Clip options, and a Color Correction slider for changing saturation. This is the way to utilize the Shadows/Highlights tool step-by-step.
Initial Step:
Click the Adjustment Layers button at the bottom of the Layers range.
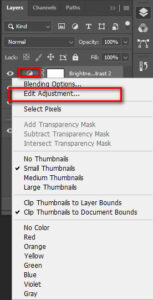
Second Step:
Then, at that point, choose the tool you need to utilize, like Shadows/Highlights. Your edits will be applied to the adjustment layer instead of the original image.
When you photograph images with incredible contrast, the most obscure areas typically come out underexposed. With the utilization of the Shadows/Highlights tool, this might be promptly rectified.
Third Step:
Either choose Image> Adjustments > Shadows/Highlights or create a new Adjustment Layer. When a discourse box opens, the default options will be quickly applied. If you maintain that the image should refresh as you make changes, ensure the Preview option is picked in the exchange box.
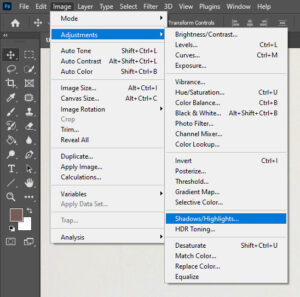
Fourth Step:
By dragging the Degree slider or entering a number in the Shadows or Highlights percentage box, you can modify the amount of lighting correction. Higher shadow lightening or more prominent highlight darkening is conceivable with more enormous qualities. In a photograph, both the shadows and the highlights can be changed.

Fifth Step:
Select Show More Options to make the extra modifications for more exact control.
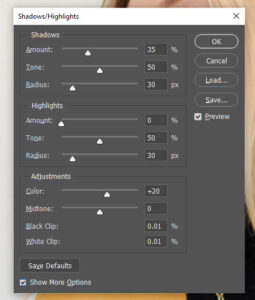
Sixth Step:
Click the Save As Defaults button to save your ongoing settings and set them as the defaults for the Shadow/Highlights command. Hold down the Shift key as you click the Save As Defaults button to return to the original default settings.
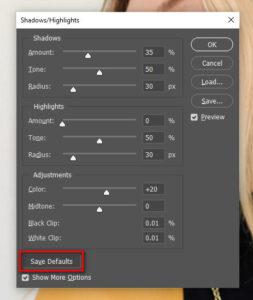
Seventh Step:
By selecting the Save button to save the ongoing settings to a file and afterwards selecting the Load button to reload them, you can reuse the Shadow/Highlight settings.
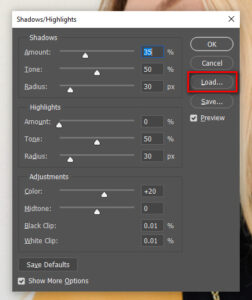
Final Step: Click OK.
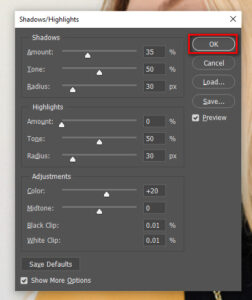
Change the colour of shadows in photoshop.

An image’s final colour is ordinarily produced through a few steps. Except if you have a one-size-fits-all mindset, everything is all good. Yet, I would prefer to have the option to choose my colour.
Adding colour to the shadows is one of the experts’ steps to accomplish the final colour, which gives the picture a painterly appearance. If you are going for the natural shadow service, the colour of the shadow decides the validation of the reality of your subject.
In the prior long periods, talented painters would join numerous hues to produce their darks. This inferred that their blacks could never be dark; a tinge of colour would always be available.
Using selective colour is the simplest way for us to achieve this. To change the colour of shadows in Photoshop, follow these steps:
- Open the image in Photoshop.
- Select the “Layers” panel on the right side of the screen.
- Click on the layer containing the shadows that you want to change.
- Click on the “Create new fill or adjustment layer” icon at the bottom of the “Layers” panel. It looks like a half-white, half-black circle.
- From the dropdown menu, select “Hue/Saturation.”
- In the “Hue/Saturation” dialogue box that appears, check the “Colorize” box.
- Use the “Hue” slider to adjust the colour of the shadows to your desired colour. You can also use the “Saturation” and “Lightness” sliders to fine-tune the colour.
- Click “OK” to apply the changes and close the dialogue box.
- To make further adjustments to the shadows, you can also use the “Levels” or “Curves” adjustment layers.
- When you are satisfied with the results, save your image.
Note: If you want to change the colour of the shadows in only a specific area of the image, you can use the “Select” tool to select that area before creating the new fill or adjustment layer. This will apply the changes only to the selected area.
Frequently Asked Questions (FAQ):
Que: How do I make shadows brighter in Photoshop?
Ans: If you hope to reduce the shadow, utilize the Dodge Tool. You can use the Dodge Tool to make Shadows brighter in Photoshop. Although you probably won’t have the option to dispose of a shadow thoroughly, you can utilize the Dodge tool to reduce it.
Step 1: Open and duplicate the background.
Right-click on the background layer by opening the image. Ctrl or J to select “Duplicate Layer…”
Step 2: Choose the Dodge Tool.
In the toolbar on the left, select the Dodge tool. It looks like a lollipop. Select Shadows under Range in the Dodge menu, then, at that point, type between 10 and a half.
Step 3: Cover the shadow with paint
Begin painting once again the shade you need to lighten by zooming in. Increment the Opacity or change the Range to Midtones if you are still looking for a remarkable change.
If you commit an error, go to Edit>Undo Dodge Tool (Ctrl or Z). Yet again, you can use the Burn tool — which looks like a gripped hand — to obscure the region.
Que: How do I lighten dark areas in Photoshop?
Ans: Utilizing layers and blend modes is one of the best strategies to brighten underexposed pictures. You won’t need a change layer this time.
- All things being equal, press Ctrl + J or Cmd + J to duplicate the layer in your image.
- Set the blend mode to screen on the new layer. The image will become brighter right away.
- You can add however many of these extra layers as you need if you have any desire to go much brighter. Lessen the top layer’s Opacity to tweak the impact.
- The mixed-mode approach is essential, quick, and versatile. It is magnificent for making neighbourhood openness adjustments and functions admirably on totally underexposed photographs.
- Masks, for example, can be utilized to choose specific regions that you need to modify or keep out of your changes.
Que: Can you edit out shadows in Photoshop?
Ans: In Photoshop, you can remove shadows. There are several ways to achieve this, yet the clone stamp tool is the most famous. The patch tool and the healing brush tool are extra options. The most crucial step in removing a shadow from a photo is choosing your desired region to erase.
Conclusion:
As may be obvious, the image seems better and appears persuasive in the wake of involving this method to remove shadows in Photoshop.
Naturally, solving shadow issues in the camera saves you time. It makes altering a lot easier, yet fixing shadow issues in Photoshop is much more desirable than reaching your client back and rescheduling another photo meeting.
Keep exploring different avenues regarding images with other shadow regions now that you can remove shadows in Photoshop. While reducing or disposing of shadows, endeavour to keep up with the altar as realistic as possible because they can periodically become a vital part of an image.
