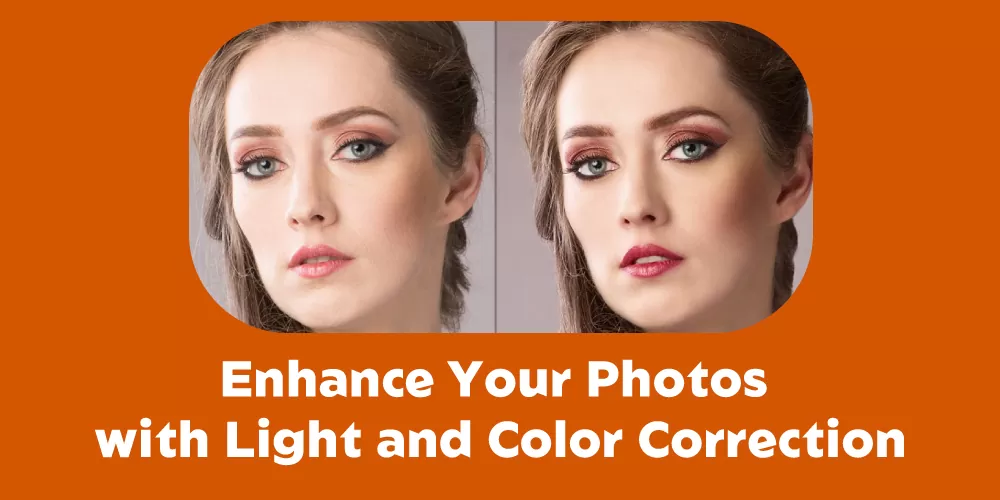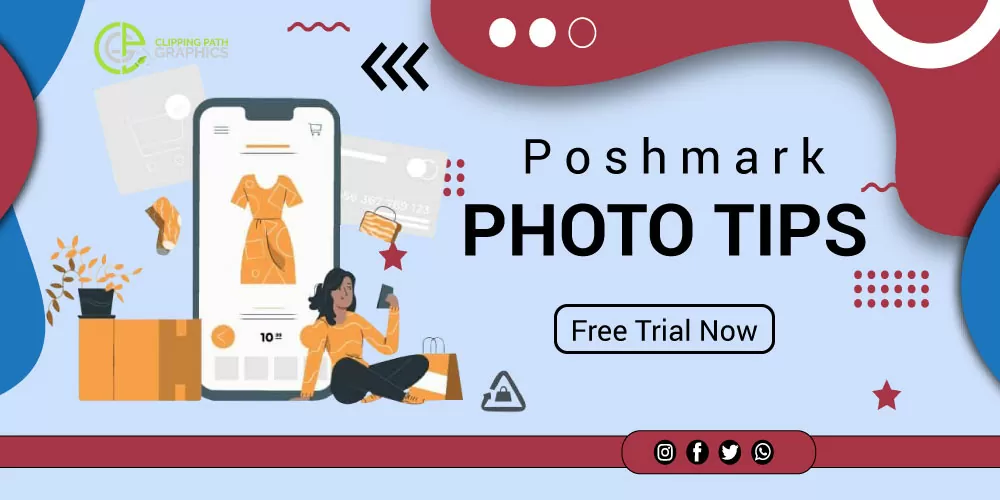How to create or add brushes to photoshop?

We’ll figure out the fact that it is so natural to make our own custom Photoshop brushes! Photoshop ships with loads of incredible brushes for us to utilize. However, it’s way more fun and intriguing to make our own. Particularly after Adobe totally patched up the brush motor in Photoshop 7. Add brushes to photoshop is important when we don’t find them in photoshop.
Table of Contents
Why we need to create or add a brush to photoshop :
Since the sorts of brushes we can make in Photoshop are restricted exclusively by our creative mind. We’ll plan an extremely basic brush here to perceive how fast and simple the entire cycle is. We’ll likewise have two or three Photoshop dynamic brush alternatives in the Brushes board to perceive. How we can change the conduct of the brush after we make it.
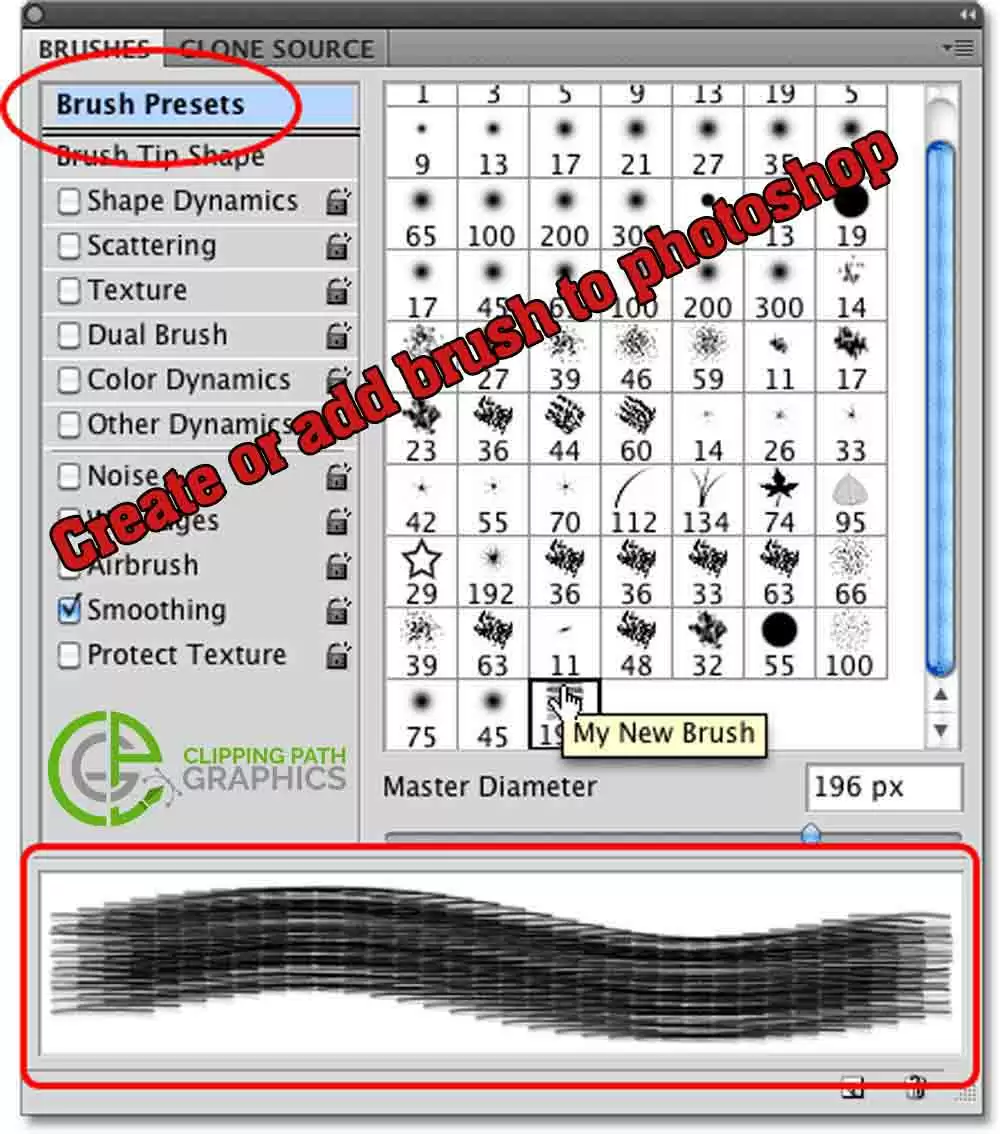
The method of creating brush or add brushes to photoshop :
Stage 1: Create A New Photoshop Document first to add brushes to photoshop.

We should start by making a shiny new Photoshop report which we’ll use to plan our brush. Once more, the reason for this instructional exercise isn’t to figure out how to make this definite brush. Yet rather to perceive how the interaction functions from start to finish. I will make another 200 x 200-pixel report by going up to the File menu in the Menu Bar at the highest point of the screen and picking New. Or then again, for a quicker method to make another archive, press Ctrl+N (Win)/Command+N (Mac) on your console.
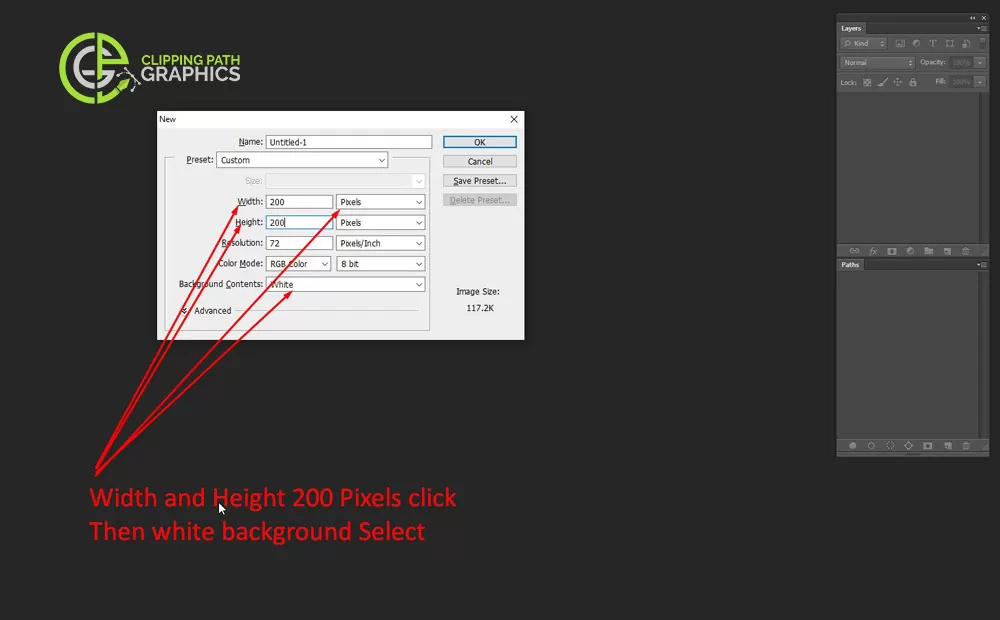
This opens the New Document discourse box. Enter 200 for both the Width and Height choices and ensure the estimation type is set to pixels. Additionally, ensure the Background Contents alternative is set to White since we need white to be the foundation stone for the brush.

Snap OK when you’re set to acknowledge the settings and exit out of the discourse box. Another 200 x 200-pixel archive, loaded up with white, will show up on your screen.
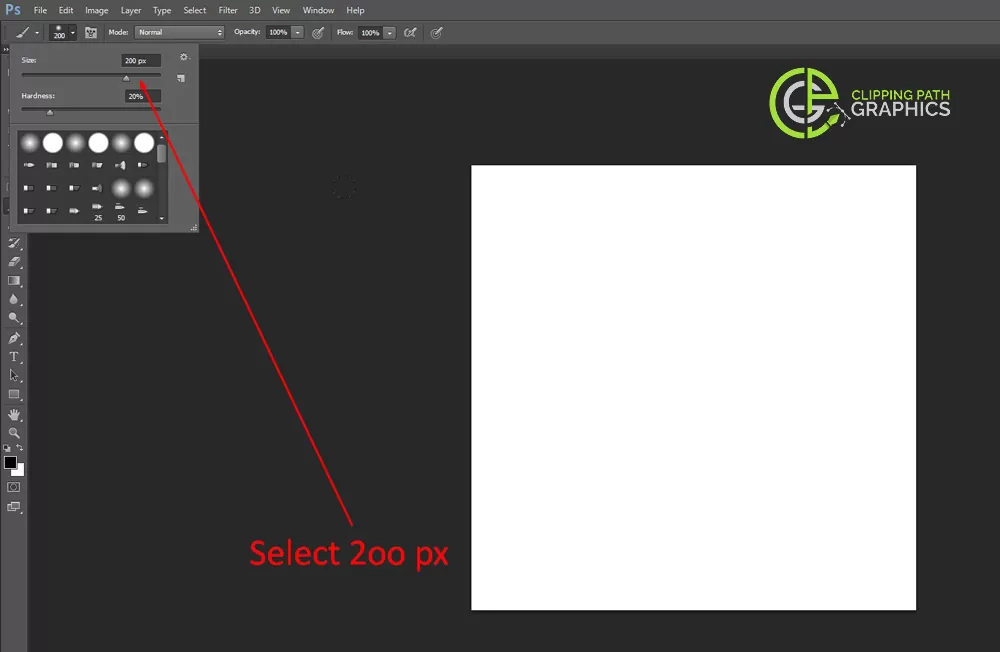
Picking An Initial Size For Your Brush
Photoshop permits us to make brushes as extensive as 2500 x 2500 pixels. Yet as is commonly said, in light of the fact that you can doesn’t mean you ought to. At that size, you’d paint with what could be compared to a story mop. Additionally, painting with enormous brushes requires significantly more memory and strength from your PC. Which can back your framework off impressively. For common work, you’ll need to make brushes a lot more modest.
The size at which you first make the brush will turn into its default size.
And note that brushes we make ourselves are pixel-based brushes. This means they’re basically pictures and act the very same path as ordinary pictures with regards to resizing them. Brushes will generally stay fresh and sharp when we make them more modest. However, in the event that you increment their size much past the default. They’ll become delicate and dull-looking. The overall thought, at that point, is to make your new brush sufficiently enormous to suit your necessities. Which may include somewhat experimentation. The 200 x 200-pixel size I’m utilizing here as a rule functions admirably.
Stage 2: Selecting the brush tool is the 2nd step to add brushes to photoshop
We should make our new brush utilizing one of Photoshop’s implicit brushes. In the first place, select the Brush Tool from the Tools range, or press the letter B on your console to rapidly choose it with the alternate.
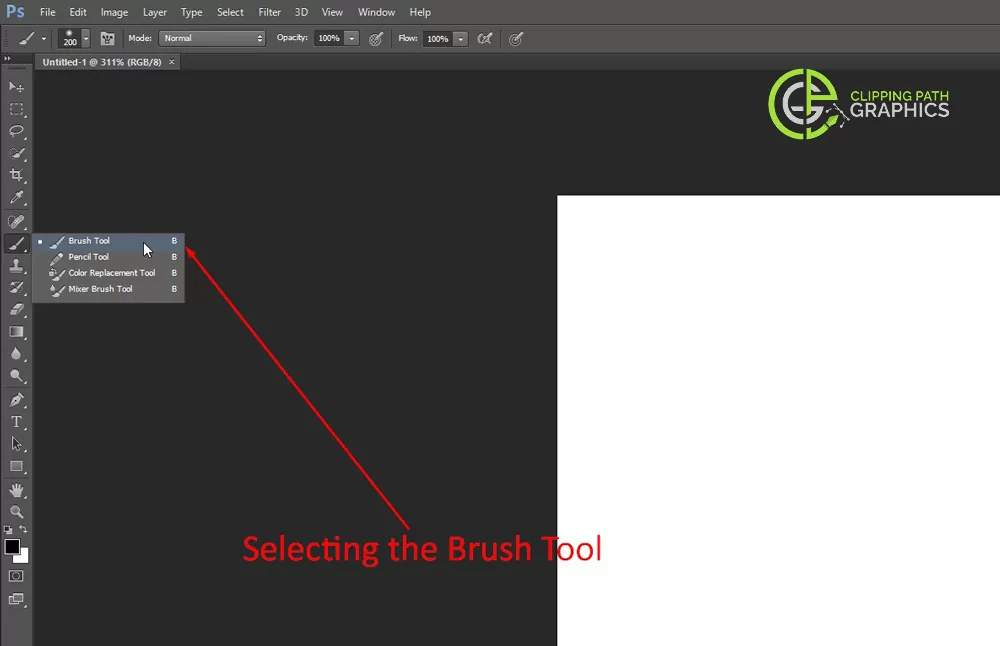
stage 3: Select A
Small Round Brush
With the Brush Tool chosen, right-click (Win)/Control-click (Mac) anyplace inside the record window to show the Brush Preset picker. Which is a small-scale variant of the all-out Brushes board that we’ll take a gander at somewhat later (and we’ll inspect in substantially more detail in another instructional exercise). The Brush Preset picker permits us to browse a rundown of preset brushes (which clarifies its name). To choose a brush, just snap on its thumbnail. I will tap on the Hard Round 5 Pixels brush to choose it. On the off chance that you have Tooltips empowered in Photoshop’s Preferences. The name of each brush will show up as you drift over the thumbnails.
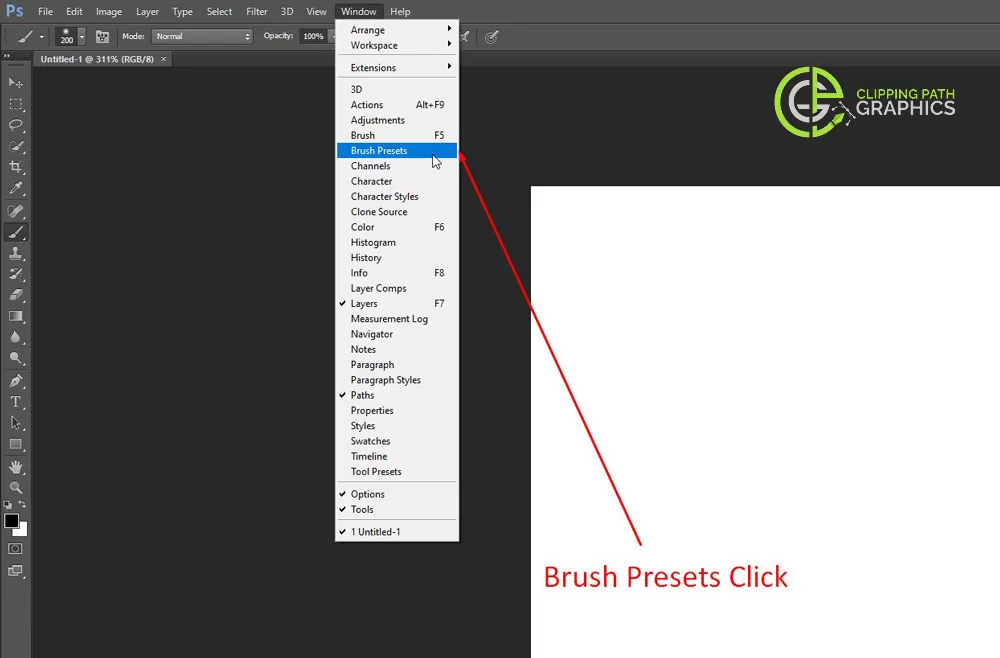
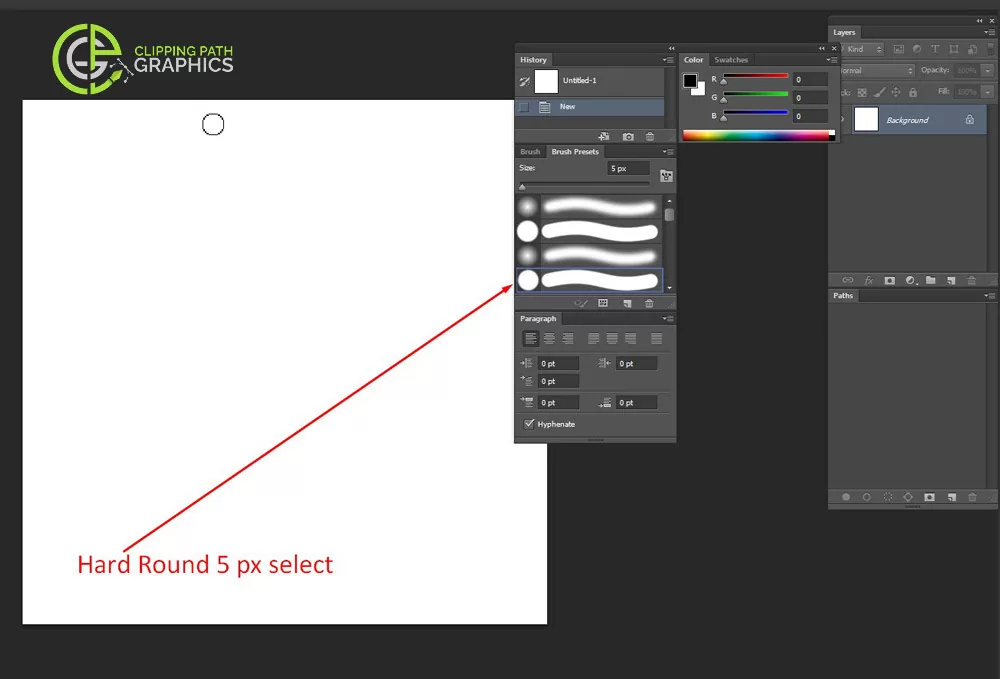
Stage 4: Make Sure The Foreground Color Is Set To Black
A while ago when we made our new archive in Step 1, we tried to set the foundation shade of our report to white. The explanation is that all brushes in Photoshop are Grayscale, implying that a brush can contain just dark, white, or shades of dim in the middle. Regions loaded up with white becomes straightforward. So you will not see them when you’re painting with the brush. Regions loaded up with dark will be 100% noticeable, and if your brush incorporates different shades of dim. Those zones will be somewhat apparent relying upon the fact that they are so near dark or white. With hazier shades of dim being more apparent than lighter shades.

If we somehow managed to transform our new archive into a brush as it is at this moment, the whole brush would be straightforward since it contains only white. Painting with an undetectable brush may offer a fascinating expression masterfully, however for more viable purposes (like this instructional exercise). You’ll probably need a brush you can really see, which means we’ll have to add a few spaces of dark to the record. The dark territories will turn into the apparent state of the brush (known as the brush tip).
Photoshop paints utilizing the current Foreground tone, and as it would turn out, the default for the Foreground tone is dark, which implies there’s a generally excellent possibility yours is now set to dark. You can see the current Foreground and Background tones by taking a gander at their shading patterns close to the lower part of the Tools range (the Foreground tone is the sample in the upper left). In the event that your Foreground tone is set to some different option from dark, press the letter D on your console to immediately reset both the Foreground and Background tones to their defaults:
Stage 5: Paint A Series Of Horizontal Brush Strokes Inside The Document Window
With the little round brush chosen and dark as your Foreground tone, click inside the report window and paint a progression of short-level brush strokes. To mix it up, modify the thickness of the strokes by changing the size of the brush utilizing the helpful console alternate routes. Press the left section key ( [ ) to make the brush more modest or the correct section key ( ] ) to make it bigger. You’ll discover the section keys to one side of the letter P on most consoles. At the point when you’re set, you ought to have a section of brushstrokes that looks something like this.

Stage 6: Create A New Brush From The Document
To make another Photoshop brush from the record, essentially go up to the Edit menu at the highest point of the screen and pick Define Brush Preset from the rundown of choices (contingent upon which variant of Photoshop you’re utilizing, the alternative might be called just Define Brush.
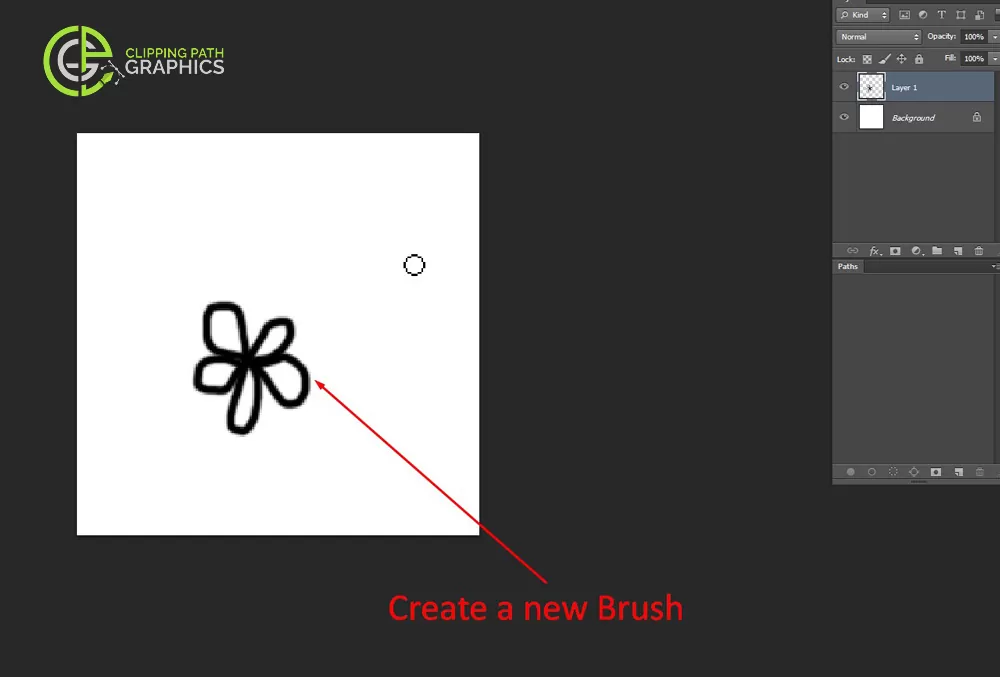
Photoshop will open up an exchange box requesting that you give your new brush a name. I will call mine “My New Brush”. You’ll presumably need to pick a name that is somewhat more unmistakable. Snap OK when you’re never really out of the discourse box, and it’s as simple as that! We’ve effectively made a spic and span custom brush in Photoshop that is prepared to assist us with rejuvenating our innovative vision. You can securely finish off the brush’s record now.
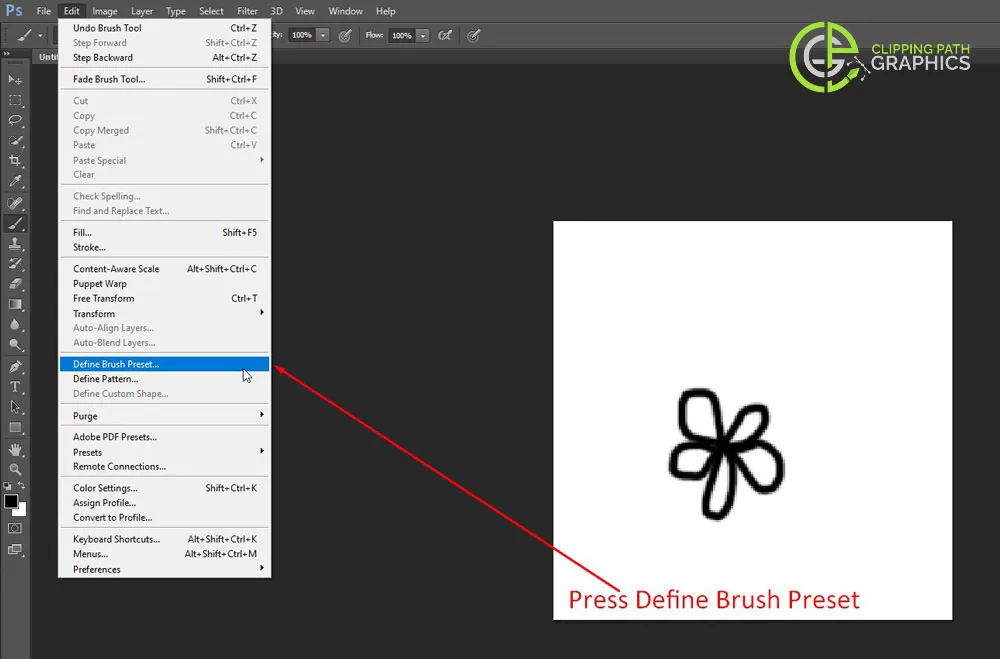
To choose the new brush anytime you need it, first ensure you have the Brush Tool chosen, at that point right-click (Win)/Control-click (Mac) anyplace inside your archive to open the Brush Preset picker. Look down the rundown of accessible brushes until you see your brush thumbnail (recently made brushes will show up at the lower part of the rundown), at that point click on the thumbnail to choose the brush. Press Enter (Win)/Return (Mac) whenever you’ve chosen it to finish off of the Brush Preset picker: With the new brush chose, basically snap and drag inside your archive to paint a brushstroke:
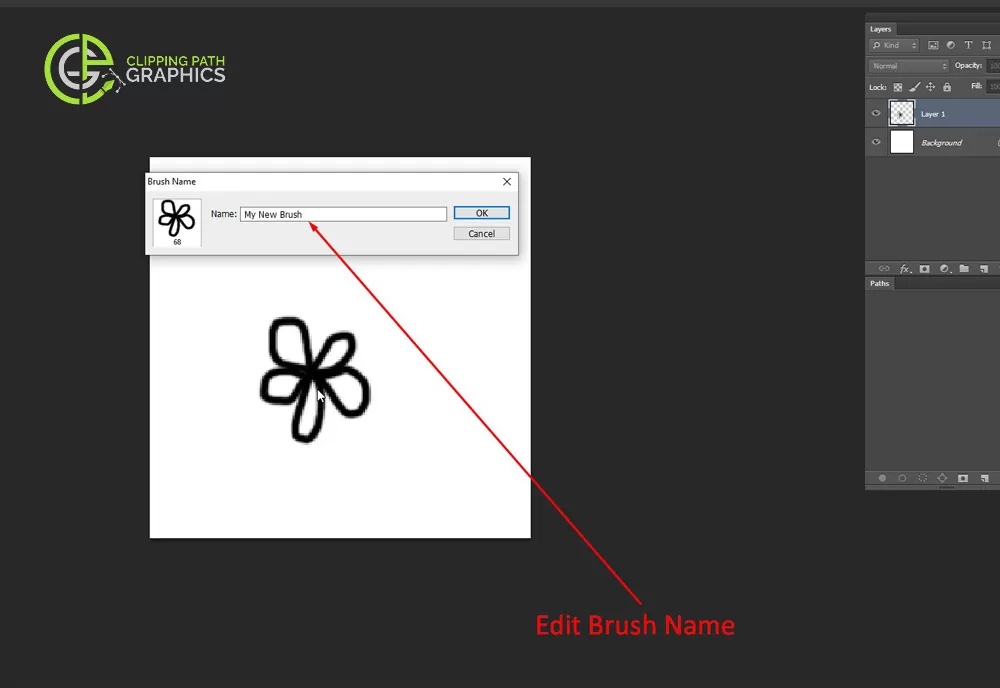
Painting with the new brush in Photoshop.
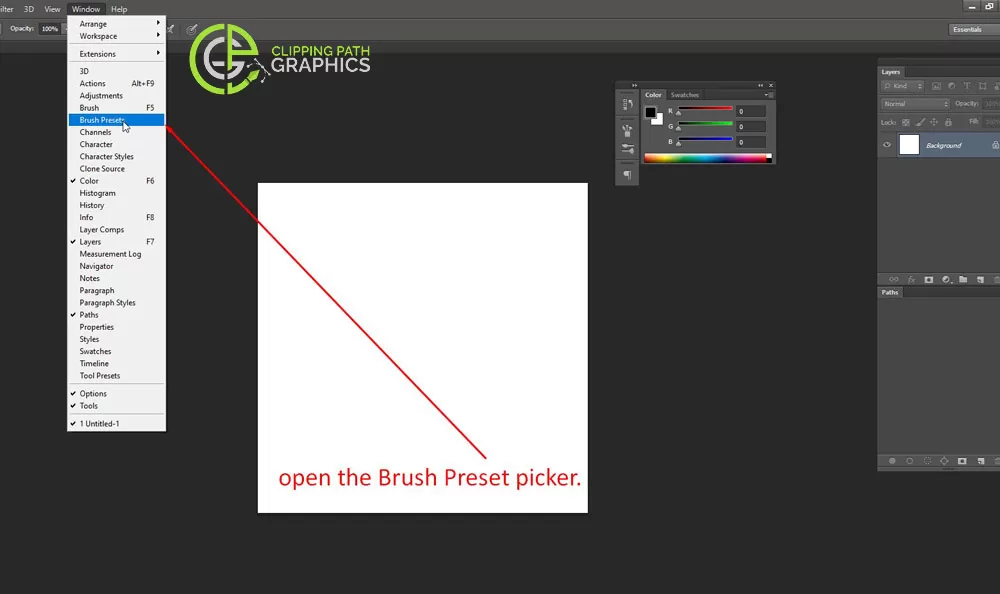
The recently made brush in real life.
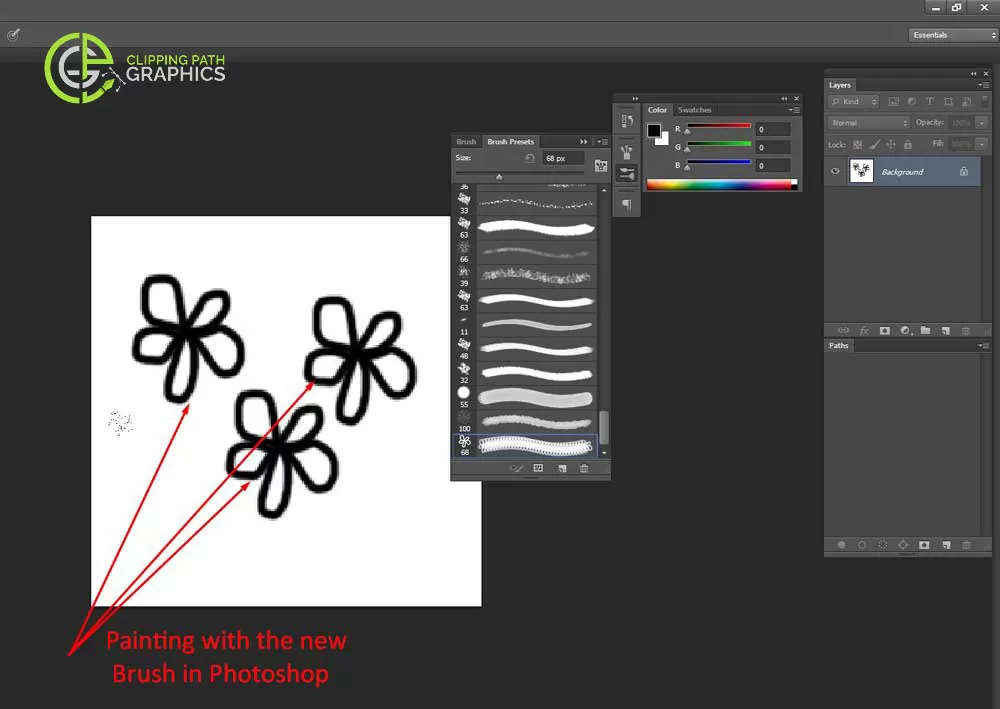
It’s a decent beginning, yet I believe it’s safe to say that at this stage, my new brush will be of restricted use. Luckily, since we’ve made a brush tip, we can change and control how the brush acts as we paint with it utilizing Photoshop’s Brush Dynamics, found in the principle Brushes board, which we’ll investigate!
Stage 7: Open The Brushes Panel
We’ve perceived how to choose an essential, instant brush utilizing the Brush Preset picker, yet on the off chance that needs more power over how our brush acts, we need Photoshop’s primary Brushes board, which gives us full admittance to some really astounding choices. We’ll save our definite gander at the Brushes board and the entirety of its controls for another instructional exercise, yet we should investigate a couple of ways we can utilize it to modify the presence of our brush strokes.
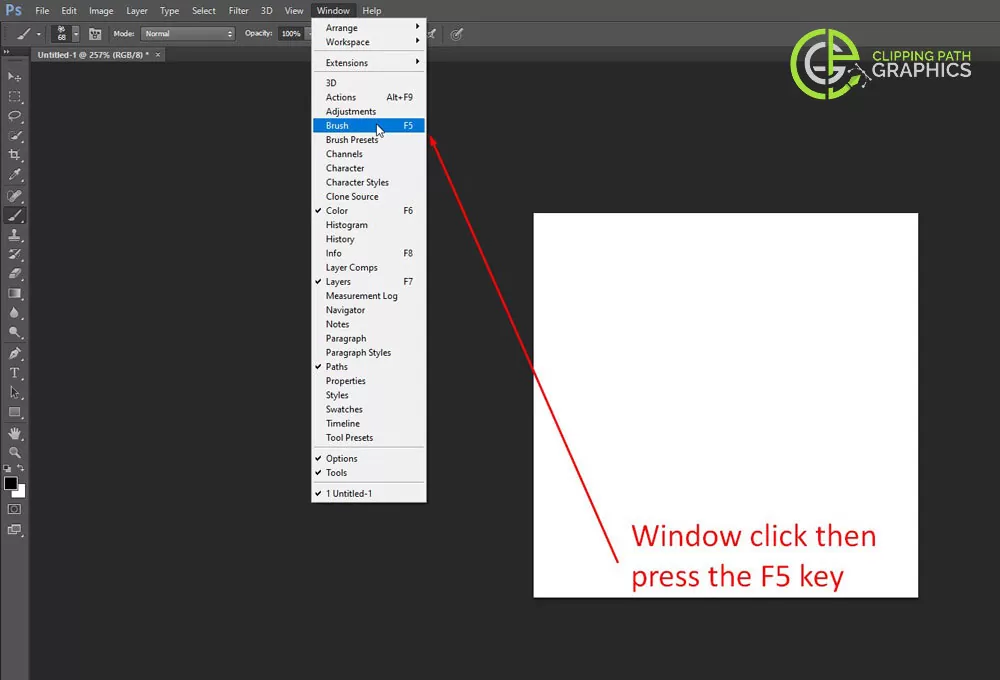
To open the Brushes board, either go up to the Window menu at the highest point of the screen and pick Brushes from the rundown, or press the F5 key on your console (press it again to close the board), or snap on the Brushes board switch symbol in the Options Bar (click it again to close the board):
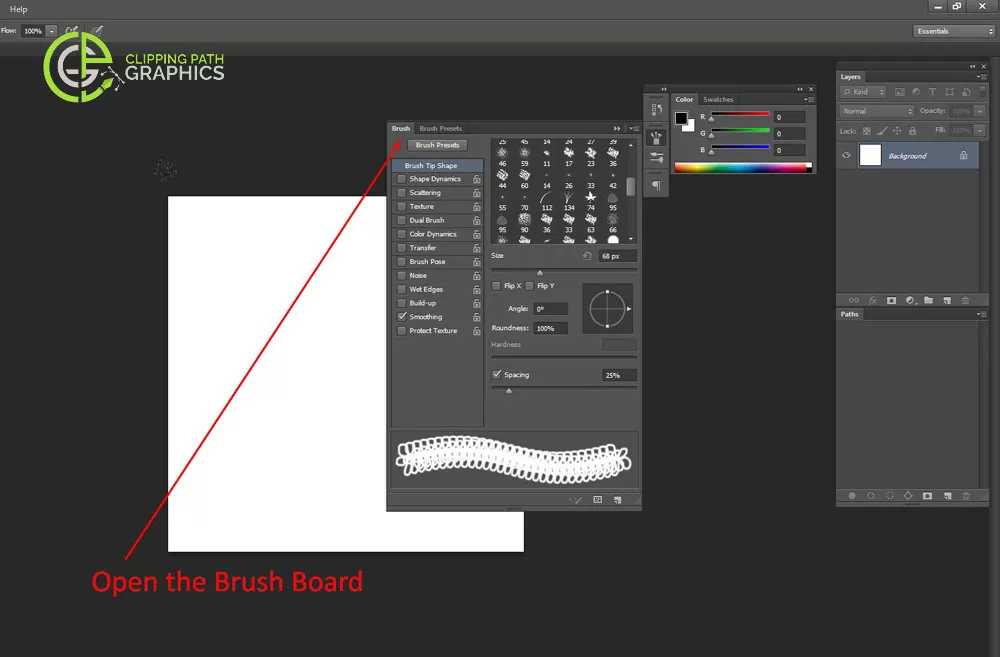
The Brushes board switch symbol in Photoshop.
The switch symbol in the Options Bar opens and shuts the Brushes board.
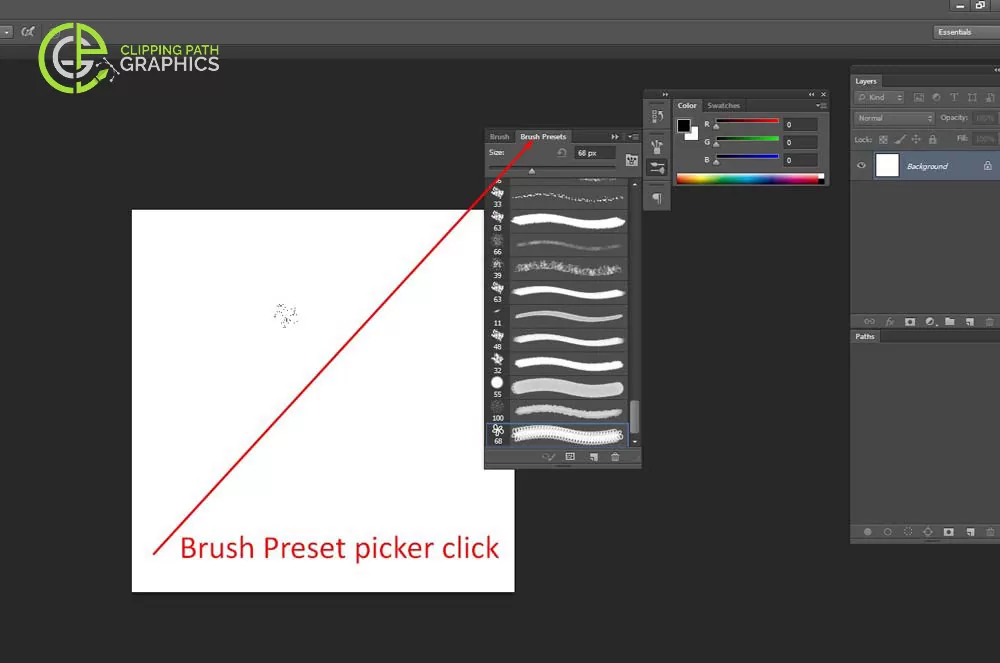
This opens the primary Brushes board, the elder sibling of the Brush Preset picker we saw before. Naturally, when you first open the Brushes board. The Brush Presets choice is chosen in the upper left corner of the board. Which shows similar little brush symbols along with the correct tones that we found in the Brush Preset picker.
To choose a brush, basically, click on its symbol. Look down the rundown to your recently made brush and snap on the symbol to choose it if it’s not chosen as of now. The actual lower part of the Brushes board shows a preview of what the brush stroke presently resembles. Since I haven’t rolled out any improvements yet, the review looks precisely equivalent to the brush stroke I painted a second prior:
Stage 8: Adjust The Brush Tip Spacing
Snap-on the words Brush Tip Shape straightforwardly underneath the Brush Presets choice in the upper left corner of the Brushes board:
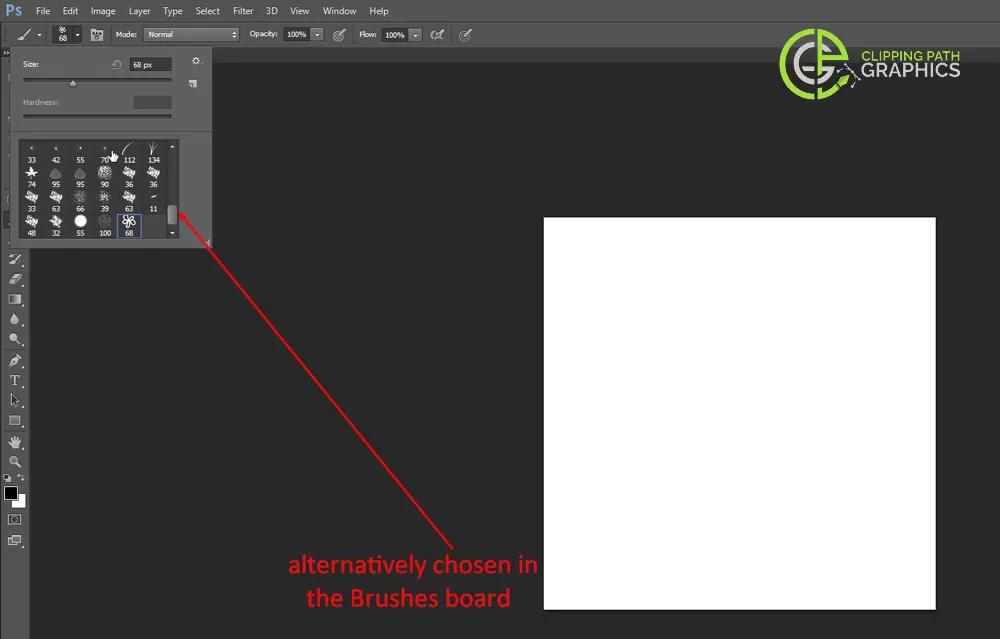
Choosing the Brush Tip Shape alternative in the Brushes board in Photoshop.
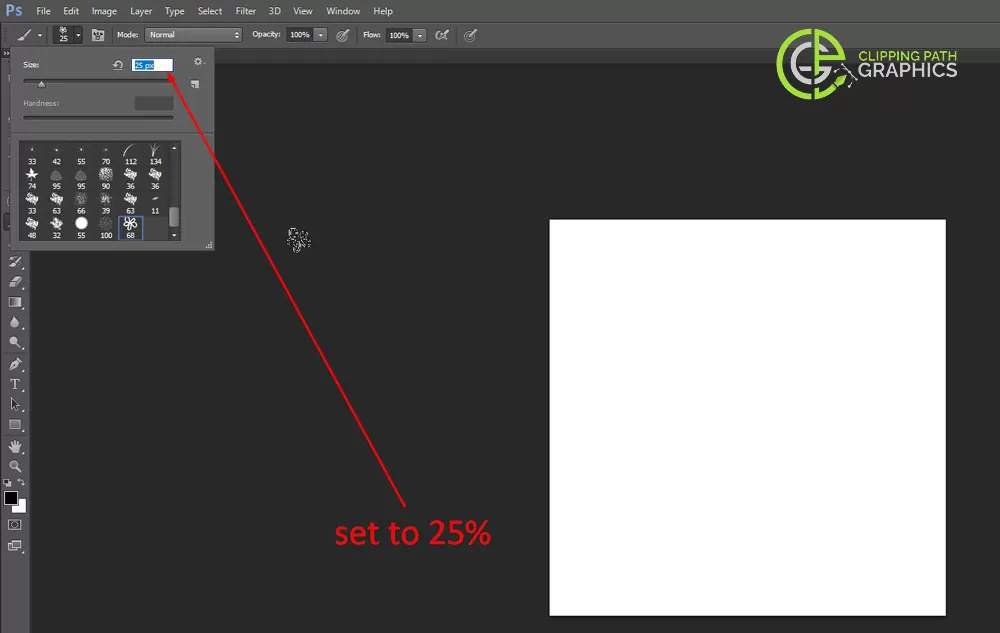
Snap-on the Brush Tip Shape choice.
In reality, if you somehow managed to paint with a real brush, the brush would set out a consistent layer of paint on the paper, however that is not how Photoshop functions. All things considered, Photoshop “stamps” the report with your brush tip as you drag your mouse. In the event that the stamps show up close enough together. It makes the fantasy of a consistent brushstroke. However, in the event that the stamps are divided excessively far separated from one another, the individual stamps come to be unmistakable and the brush stroke seems furrowed. Contingent upon the impact you’re going for (like making a speed line, for instance), you may need a ton of dispersing between the stamps, yet as a rule, a consistent brush stroke is more attractive.
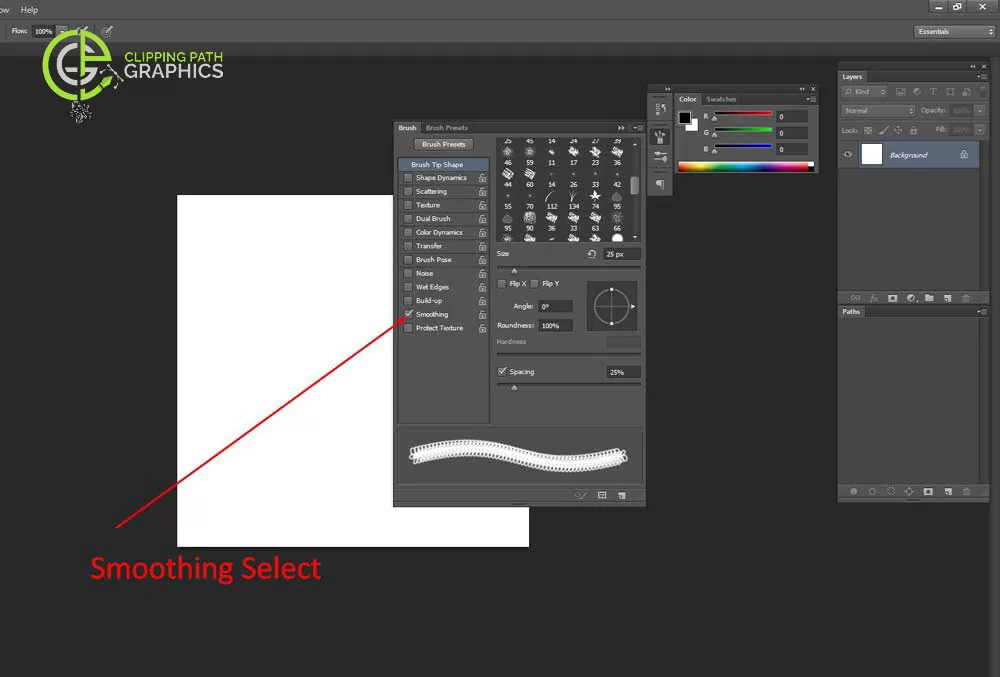
With the Brush Tip Shape, alternatively chosen in the Brushes board.
We can handle the dispersing between the stamps with the properly named Spacing choice at the actual lower part of the board. Dividing the control as a level of the width of your brush tip. It’s set to 25%, which implies that if the width of your brush tip is 100 pixels. Photoshop will set out another stamp every 25 pixels as you drag your mouse.
The Brush Tip Spacing alternative in the Brushes board in Photoshop.
The Spacing alternative controls how regularly Photoshop “stamps” the brush tip as you paint
For a smooth brushstroke, this default setting is typically excessively high. I will let mine down to around 13%. To bring down the Spacing sum, either drag the slider towards the left. Enter a particular worth straightforwardly into the information box. You’ll see the review of the brush stroke refreshing to mirror the progressions to the dividing. Best quality image editing services.
Bringing down the brush Spacing sum in the Brushes board in Photoshop.
- Lower the Spacing sum for a smoother-looking brush stroke.
- Presently, in the event that I paint a stroke with my brush. It seems smoother in light of the fact that the individual stamps are nearer together:
- Painting a brush stroke in the wake of changing the Spacing in Photoshop.
- With the brush tip “stamps” being nearer together, the stroke seems smoother.
Stage 9: Select The Shape Dynamics Option
Snap straightforwardly on the words Shape Dynamics beneath the Brush Tip Shape alternative we chose a second prior. Which gives us choices for powerfully controlling the size, point, and roundness of the brush tip as we paint. Ensure you click on the actual words. Clicking inside the checkbox to one side of words. This will turn the choices on yet will not give us admittance to their controls.
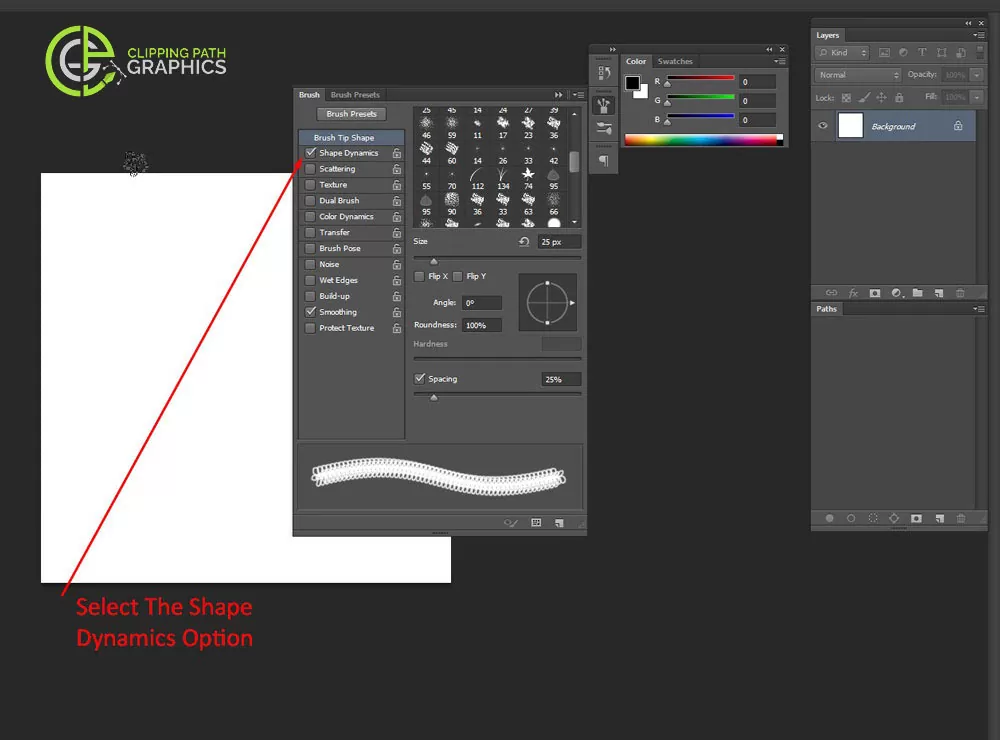
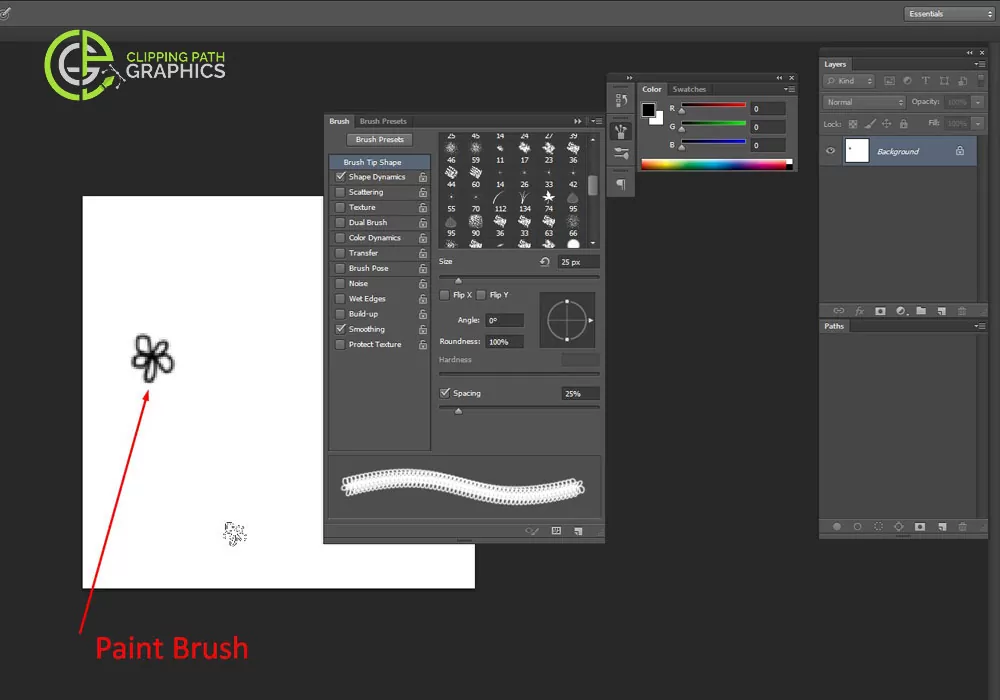
The importance of creating or add brushes to photoshop:
- Make various kinds of examples,
- To make foundations for backdrops,
- To make divider surfaces inside,
- For making various images/shapes,
- During the time spent concealing,
- For making matte compositions,
- During the time spent modifying,
- In making different impacts,
In making prints for blessing wraps, covers, window ornaments, and so forth.
During the time spent matte canvas, in the wake of making a layer cover on the picture. We need to add brushes to photoshop to eradicate the additional piece of the picture as per our need. In any event, for bringing back the erased part, a brush instrument is utilized. We need to change the obscurity and stream as indicated by our utilization.
Add Brushes to photoshop are additionally to utilize for making modifying pictures. For instance: in the event that we have to make some awful impact on any arbitrary picture. Add brushes to photoshop isn’t important when we find them in photoshop. And it has a huge impact on the editing process.