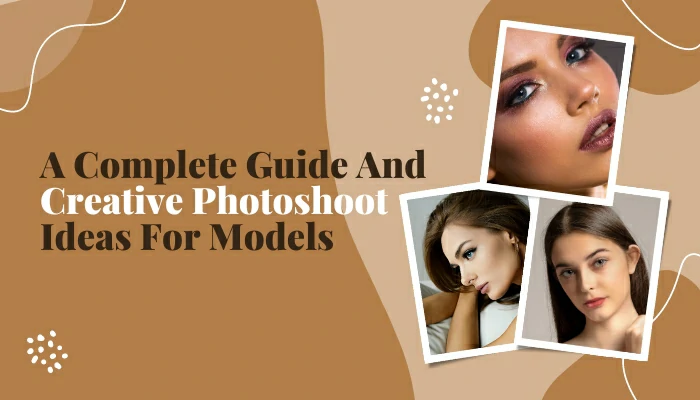How to Remove Grain in Photoshop
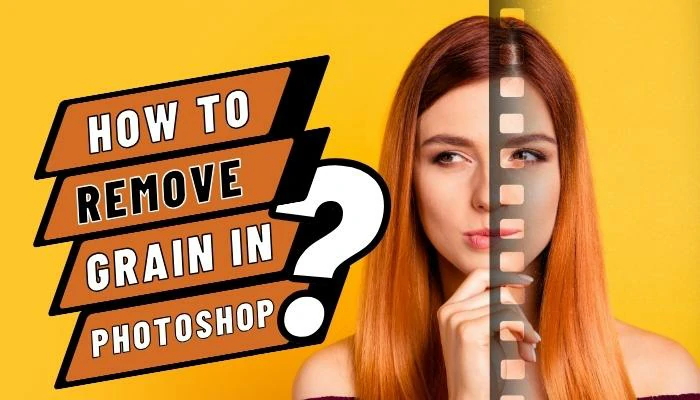
Diving into photo editing can seem overwhelming, especially when your images are speckled with digital noise or ‘grain’ that detracts from their quality. If you need help with how to remove grain in Photoshop, this guide is your ally. Tailored for beginners, it offers a clear, step-by-step approach to eliminate unwanted noise.
We aim to equip you with the knowledge to turn grainy, lacklustre images into the polished, sharp photos you envision. So, if you’re ready to learn how to remove grain in Photoshop and elevate the clarity of your work, let’s get started on this transformative editing journey.
Table of Contents
What is Grain in Photography?

Before diving into the technicalities of removing grain in Photoshop, it’s crucial to understand what grain is. In photography, “grain” refers to the visible speckles on your photos, giving them a textured, gritty look.
This effect can be particularly noticeable in images shot in low light or with high ISO settings on your camera. While some photographers intentionally add grain for artistic development, unwanted grain can detract from the clarity and quality of your photos.
Why Does Grain Happen?

Grain occurs due to various reasons, such as high ISO settings, poor lighting conditions, or when a photo is underexposed and then corrected during post-processing. Digital noise, which is often referred to as grain, can also be a result of the camera sensor’s limitations.
Unwanted Aesthetics of Grain
It’s worth noting that some photo editors actively apply a grain effect to images to instil them with a vintage or film-like quality. These effects can be carefully controlled and are often sought after in creative fields.
Preparing to Combat Grain in Photoshop

Before we explore the various strategies to reduce grain, it’s essential to prepare your image in Photoshop to ensure that your edits are non-destructive and easily reversible.
Step 1: Open Your Image
Launch Photoshop and open the image you want to work with by selecting File> Open and choosing your File.
Step 2: Duplicate the Background Layer
To preserve your original image, duplicate the background layer by right-clicking on it in the Layers Panel and selecting Duplicate Layer.
Grain Reduction Techniques in Photoshop

Photoshop offers multiple tools and techniques to help you minimize or eliminate grain. We’ll guide you through some of the most effective methods.
Method 1: Noise Reduction Filter
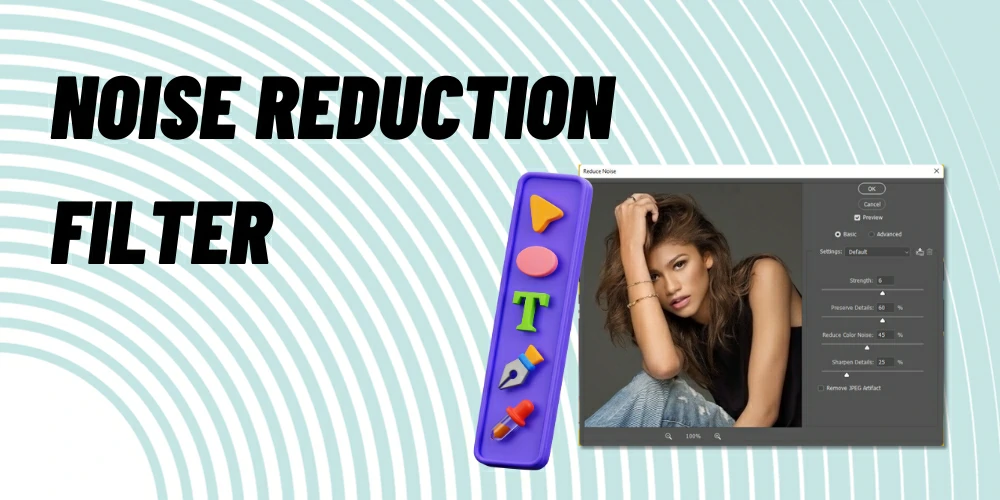
Apply a noise reduction filter to reduce grain from the image. Photoshop offers all the necessary tools to do the process, and the steps are given below,
- Click on Filter > Noise > Reduce noise.
- Adjust the Strength, Preserve Details, Reduce Color Noise, and Sharpen Details sliders until the grain reduces.
- Tick Remove JPEG Artifact if your image format requires it.
- Check the results in the preview pane and click OK when done.
Method 2: Camera Raw Filter for Advanced Grain Control
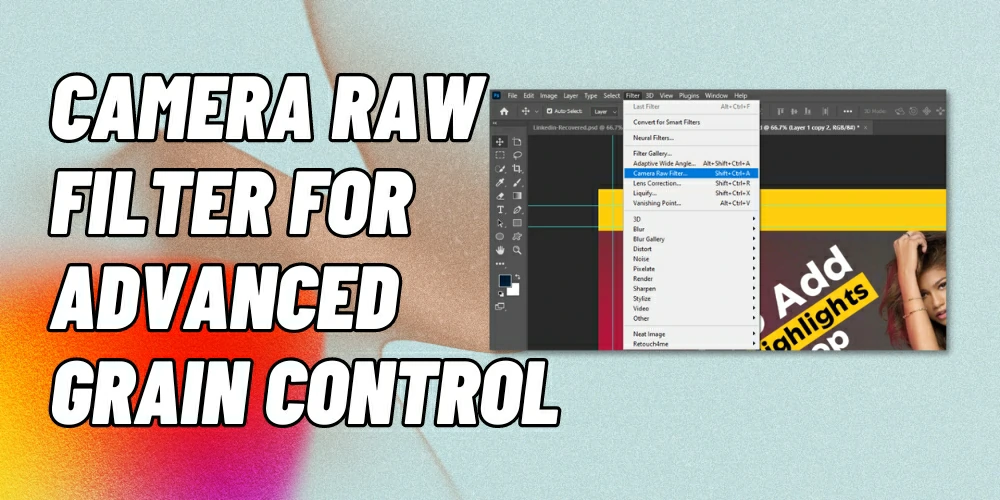
You can use RAW format images in Photoshop to get a more detailed version of the photo and then work on it for better results,
- Right-click on the image layer and select Convert to Smart Object.
- Navigate to Filter > Camera Raw Filter.
- In Camera Raw, click on the Detail tab.
- Under Noise Reduction, adjust Luminance and Color noise settings.
Method 3: High Pass Filter for Selective Sharpening
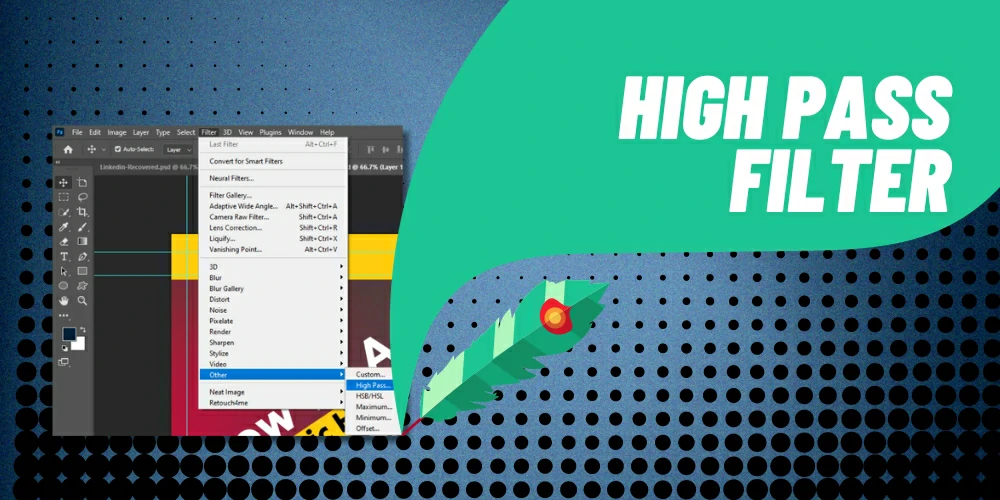
You can use High Pass Filter Technique to remove grain from the image. The steps are given below:
- Duplicate the layer and choose Filter > Other > High Pass.
- Set the radius to highlight the grain.
- Change the duplicate layer’s blending mode to Overlay or Soft Light.
- Use a layer mask to paint over the areas where sharpness is needed, leaving areas with unwanted grain untouched.
Advanced Techniques for Stubborn Grain
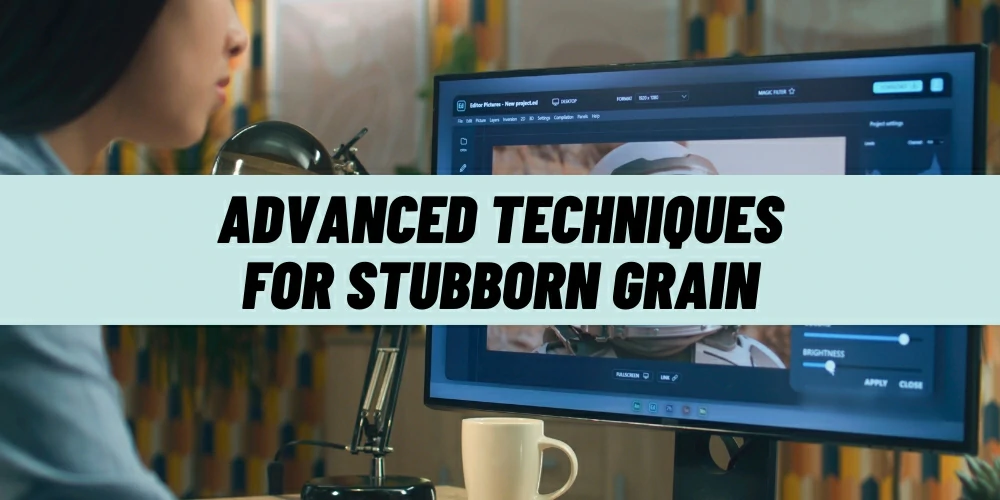
When basic adjustments aren’t enough, these advanced techniques can rescue you. In this segment, we will go through some advanced grain removal techniques. We won’t go too deep about these tools, but you will see a short and easy form of all the processes.
Technique 1: Using the Patch Tool
Select the Patch Tool from the toolbar, circle the grainy area, and then drag it to a cleaner region to match the texture.
Technique 2: Strategic Gaussian Blur
Apply a slight Gaussian blur to non-detailed areas to smooth out the grain, always using a layer mask to keep the effect localized.
Can You Reduce Grain Online?
For those who do not have access to Photoshop, online services are available to reduce grain online. These web-based tools often offer one-click solutions that can be less precise but are suitable for quick fixes or for those unfamiliar with Photoshop.
The Importance of Professional Grain Removal

When it comes to photo editing, removing grain may seem straightforward, but it requires a skilled hand to do it without compromising the image’s detail and texture. Professional editors have a keen eye for detail and a deep understanding of Photoshop’s myriad tools. They can assess the extent of grain and apply the right mix of filters and techniques to clean up the image while maintaining its essence.
Our company stands at the forefront of this meticulous process. With a team of seasoned professionals adept at using Photoshop to its full potential. Our service ensures that each image is given the care it deserves. Whether it’s preserving the authenticity of a portrait or maintaining the sharpness in a landscape photo, experts make the difference between a good image and a great one.
How Our Company Guarantees Flawless Results
The line between noise reduction and detail loss is often a fine one. Our company’s approach to grain removal is surgical in precision. We employ advanced techniques, such as frequency separation, which allows us to isolate the noise and address it without affecting the underlying detail.
Furthermore, we understand that each image is unique and requires a personalized approach. Our team doesn’t rely on one-size-fits-all presets. Instead, we evaluate the individual characteristics of each photo, considering factors like texture, lighting, and the type of noise present. This tailored approach guarantees that your images will emerge from the editing process with their clarity restored and their quality enhanced.
Non-Destructive Editing by Professionals
Non-destructive editing is a hallmark of professional Photoshop work. By preserving the original image layers, our experts ensure that all edits can be reversed or tweaked. This practice not only protects the original image but also provides flexibility to make changes based on client feedback or evolving requirements.
Our company is committed to maintaining the highest standards of image quality. We back up every project file, use smart objects and layers meticulously, and review each edit to ensure it meets our stringent quality criteria.
Full-Spectrum Photo Enhancement Services
Removing grain is just the beginning. Our company offers a full spectrum of photo enhancement services to bring out the best in your images. From colour correction to dynamic range adjustments, from photo retouching to complex compositional changes, we have the skills and tools to fulfill your photographic vision.
Clients trust us to not only remove unwanted noise but also to enhance the mood, tone, and impact of their images. This comprehensive service offering ensures that you receive a finished product that exceeds your expectations.
Final Thoughts
Whether you want to add film grain in Photoshop or remove it for a crystal-clear image, the program offers a versatile array of tools to help you achieve your desired outcome. With practice and patience, you can master these techniques to enhance your photos, regardless of your experience level. Remember, removing grain effectively can transform a good image into a great one, and now you have the knowledge to do just that.